How to Use Remote Desktop to Login to Your Desktop 4 Logging … Remote... · 2020. 8. 25. · 10....
Transcript of How to Use Remote Desktop to Login to Your Desktop 4 Logging … Remote... · 2020. 8. 25. · 10....

Department of Records and Information Services
For assistance please email: [email protected]
v2.0 – 2020-03-19
1
DORIS REMOTE ACCESS INSTRUCTIONS
TABLE OF CONTENTS
Accessing CityTime from DORIS Remote Access ................................................................................................. 2
HTML5 Remote Desktop (Preferred Solution) .................................................................................................... 3
Accessing Your Desktop through DORIS Remote Desktop Pre-Requisites ..................................................................... 3
How to Use Remote Desktop to Login to Your Desktop ................................................................................................. 4
Logging out of DORIS Remote Desktop .......................................................................................................................... 8
Java Based Remote Desktop ............................................................................................................................. 9
Pre-Requisites ................................................................................................................................................................. 9
How to Use Java Based Remote Desktop to Login to Your Desktop ............................................................................ 15

Department of Records and Information Services
For assistance please email: [email protected]
v2.0 – 2020-03-19
2
ACCESSING CITYTIME FROM DORIS REMOTE ACCESS These instructions work for Windows, Mac OS, and Linux computers.
1. Navigate to https://records-ra.ra.nyc.gov/ in your browser (Mozilla Firefox, Microsoft Edge, or Google
Chrome are recommended)
2. Login with your records email address (e.g. [email protected]) and your desktop password.
3. Select the link that says: “CityTime” under the section titled “Web Bookmarks”
4. You will be redirected to CityTime where you can login as normal.

Department of Records and Information Services
For assistance please email: [email protected]
v2.0 – 2020-03-19
3
HTML5 REMOTE DESKTOP (PREFERRED SOLUTION) These instructions work for Windows, Mac OS, and Linux computers.
ACCESSING YOUR DESKTOP THROUGH DORIS REMOTE DESKTOP
Pre-Requisites
1. Your computer at DORIS must be powered on
2. On your computer at DORIS, login to your user account and look on the bottom right corner of your
desktop.
Write down your Host Name: __________________________________________
Write down your IP Address: ___________________________________________

Department of Records and Information Services
For assistance please email: [email protected]
v2.0 – 2020-03-19
4
HOW TO USE REMOTE DESKTOP TO LOGIN TO YOUR DESKTOP
1. Navigate to https://records-ra.ra.nyc.gov/ in your browser (Mozilla Firefox, Microsoft Edge, or Google
Chrome are recommended)
2. Login with your records email address (e.g. [email protected]) and your desktop password.
3. Select the link that says: “CSC Remote Desktop Services” under the section titled “HTML5 Access
Sessions”
4. A new window or tab will open up. Enter your username in the format csc\<your_username> (e.g.
csc\jdoe) and your desktop password in the username and password fields.
5. You will be logged into a server. Press the Start Menu and type in “Remote Desktop”

Department of Records and Information Services
For assistance please email: [email protected]
v2.0 – 2020-03-19
5
6. Select the option title “Remote Desktop Connection” from the search results.
7. In the window that opens type in your IP address or your hostname (e.g. 10.132.32.207) and press
Connect

Department of Records and Information Services
For assistance please email: [email protected]
v2.0 – 2020-03-19
6
8. A window will pop up asking you for your password. Enter your desktop password.
9. A security prompt will open up asking you if you would like to connect to your machine. Click “Yes”

Department of Records and Information Services
For assistance please email: [email protected]
v2.0 – 2020-03-19
7
10. A remote desktop connection will open up with your computer login screen. Enter your username
(e.g. jdoe) and desktop password in the fields and hit enter on your keyboard.
11. After a few seconds you will be taken to your desktop and can use your computer as you normally
would.

Department of Records and Information Services
For assistance please email: [email protected]
v2.0 – 2020-03-19
8
LOGGING OUT OF DORIS REMOTE DESKTOP
1. Click on the door in the top right of the window to logout.
2. Quit your browser to end your session.

Department of Records and Information Services
For assistance please email: [email protected]
v2.0 – 2020-03-19
9
JAVA BASED REMOTE DESKTOP These instructions work for Windows computers only.
PRE-REQUISITES
1. Your computer at DORIS must be powered on
2. On your computer at DORIS, login to your user account and look on the bottom right corner of your
desktop.
Write down your Host Name: __________________________________________
Write down your IP Address: ___________________________________________
3. Install Java 7 or higher on your personal computer.
You can download Java by visiting: https://java.com/en/download
a. Follow the prompts to download and save the Java Installer

Department of Records and Information Services
For assistance please email: [email protected]
v2.0 – 2020-03-19
10
b. Run the installer after the download completes and follow the prompts to install Java on your
computer.

Department of Records and Information Services
For assistance please email: [email protected]
v2.0 – 2020-03-19
11
4. Make sure Java is enabled on Internet Explorer

Department of Records and Information Services
For assistance please email: [email protected]
v2.0 – 2020-03-19
12
a. Open Internet Explorer and click on Settings -> Manage add-ons
b. Select the “Java™ Plug-In SSV Helper plugins and click Enable to activate Java
5. Install the Pulse Secure client on your computer
a. Go to https://www1.nyc.gov/assets/vpn/sc.html in Internet Explorer and click on the “Download
Pulse Secure” link

Department of Records and Information Services
For assistance please email: [email protected]
v2.0 – 2020-03-19
13
b. Select “Pulse Application Launcher Installer” from the options:
c. Save the file:
d. Run the installer when the download finishes.

Department of Records and Information Services
For assistance please email: [email protected]
v2.0 – 2020-03-19
14
e. Follow the prompts to install the Pulse Secure client and click ok when it is complete.

Department of Records and Information Services
For assistance please email: [email protected]
v2.0 – 2020-03-19
15
HOW TO USE JAVA BASED REMOTE DESKTOP TO LOGIN TO YOUR DESKTOP
1. Navigate to https://records-ra.ra.nyc.gov/ in your Internet Explorer
2. Login with your records email address (e.g. [email protected]) and your desktop password.
3. When prompted, allow the website to install the ActiveX Control

Department of Records and Information Services
For assistance please email: [email protected]
v2.0 – 2020-03-19
16
4. Follow the prompts to install the application for Pulse Secure.

Department of Records and Information Services
For assistance please email: [email protected]
v2.0 – 2020-03-19
17
5. After completing the installation, select “CSC Remote Desktop Services” under the “Terminal Sessions”
section on the page.

Department of Records and Information Services
For assistance please email: [email protected]
v2.0 – 2020-03-19
18
6. Select Always on the “Setup Control” dialog (may be visible on your taskbar). This will complete the
installaation of the Pulse Secure Dialog and launch the Terminal Server Session
7. When prompted for your credentials enter your username in the format csc\your_username (e.g.
csc\jdoe) and your desktop password.

Department of Records and Information Services
For assistance please email: [email protected]
v2.0 – 2020-03-19
19
8. After a few seconds you will be taken to a remote desktop session. Click on Start and type “Remote
Desktop Connection” in the search bar. Select the highlighted search result.
9. In the window that opens type in your IP address or your hostname (e.g. 10.132.32.207) and press
Connect

Department of Records and Information Services
For assistance please email: [email protected]
v2.0 – 2020-03-19
20
10. A window will pop up asking you for your password. Enter your desktop password.
11. A security prompt will open up asking you if you would like to connect to your machine. Click “Yes”

Department of Records and Information Services
For assistance please email: [email protected]
v2.0 – 2020-03-19
21
12. A remote desktop connection will open up with your computer login screen. Enter your username (e.g.
jdoe) and desktop password in the fields and hit enter on your keyboard.
13. After a few seconds you will be taken to your desktop and can use your computer as you normally would.

![[MS-RDPECLIP]: Remote Desktop Protocol: Clipboard … · Remote Desktop Protocol: Clipboard Virtual Channel ... Remote Desktop Protocol: Clipboard Virtual ... Remote Desktop Protocol:](https://static.fdocuments.us/doc/165x107/5ae3205b7f8b9a097a8dc1a3/ms-rdpeclip-remote-desktop-protocol-clipboard-desktop-protocol-clipboard.jpg)


![[MS-RDPBCGR-Diff]: Remote Desktop Protocol: Basic ... · Remote Desktop Protocol: Basic Connectivity and Graphics ... Remote Desktop Protocol: Basic Connectivity and Graphics ...](https://static.fdocuments.us/doc/165x107/5b01eafa7f8b9ab9598d0cac/ms-rdpbcgr-diff-remote-desktop-protocol-basic-desktop-protocol-basic-connectivity.jpg)

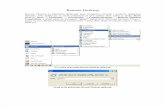







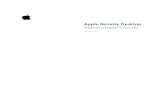


![[MS-RDPEI]: Remote Desktop Protocol: Input Virtual Channel ...... · The Remote Desktop Protocol: Input Virtual Channel Extension applies to the Remote Desktop Protocol: Basic Connectivity](https://static.fdocuments.us/doc/165x107/5ee01438ad6a402d666b54bf/ms-rdpei-remote-desktop-protocol-input-virtual-channel-the-remote.jpg)

