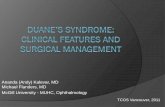How to use Presenter View in PowerPoint 2007
-
Upload
debbie-fried -
Category
Self Improvement
-
view
37.053 -
download
1
description
Transcript of How to use Presenter View in PowerPoint 2007
What is Presenter View?
Presenter View is a great way to view your presentation with speaker notes on one computer (your laptop), while your audience views the notes-free presentation on a second monitor (projected on a larger screen).
Your laptop must have dual or multiple monitor support
• Select “Extended Desktop” • Make sure the Primary Device is “Notebook” and the
Secondary Device is “Monitor” • Click Apply and then OK to confirm (popup) and OK below
• Open up your PowerPoint deck• Go to “Slide Show” on the toolbar and click “Use Presenter
View”• Select “Monitor 2…” in the drop down menu if it isn’t already
(it might say something other than what you see below – just don’t select “Primary Monitor”)
To view Presenter View, go to Slide Show mode. This is what your laptop monitor will show. The projector screen will just display the full slide.
To close out of PowerPoint, click on the x. If your curser doesn’t show up right away, it is because you are on dual screen (side by side). Move the mouse to the left and it will eventually show up.
FYI
• You will not see full animations in Presentation View but they will show up on the main screen
• You will not see videos in Presentation View, but they will show up on the main screen
To reset the laptop back, right click on the desktop and select Graphic Properties
Then select Intel Dual Display, hit Apply and OK
2 pop ups will appear..
When you see the one below, select “Check”
Close out of the PowerPoint Help one (by clicking on the x in the top left corner)
•Click on the “2” box and then select “Extend my Windows desktop onto this monitor”•Click Apply and then OK.
• Click the Use Presenter View again (if it becomes unchecked) • Select “Monitor 2…” in the drop down menu if it isn’t already (it
might say something other than what you see below – just don’t select Primary Monitor)
To view Presenter View, go to Slide Show mode. This is what your laptop monitor will show. The projector screen will just display the full slide.
To close out of PowerPoint, click on the x. If your curser doesn’t show up right away, it is because you are on dual screen (side by side). Move the mouse to the left and it will eventually show up.
FYI
• You will not see full animations in Presentation View but they will show up on the main screen
• You will not see videos in Presentation View, but they will show up on the main screen