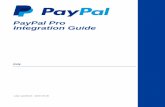How To Use Paypal
-
Upload
nenita-vargas-caceres -
Category
Education
-
view
133 -
download
0
Transcript of How To Use Paypal

How To Use PayPal
www.nenitacaceres.com/blog

Paypal is a payment processor

which enables you to send and accept payments

without revealing your financial details

Signing up for a Paypal account is easy and free

Type Paypal in Google and click https://www.paypal.com

Or type https://www.paypal.com/signup into your browser’s address bar

The signing up page, Click “Sign Up”

If you already have a paypal personal account

Upgrade into a business
account, click this link

Choose Business Account and
click Continue

Type in your email ,
password and then click Next

Type in your personal
details, check privacy policy

Click “Agree
and Create Account” button

Enter your Email address and click Next

Enter your personal info and click Agree and Continue

Choose the type of
your business

Put in category of your business, URL and click Continue

Put additional info and click Submit

You will receive this message from Paypal

Look for the confirmation email from Paypal

Click Confirm Your Email

You will be prompted to login to your Paypal

Congratulations! You have successfully created your paypal account

Your Paypal dashboard menu

How to link your debit or credit card with Paypal

Click Add your bank account under the Account setup tab

Click My Money tab and Add my card

Enter your card details and click Add Card button

You have now linked a card in your paypal

When you transact using your card, say you’re buying online

You usually encounter sites that say “Paypal”

You think you need a paypal account before you can transact

You actually can enter your card in the form

The seller will just use Paypal to process your transaction

You’re not the one using Paypal, the seller is.

However, as you’re entering your debit or credit card details

You’re actually creating a Paypal account for the first time

For THAT particular card number.

This is hardly noticed by the person buying online.

But it does ask you for a username and password

Pay attention to this username and password you’re giving Paypal

You are actually creating a Paypal account.

For most people this Paypal account will not be used.

If you use that card online again

One day it will reach Paypal “Sending Limit”

This limit forces you to verify the paypal account

That you involuntarily created. This verification is mandatory.

It verifies that you own the card that you’re using

This prevents other people from using your card illegally

How to “Get Verified”?

Click Link and Confirm My Card

Click Continue

Paypal will temporarily bill your card for $1.95 USD

But the $1.95 USD will be returned

After you confirm your card

You will receive a notification email from paypal

You need to see this transaction to verify your account

You will use this paypal pincode to confirm your card

To confirm your card, check your card statement

Sample card statement

You will receive a message from your phone

If your phone number is registered with the bank

If you not receive a message from the bank

Call up your credit card company authorization group

And ask for the description of the paypal transaction

Or you can check your card statement online

Or If you’re not hurrying

wait for the paper statement to come

And locate the Paypal code transaction like this

Log back into your Paypal account

Click the Money tab from top of your dashboard

Scroll down and look for the card you’ve added

Click Confirm your card

Click Enter Paypal code

Enter the 4 digits Paypal code here

Click Confirm Card tab

Click close

And your card is now confirmed or verified

After you confirm your card

Paypal will return the $1.95 USD

You can use Paypal to send and receive money

using email addresses

Click Request Money

Click Request payments

Enter the email address of your client/customer here

Click Next

Enter the amount, add note then click Request a Payment

Your payment request has been sent

You will see here the payment you have received

You can be paid also via invoicing

To create an Invoice, click Invoicing

Fill in the Invoice form

You can preview the Invoice, then click send

You can save it as draft or as a template

To send money, click Send Money from the drop down

click Send Money

It’s going to ask you recipient’s email address

the amount you’re going to send and the currency

Click Continue

Check details and then click Send Money

Recipient will then receive an email regarding the money sent

“Ideas are worth nothing unless executed. They are just a multiplier.
Execution is worth millions.” - Steve Jobs