How to use launch x431 v 8 inch tablet diagnostic tool
-
Upload
buyobdtoolshop -
Category
Automotive
-
view
62 -
download
2
Transcript of How to use launch x431 v 8 inch tablet diagnostic tool

Version: V1.00.000 Revised date: 2016-03-10

LAUNCH X-431 V User Manual — Safety Precautions
i
Copyright Information Copyright © 2016 by LAUNCH TECH. CO., LTD. All rights reserved. No part of this publication may be reproduced, stored in a retrieval system, or transmitted in any form or by any means, electronic, mechanical, photocopying, recording or otherwise, without the prior written permission of LAUNCH. The information contained herein is designed only for the use of this unit. LAUNCH is not responsible for any use of this information as applied to other units.
Neither LAUNCH nor its affiliates shall be liable to the purchaser of this unit or third parties for damages, losses, costs, or expenses incurred by purchaser or third parties as a result of: accident, misuse, or abuse of this unit, or unauthorized modifications, repairs, or alterations to this unit, or failure to strictly comply with LAUNCH operating and maintenance instructions. LAUNCH shall not be liable for any damages or problems arising from the use of any options or any consumable products other than those designated as Original LAUNCH Products or LAUNCH Approved Products by LAUNCH. Trademark Information LAUNCH is a registered trademark of LAUNCH TECH CO., LTD. (also called LAUNCH for short) in China and other countries. All other LAUNCH trademarks, service marks, domain names, logos, and company names referred to in this manual are either trademarks, registered trademarks, service marks, domain names, logos, company names of or are otherwise the property of LAUNCH or its affiliates. In countries where any of the LAUNCH trademarks, service marks, domain names, logos and company names are not registered, LAUNCH claims other rights associated with unregistered trademarks, service marks, domain names, logos, and company names. Other products or company names referred to in this manual may be trademarks of their respective owners. You may not use any trademark, service mark, domain name, logo, or company name of LAUNCH or any third party without permission from the owner of the applicable trademark, service mark, domain name, logo, or company name. You may contact LAUNCH by visiting the website at www.cnlaunch.com, or writing to LAUNCH TECH. CO., LTD.,Launch Industrial Park, North of Wuhe Avenue, Banxuegang, Bantian, Longgang, Shenzhen, Guangdong, P.R.China, to request written permission to use Materials on this manual for purposes or for all other questions relating to this manual.

LAUNCH X-431 V User Manual — Safety Precautions
ii
Important Safety Precautions Important: To avoid personal injury, property damage, or accidental damage to the product, read all of the information in this section before using the product. Never collide, throw, or puncture X-431 V, and avoid falling, extruding and
bending it. Do not insert foreign objects into or place heavy objects on your device.
Sensitive components inside might cause damage. Do not use X-431 V in exceptionally cold or hot, dusty, damp or dry
environments. In places using X-431 V may cause interference or generate a potential risk,
please turn it off. X-431 V is a sealed unit. There are no end-user serviceable parts inside. All
internal repairs must be done by an authorized repair facility or qualified technician. If there is any inquiry, please contact the dealer.
Never place X-431 V into apparatus with strong electromagnetic field. Keep X-431 V far away from magnetic devices because its radiations can
damage the screen and erase the data stored on X-431 V. DANGER: Do not attempt to replace the internal rechargeable lithium battery.
Contact the dealer for factory replacement. CAUTION: Please use the included battery and charger. Risk of explosion if
the battery is replaced with an incorrect type. Do not disconnect power abruptly when X-431 V is being formatted or in
process of uploading or downloading. Or else it may result in program error. Do not delete unknown files or change the name of files or directories that
were not created by you, otherwise your X-431 V software might fail to work. Be aware that accessing network resources can leave your X-431 V
vulnerable to computer viruses, hackers, spyware, and other malicious activities that might damage your device, software or data. It is your responsibility to ensure that you have adequate protection in the forms of firewalls, antivirus software, and anti-spyware software and keep such software up to date.
Precautions on Using X-431 V Before using this test equipment, please read the following safety information carefully. Always perform automotive testing in a safe environment. If the diagnostic connector remains unused for a long period of time, it is
suggested to unplug the connector from vehicle’s DLC to conserve battery power.

LAUNCH X-431 V User Manual — Safety Precautions
iii
Wear an ANSI-approved eye shield when testing or repairing vehicles. The vehicle shall be tested in a well ventilated work area, as engines produce
various poisonous compounds (hydrocarbon, carbon monoxide, nitrogen oxides, etc.)
Do not connect or disconnect any test equipment while the ignition is on or the engine is running.
Put blocks in front of the drive wheels and never leave the vehicle unattended while testing.
Keep the test equipment dry, clean, free from oil, water or grease. Use a mild detergent on a clean cloth to clear the outside of the equipment as necessary.
Do not drive the vehicle and operate the test equipment at the same time. Any distraction may cause an accident.
Keep clothing, hair, hands, tools, test equipment, etc. away from all moving or hot engine parts.
Before starting the engine, put the gear lever in the Neutral position (for manual transmission) or in the Park (for automatic transmission) position to avoid injury.
To avoid damaging the test equipment or generating false data, please make sure the vehicle battery is fully charged and the connection to the vehicle DLC (Data Link Connector) is clear and secure.
Automotive batteries contain sulfuric acid that is harmful to skin. In operation, direct contact with the automotive batteries should be avoided. Keep the ignition sources away from the battery at all times.
Precautions on Operating Vehicle’s ECU Do not disconnect battery or any wiring cables in the vehicle when the ignition
switch is on, as this could avoid damage to the sensors or the ECU. Do not place any magnetic objects near the ECU. Disconnect the power
supply to the ECU before performing any welding operations on the vehicle. Use extreme caution when performing any operations near the ECU or
sensors. Ground yourself when you disassemble PROM, otherwise ECU and sensors can be damaged by static electricity.
When reconnecting the ECU harness connector, be sure it is attached firmly, otherwise electronic elements, such as ICs inside the ECU, can be damaged.

LAUNCH X-431 V User Manual — Table of Contents
iv
TABLE OF CONTENTS
1 INTRODUCTIONS ............................................................................................. 1 1.1 PRODUCT PROFILE ................................................................................... 1 1.2 FEATURES ................................................................................................ 1 1.3 KNOWLEDGE OF X-431 V .......................................................................... 2
1.3.1 X-431 V whole set .............................................................................. 2 1.3.2 X-431 V handset ................................................................................. 2 1.3.3 Diagnostic connector (Only applies for 12V cars) .............................. 3
1.4 TECHNICAL PARAMETERS ......................................................................... 4 1.5 PACKAGE LIST .......................................................................................... 4
2 PREPARATIONS ............................................................................................... 5 2.1 CHARGING X-431 V ..................................................................................... 5 2.2 USING YOUR BATTERY .................................................................................. 5 2.3 POWER ON/OFF ............................................................................................ 5
2.3.1 Power on ............................................................................................. 5 2.3.2 Power off ............................................................................................. 5
2.4 TIPS ON FINGER OPERATIONS ....................................................................... 6 2.5 LOCK & UNLOCK THE SCREEN ...................................................................... 6
2.5.1 Lock the screen .................................................................................. 6 2.5.2 Unlock the screen ............................................................................... 6
2.6 SCREEN LAYOUT .......................................................................................... 7 2.7 NOTIFICATION PANEL ................................................................................... 7 2.8 CUSTOMIZE YOUR DESKTOP ......................................................................... 7
2.8.1 Create a widget on the desktop .......................................................... 7 2.8.2 Move items on the desktop ................................................................ 7 2.8.3 Delete items from the desktop ............................................................ 7 2.8.4 Adjust brightness ................................................................................ 7 2.8.5 Set standby time ................................................................................. 8
2.9 SET SCREEN LOCK ....................................................................................... 8
3 WI-FI SETTING ................................................................................................. 9 3.1 CONNECT TO A WI-FI NETWORK ................................................................... 9 3.2 DISCONNECT FROM A WI-FI NETWORK ......................................................... 9
4 HOW TO DIAGNOSE ...................................................................................... 10 4.1 DIAGNOSIS FLOWCHART ............................................................................ 10 4.2 USER REGISTRATION & CONNECTOR ACTIVATION ...................................... 10
4.2.1 User registration ............................................................................... 10 4.2.2 Diagnostic software layout ................................................................ 14

LAUNCH X-431 V User Manual — Table of Contents
v
4.2.3 Function menu .................................................................................. 14 4.3 CONNECTIONS ........................................................................................... 15
4.3.1 Preparation ....................................................................................... 15 4.3.2 DLC location ..................................................................................... 15 4.3.3 Vehicle connection ............................................................................ 15
4.4 BLUETOOTH SETTING ................................................................................. 17 4.5 START DIAGNOSING ................................................................................... 17
4.5.1 Read DTC ......................................................................................... 18 4.5.2 Clear fault memory ........................................................................... 19 4.5.3 Read Data Stream ............................................................................ 20 4.5.4 Special Function ............................................................................... 22 4.5.5 Reset Service ................................................................................... 22
4.6 REPAIR DATA ............................................................................................. 24 4.7 PROFILE .................................................................................................... 24
4.7.1 My Connector ................................................................................... 25 4.7.2 Activate Connector ........................................................................... 25 4.7.3 Firmware fix ...................................................................................... 25 4.7.4 My Report ......................................................................................... 25 4.7.5 Profile ................................................................................................ 25 4.7.6 Change Password ............................................................................ 25 4.7.7 Help .................................................................................................. 25 4.7.8 Log Out ............................................................................................. 25
4.8 SETTINGS .................................................................................................. 26 4.8.1 Units of Measurement ...................................................................... 26 4.8.2 Orientation ........................................................................................ 26 4.8.3 Expiration Reminder ......................................................................... 26 4.8.4 Print Information ............................................................................... 26 4.8.5 Launch wireless printer connection .................................................. 26 4.8.6 Diagnostic Feedback ........................................................................ 28 4.8.7 Network Test ..................................................................................... 28 4.8.8 About ................................................................................................. 28
5 OTHERS .......................................................................................................... 29 5.1 EMAIL ........................................................................................................ 29
5.1.1 Configure an email account .............................................................. 29 5.1.2 Add an email account ....................................................................... 29
5.2 BROWSER .................................................................................................. 29 5.2.1 Open browser ................................................................................... 29 5.2.2 Download files .................................................................................. 30
5.3 SYNCHRONIZATION .................................................................................... 30

LAUNCH X-431 V User Manual — Table of Contents
vi
5.3.1 Connect to PC .................................................................................. 30 5.3.2 Run on PC ........................................................................................ 30 5.3.3 Install an application ......................................................................... 30
5.4 CLEAR CACHE ........................................................................................... 31
7 FAQ ................................................................................................................. 32

LAUNCH X-431 V User Manual — Knowledge of X-431 V
1
1 Introductions
1.1 Product Profile X-431 V is a new Android-based vehicle trouble diagnostic device developed for internet applications. It inherits from LAUNCH’s advanced diagnosing technology and is characterized by covering a wide range of vehicles, featuring powerful functions, and providing precise test result. Through the Bluetooth communication between vehicle diagnostic connector and variant mobile intelligent terminals, it achieves X-431 series full car model and full system vehicle trouble diagnosis, which includes Reading DTCs, Clearing DTCs, Reading Data Stream, Actuation Test and Special Functions.
1.2 Features 1. Diagnostic Tool: A. Diagnose
Diagnose the electronic control system of prevailing vehicle models covering Asian, European, American and Chinese. Diagnosis functions include: Read DTCs, Clear DTCs, Read data stream, Special functions etc;
Specially designed for Android platform with clear and user-friendly interface;
Via Bluetooth, it is simple for diagnostic connector to communicate with X-431 V;
Equipped with an exclusive X-431 V protective sleeve to prevent it from being damaged.
B. One-click Update: lets you update your diagnostic software more efficiently.
C. Repair Data: provides abundant automotive handbook, repair case and wiring diagrams for reference and retrieval.
2. Browser: built-in Wi-Fi module makes surfing on the internet freely; 3. Email: allows you to send and receive email. 4. Search: enables you to locate your target quickly and conveniently; 5. Settings: to configure your personalized X-431 V through it; 6. Applications: other android based applications can be customized to install
or uninstall.

LAUNCH X-431 V User Manual — Knowledge of X-431 V
2
1.3 Knowledge of X-431 V 1.3.1 X-431 V whole set
X-431 V is mainly composed of an X-431 V handset, and an OBD II diagnostic connector.
1.3.2 X-431 V handset
Fig. 1-2 X-431 V handset
1 Front Camera 2 Speaker 3 VOLUME +/- Key To adjust the volume. 4 Rear Camera 5 USB/Charging Port 6 Earphone Jack 7 Speaker 8 POWER/Screen Lock
Key In Off mode, press it to turn X-431 V on; In On mode, turn X-431 V off with long press or lock screen with short press.
9 Microphone

LAUNCH X-431 V User Manual — Knowledge of X-431 V
3
1.3.3 Diagnostic connector (Only applies for 12V cars)
Fig. 1-2 Diagnostic connector
① OBD-16 diagnostic connector
To connect on vehicle’s OBD2 DLC.
② ECU communication indicator
It flashes when the connector is communicating with the vehicle.
③ Power indicator It lights up while the connector is plugged into the vehicle’s DLC.
④ Bluetooth/USB communication indicator
It indicates Bluetooth mode if the connector is energized and illuminates blue (default mode).
It illuminates red when the connector is connected to X-431 V via USB cable.
⑤ Mini USB port For connecting the USB cable to X-431 V.

LAUNCH X-431 V User Manual — Knowledge of X-431 V
4
1.4 Technical Parameters X-431 V:
Operating System Android 4.2 Processor Quad core 1.3 GHz Memory 1GB Storage 16GB (expandable by up to 32 GB) LCD screen 8.0 inch 1280 x 800 IPS display with 189 ppi
Cameras Front-facing 2 MP camera and rear-facing 5 MP camera with 1080p HD video recording
Battery 4200mh rechargeable polymer lithium battery
Connectivity Wi-Fi: WLAN 802.11b/g/n Bluetooth: Bluetooth 4.0
Working temperature 0 ~ ℃ 45℃ Storage temperature -10 ~ ℃ 50℃
Diagnostic Connector:
Working voltage: 9 ~18V Average working current: About 35mA Standby current: About 25mA Working temperature: -20 to 55℃ Storage temperature: -30 to 70℃ Storage humidity: <80% Working humidity: <60%
1.5 Package List While opening X-431 V package for the first time, please carefully check the following components: • X-431 V handset • Password envelope • Diagnostic connector (For connecting OBD II vehicles) • OBD II extension cable • Cigarette lighter cable • Power adaptor • USB cable • Non-16pin connectors (For connecting non-OBD II vehicle)

LAUNCH X-431 V User Manual — General Operations
5
2 Preparations
2.1 Charging X-431 V There are two charging methods available: Via Power adaptor: 1. Insert one end of the included USB cable into the power adaptor. 2. Connect the other end into the charging port of X-431 V. 3. Plug the adaptor into AC outlet.
Via PC: 1. Insert one end of the included USB cable into the USB port of PC. 2. Connect the other end into the charging port of X-431 V. If appears on the screen, it indicates it is being charged. If the logo changes into , it indicates that the battery is fully charged. Unplug the USB cable on the charger from X-431 V.
2.2 Using your battery If the battery remains unused for a long period of time or the battery is
completely discharged, it is normal that the tool will not power on while being charged. Please charge it for a period of 5 minutes and then turn it on.
Please use the included power adaptor to charge your tool. No responsibility can be assumed for any damage or loss caused as a result of using power adaptors other than the one supplied.
While X-431 V has low battery, a beep will sound. If it is very low, X-431 V will be switched off automatically.
2.3 Power on/off 2.3.1 Power on Press [POWER] to turn the tool on.
Note: If it is the first time you have used this tool or the tool remains idle for a long period of time, the tool could fail to turn on. Please charge the tool for a minimum of 5 minutes and attempt to turn on again.
2.3.2 Power off Press [POWER] for 3 seconds, an option menu will pop up on the screen. Tap “Power off” to turn the tool off.

LAUNCH X-431 V User Manual — General Operations
6
2.4 Tips on finger operations
Single-tap: To select an item or launch a program.
Double-tap: To zoom in so that the text on a webpage appears in a column that fits your device’s screen.
Long press: Tap and hold on the current interface or area until a contextual menu pops up on the screen, and then release it.
Slide: To jump to different pages.
Drag: Tap the application icon and drop it to other location.
Spread apart/pinch together: To zoom in manually, place two fingers on the screen and then spread them apart. To zoom out, place two fingers apart on the screen and then pinch them together.
2.5 Lock & unlock the screen Many screen lock modes are available on X-431 V.
Note: You are recommended to set screen lock as “None” since X-431 V is a frequently used diagnostic tool.
2.5.1 Lock the screen When it is ON, press [POWER] once to lock the screen; The system will lock the screen automatically after X-431 V remains idle over
the preset standby time.
2.5.2 Unlock the screen Press [POWER] to activate the screen and drag the lock to “Unlock” position.
Note: If you define as unlock using the pattern, you have to draw the right target pattern to unlock it.

LAUNCH X-431 V User Manual — General Operations
7
2.6 Screen layout There are four on-screen buttons available on the bottom of the screen.
BACK Tap to return to the previous screen.
HOME Tap to navigate to the Android’s home screen.
Recent Apps Tap to view the recently launched applications.
Option Menu Tap to select option menu from the list.
2.7 Notification panel The notification bar is used to display some activities, such as new message, to do list and running tasks. You can also open the notification bar to view the reminder or activity notification.
2.8 Customize your desktop 2.8.1 Create a widget on the desktop Tap and hold the desired application or widget, and then drag it to the target position.
2.8.2 Move items on the desktop Tap and hold the item to be moved, and drag and drop it to the target location.
2.8.3 Delete items from the desktop
Warning: Deleting an icon will uninstall the corresponding application. Please be careful to do so. 1. Tap and hold the item to be moved until it is shaken. 2. Drag it on the trash icon and release it.
Note: If no trash icon appears on the top of the screen, it indicates that the application cannot be uninstalled.
2.8.4 Adjust brightness Tips: Reducing the brightness of the screen is helpful to save the power of X-431 V.
1. On HOME screen, tap Settings > Display > Brightness level. 2. Drag the slider to adjust it.

LAUNCH X-431 V User Manual — General Operations
8
2.8.5 Set standby time If no activities are made within the defined standby period, the screen will be locked automatically and the system enters sleep mode to save power. 1. On HOME screen, tap Settings > Display > Sleep. 2. Choose the desired sleep time.
2.9 Set screen lock This function is designed to lock the screen and buttons to avoid accidental operations while X-431 V keeps unused. 1. On HOME screen, tap Settings > Security > Screen lock. 2. Choose the desired screen lock mode and follow the on-screen instructions to
finish your setting. Note: You are recommended to set screen lock as “None” since X-431 V is a
frequently used diagnostic tool.

LAUNCH X-431 V User Manual — Wi-Fi Setup
9
3 Wi-Fi Setting
Note: If you don’t need to use Wi-Fi for a while, you can turn it off to conserve battery life. X-431 V has built-in Wi-Fi that can be used to get online. Once you’re online, you can register your X-431 V, browse the Internet, get apps, send email and check for software updates.
3.1 Connect to a Wi-Fi network 1. On the home screen, tap Settings > WLAN. 2. Slide the Wi-Fi switch to ON, X-431 V will start searching for available
wireless networks. 3. Select a wireless network,
If the chosen network is open, X-431 V will connect automatically; If the selected network is encrypted, a network password will need to be
entered. 4. When “Connected” appears, tap to exit and return to the home screen.
Note: When Wi-Fi is not required, this should be disabled to conserve battery power. Once it is connected successfully, tap the Wi-Fi network from the list to view its name, link speed, security type, IP address etc. When this tool is in range, it will connect to the previously linked network automatically.
3.2 Disconnect from a Wi-Fi network 1. On home screen, tap Settings > WLAN. 2. Tap the network with a Connected status, then tap “Disconnect”.

LAUNCH X-431 V User Manual — Vehicle Diagnosis
10
4 How to diagnose
4.1 Diagnosis Flowchart For new users, please follow the operation chart shown in Fig. 4-1 to get familiar with and start using X-431 V.
Fig. 4-1
4.2 User Registration & Connector Activation During initial use, tap the X-431 V icon on the home screen and you will see some illustrations that guide you through some of important operations of the application. Scroll your screen to left to read it until the “Start Now” page appears. Tap “Start Now” to enter the main menu screen. 4.2.1 User registration Tap “Login” on the upper right corner of the main menu screen:

LAUNCH X-431 V User Manual — Vehicle Diagnosis
11
Fig. 4-2
1. If you are a new user, tap “New Registration”. See Fig. 4-3.
Fig. 4-3 Note: To obtain better service, you need to provide real information.
In Fig. 4-3, fill in the information in each field (Items with * must be filled). After inputting, tap “Register”, a screen similar to the following will appear:

LAUNCH X-431 V User Manual — Vehicle Diagnosis
12
Fig. 4-4
In Fig. 4-4, input the Serial Number and Activation Code, which can be found in the password envelope.
Fig. 4-5 Note: To exit and activate it later, tap “Skip”. In this case, you can activate your
connector by tapping “Activate Connector” in “Profile”. For details, please refer to Chapter 4.7.2 Activate Connector. Tap “Activate” to finish your registration. See Fig. 4-6.
Product SN
Activation code
Product SN

LAUNCH X-431 V User Manual — Vehicle Diagnosis
13
Fig. 4-6 To download the diagnostic software, tap “Yes”. See Fig. 4-7. Tap “No” to download and install it later.
Fig. 4-7 In Fig. 4-7, tap “Update” to start downloading. It may take several minutes to finish it, please be patient to wait. To pause downloading, tap “Pause”. To resume it, tap “Continue”. Once download is complete, the system will install the software package automatically. 2. If you have registered to be a member, input your name and password, and
then tap the “Login” button to enter the main menu screen directly.

LAUNCH X-431 V User Manual — Vehicle Diagnosis
14
4.2.2 Diagnostic software layout
Fig. 4-8
1 Tap to pull down all function menus. Refer to “Chapter 4.2.3 Function menu” for details.
2 Vehicle region buttons: Tap different buttons to switch to corresponding vehicles.
3
Login button: Tap it to login or register the diagnostic system. Once users have logged in successfully, it will change to your user name.
4 Vehicle diagnosis software logo: To start diagnosing a vehicle, you have to download the corresponding diagnostic software.
4.2.3 Function menu Tap to unfold function menu, it mainly includes the following items:
Name Description
Diagnostic Configures X-431 V to operate as a diagnostic tool.
Repair Data Provides abundant automotive technology handbook and repair case for your reference.
Update To update vehicle diagnostic software.
Profile To manage My Connector, My Report, Change Password and Logout etc.
Settings Allows you to configure system settings.

LAUNCH X-431 V User Manual — Vehicle Diagnosis
15
4.3 Connections 4.3.1 Preparation Normal testing conditions Turn on the vehicle power supply. Vehicle battery voltage range should be 9-14 Volts. Throttle should be in a closed position.
Select the diagnostic connector If X-431 V is testing vehicles equipped with universal OBD II 16 PIN diagnostic socket, please use the included diagnostic connector. (For vehicles with non-OBD II 16 PIN diagnostic socket, a non-16 PIN connector is required.)
4.3.2 DLC location The DLC (Data Link Connector or Diagnostic Link Connector) is typically a standard 16-pin connector where diagnostic tools interface with a vehicle’s on-board control modules. The DLC is usually located 12 inches from the center of the instrument panel, under or around the driver’s side for most vehicles. If Data Link Connector is not located under dashboard, a label should be there telling location. For some Asian and European vehicles, the DLC is located behind the ashtray and the ashtray must be removed to access the connector. If the DLC cannot be found, refer to the vehicle’s service manual for the location.
Fig. 4-9
4.3.3 Vehicle connection The method used to connect the diagnostic connector to a vehicle’s DLC depends on the vehicle’s configuration as follows: A vehicle equipped with an OBD II management system supplies both
communication and 12V power through a standardized DLC. A vehicle not equipped with an OBD II management system supplies

LAUNCH X-431 V User Manual — Vehicle Diagnosis
16
communication through a DLC connection, and in some cases supplies 12V power through the cigarette lighter receptacle or a connection to the vehicle battery.
Follow the steps mentioned below to connect OBD II vehicle: 1. Locate vehicle’s DLC socket. 2. Plug the diagnostic connector into the vehicle’s DLC socket (It is suggested
to use the OBD II extension cable to connect the diagnostic connector and DLC socket.).
Fig. 4-10 3. Choose one of the two ways to obtain power from:
A. Power adaptor: Connect one end of the included power adaptor to DC IN port of X-431 V tablet, and the other end to AC outlet.
B. Internal battery pack
For non-OBDII vehicle, proceed as follows: 1. Locate vehicle’s DLC socket. 2. Select the corresponding non-16pin connector. 3. Plug the non-16pin end of the connector into the DLC socket, then connect
the other end to the OBD I adaptor, and then tighten the captive screws. 4. Connect the other end of the adaptor to the included diagnostic connector. 5. To supply power to OBD I adaptor from:
A. Cigarette Lighter: Connect one end of the cigarette lighter cable to vehicle’s cigarette lighter receptacle, and the other end to the power jack of OBD I adaptor.

LAUNCH X-431 V User Manual — Vehicle Diagnosis
17
Fig. 4-11 B. Battery Clamps Cable: Connect one end of the battery clamps cable to vehicle’s battery, and the other end to the power jack of OBD I adaptor.
Fig. 4-12
4.4 Bluetooth Setting Enter X-431 V Bluetooth setting screen (“Settings” --> “Bluetooth”), slide the Bluetooth switch to ON and X-431 V will start searching available Bluetooth device, tap the desired connector to pair. By default, the Bluetooth name is 98549*****00 (where ***** stands for 5 digits.).
Note: In case no Bluetooth setting is done before diagnostic software is launched, you can also configure it while using the software. For details on Bluetooth connection, please refer to Chapter 4.5 “Start diagnosing”.
4.5 Start Diagnosing Tap --> “Diagnostic” to enter the vehicle selection page. Take Demo as an example to demonstrate how to diagnose a vehicle. 1). Tap the “DEMO”, the following dialog box appears:

LAUNCH X-431 V User Manual — Vehicle Diagnosis
18
Fig. 4-13
2). Tap “DEMO” to ignore Bluetooth connection and jump to the DEMO system selection screen. (Note: No Bluetooth connection is required for DEMO program.)
Fig. 4-14
3). Tap “Engine”, the system will jump to the function menu. See Fig. 4-15.
Fig. 4-15
4.5.1 Read DTC This function displays the detailed information of DTC records retrieved from the

LAUNCH X-431 V User Manual — Vehicle Diagnosis
19
vehicle’s control system. Tap “Read DTC” in function menu, the screen will display the diagnostic result.
Fig. 4-16
On-screen Buttons:
New Session: Tap it to return to the home screen.
Search: Highlight a certain DTC item, and then tap it to search the definition of the selected DTC online.
Report: To save the current diagnostic data. All reports are saved under the tab “Diagnostic Report” in “My Report” from “Profile” menu. For details on report operations, please refer to Chapter 4.7.4 “My Report”.
Freeze Frame: When an emission-related fault occurs, certain vehicle conditions are recorded by the on-board computer. This information is referred to as freeze frame data. Freeze frame data includes a snapshot of critical parameter values at the time the DTC is set.
Help: Tap it to view the help information.
4.5.2 Clear fault memory After reading the retrieved codes from the vehicle and certain repairs have been carried out, you can use this function to erase the codes from the vehicle. Before performing this function, please be sure the vehicle’s ignition key is in the ON position with the engine off. Tap “Clear fault memory” in function menu, the system will automatically delete the currently existing trouble code.
Note: The trouble code will not disappear until the trouble was completely cleared.

LAUNCH X-431 V User Manual — Vehicle Diagnosis
20
4.5.3 Read Data Stream This option retrieves and displays live data and parameters from the vehicle’s ECU. Tap “Read Data Stream” in function menu, the system will display data stream items.
Fig. 4-17
On-screen Buttons:
Select Page: Tap it to select all items of the current page.
Unselect: Tap it to deselect all data stream items.
New Session: Tap it to return to the home screen.
Print: Tap it to print the current screen. To perform printing, you need to purchase a Wi-Fi printer manufactured by LAUNCH separately. For details on printer setting, see Chapter 4.8.5 “Launch wireless printer connection”.
Confirm: Tap it to confirm and jump to the next step.
After selecting the desired items, tap “Confirm” to enter the data stream reading page.

LAUNCH X-431 V User Manual — Vehicle Diagnosis
21
Fig. 4-18
On-screen Buttons:
New Session: Tap to return to the home screen.
Graph: After selecting, tap it to view the waveform. There are 3 types of display modes available for data viewing, allowing you to view various types of parameters in the most suitable way.
Graph – displays the parameters in waveform graphs. Value – this is the default mode which displays the parameters in texts
and shows in list format. Combine – this option is mostly used in graph merge status for data
comparison. In this case, different items are marked in different colors.
Record: Tap to start recording diagnostic data for future playback and analysis. The saved file follows the naming rule: It begins with vehicle type, and ends with the record starting time (To differentiate between files, please configure the accurate system time). The file is stored in “My Report” under “Profile” menu. For details on playback operations, please refer to Chapter 4.7.4 “My Report”. To stop reading the data stream, tap before the recording progress bar.
Print: Tap it to print the current screen. To perform printing, you need to purchase a Wi-Fi printer manufactured by LAUNCH separately. For details on printer setting, see Chapter 4.8.5 “Launch wireless printer connection”.
Help: Tap to view the help information.
If more than one page of data stream items is displayed, an icon similar to 1/X appears. Swipe the screen from right to left to switch to the next page. Tap to return to the function selection screen.

LAUNCH X-431 V User Manual — Vehicle Diagnosis
22
4.5.4 Special Function This option allows you to detect whether the system parameters are normal or not. It mainly includes: Injector test, fuel pump test, purge control solenoid and so on. Take “1# injector” as an example. To detect whether 1# injector works normally or not, tap “1# injector”, the system will automatically carry out the function. After complete, a prompt dialog box will pop up on the screen.
4.5.5 Reset Service In addition to amazing & powerful diagnostic function, X-431 V also features various service functions. The most commonly performed service functions contain: Oil Reset Service Steering Angle Calibration Electronic Parking Brake Reset Battery Register / Battery Maintenance ABS Bleeding Electronic Throttle Position Reset / Learn Diesel Particulate Filter (DPF) Regeneration Tire Pressure Monitor System Reset
Oil Reset Service This function can be performed in the following cases: 1. If the service lamp is on, you must provide service for the car. After service,
you need to reset the driving mileage or driving time so that the service lamp turns off and the system enables the new service cycle.
2. After changing engine oil or electric appliances that monitor oil life, you need to reset the service lamp.
Steering Angle Calibration 1. To reset the steering angle, first find the relative zero point position for the car
to drive in straight line. Taking this position as reference, the ECU can calculate the accurate angle for left and right steering.
2. After replacing the steering angle position sensor, replacing steering mechanical parts (such as steering gearbox, steering column, end tie rod, steering knuckle), performing four-wheel alignment, or recovering car body, you must reset the steering angle.

LAUNCH X-431 V User Manual — Vehicle Diagnosis
23
Electronic Parking Brake Reset 1. If the brake pad wears the brake pad sense line, the brake pad sense line
sends a signal sense line to the on-board computer to replace the brake pad. After replacing the brake pad, you must reset the brake pad. Otherwise, the car alarms.
2. Reset must be performed in the following cases: a) The brake pad and brake pad wear sensor are replaced. b) The brake pad indicator lamp is on. c) The brake pad sensor circuit is short, which is recovered. d) The servo motor is replaced.
Electronic Throttle Position Reset/Learn This function enables you to initialize the throttle actuators so that the “learned” values stored on ECU are returned to the default state. Doing so can accurately regulate throttle (or idle engine) operations to control the amount of air intake. Throttle matching must be performed in the following cases: a) The ECU is replaced and the ECU does not yet store throttle working
features. b) The ECU is disconnected from power and the ECU memory is lost. c) The throttle assembly is replaced. d) The intake pipe is replaced or removed, which affects idle speed control by
ECU and throttle body. e) The throttle is cleaned. Although the idle throttle potentiometer features
remain unchanged, with the same throttle opening, the air inflow has changed and idle speed control features have changed.
Battery Register/Battery Maintenance This function enables you to perform a resetting operation on the monitoring unit of vehicle battery, in which the original low battery fault information will be cleared and battery matching will be done. Battery matching must be performed in the following cases: a) Main battery is replaced. Battery matching must be performed to clear
original low battery information and prevent the related control module from detecting false information. If the related control module detects false information, it will invalidate some electric auxiliary functions, such as automatic start & stop function, sunroof without one-key trigger function, power window without automatic function.
b) Battery monitoring sensor. Battery matching is performed to re-match the control module and motoring sensor to detect battery power usage more accurately, which can avoid an error message displaying on the instrument panel.

LAUNCH X-431 V User Manual — Vehicle Diagnosis
24
ABS Bleeding This function allows you to perform various bi-directional tests to check the operating conditions of Anti-lock Braking System (ABS). 1. When the ABS contains air, the ABS bleeding function must be performed to
bleed the brake system to restore ABS brake sensitivity. 2. If the ABS computer, ABS pump, brake master cylinder, brake cylinder, brake
line, or brake fluid is replaced, the ABS bleeding function must be performed to bleed the ABS.
Tire Pressure Monitor System Reset 1. After the tire pressure MIL turns on and maintenance is performed, the tire
pressure resetting function must be performed to reset tire pressure and turn off the tire pressure MIL.
2. Tire pressure resetting must be performed after maintenance is performed in the following cases: tire pressure is too low, tire leaks, tire pressure monitoring device is replaced or installed, tire is replaced, tire pressure sensor is damaged, and tire is replaced for the car with tire pressure monitoring function.
Diesel Particulate Filter (DPF) Regeneration DPF regeneration is used to clear PM (Particulate Matter) from the DPF filter through continuous combustion oxidation mode (such as high temperature heating combustion, fuel additive or catalyst reduce PM ignition combustion) to stabilize the filter performance. DPF regeneration may be performed in the following cases: a) The exhaust back pressure sensor is replaced. b) The PM trap is removed or replaced. c) The fuel additive nozzle is removed or replaced. d) The catalytic oxidizer is removed or replaced. e) The DPF regeneration MIL is on and maintenance is performed. f) The DPF regeneration control module is replaced.
4.6 Repair Data This option provides abundant repair case and automotive technology handbook for your reference. Tap “Data”, and then follow the on-screen instructions to proceed.
4.7 Profile This function allows users to manage your personal information.

LAUNCH X-431 V User Manual — Vehicle Diagnosis
25
4.7.1 My Connector This option is used to manage all your activated connectors. If several diagnostic connectors are activated on this tool, a list of connectors will be displayed on the screen. Once you choose the connector that belongs to other account, you have to log out, and then input the right account to continue.
4.7.2 Activate Connector It is used to activate your diagnostic connector. Input the Serial Number and Activation Code, and then tap “Activate” to activate the connector. For details on how to obtain Serial Number and Activation Code, tap the link below to get help.
4.7.3 Firmware fix Use this item to upgrade and fix diagnostic firmware. During fixing, please do not cut power or switch to other interfaces.
4.7.4 My Report This option is used to view the diagnostic report generated in process of vehicle diagnosis. Additionally, delete and share operations are also supported. Tap “My Report”, there are total 2 options available. If user records the running parameters while reading data stream, it will be saved as .x431 file and appear under Diagnostic Record tab. In case the DTC result is saved on Read Trouble Code page, .txt files will be listed under Diagnostic Report tab.
4.7.5 Profile Use this item to view and configure personal information.
4.7.6 Change Password This item allows you to modify your login password.
4.7.7 Help Function Notes, FAQ, Quick Start Guide and User Manual are included.
4.7.8 Log Out This option allows you to logout the system. To logout the current user ID, tap “Log Out”.

LAUNCH X-431 V User Manual — Vehicle Diagnosis
26
4.8 Settings It enables you to make some application settings and view software version information etc.
4.8.1 Units of Measurement It is designed to set the measurement unit. Metric System and English System are available.
4.8.2 Orientation This option is used to set the display orientation of the application.
4.8.3 Expiration Reminder All pre-installed diagnostic software is free to use for 30 days. Once it expires, it will be locked automatically and the system will prompt you to activate your connector if the expiration reminder is ON.
4.8.4 Print Information This option lets you define your print information. It mainly includes Workshop, Address, Telephone, Fax and License Plate. After inputting, tap on “Save” to save it.
4.8.5 Launch wireless printer connection This option is designed to establish a wireless connection between X-431 V and the Wi-Fi printer (sold separately) while performing printing operations. Follow the steps below to connect the printer. 1. Tap “Launch Wireless Printer Connection”;
Fig. 4-19
A. If it is the first time you have operated this printer, please proceed the

LAUNCH X-431 V User Manual — Vehicle Diagnosis
27
following: 2. For initial use, you are suggested to reset the printer: Press and hold [MODE]
& [FEED] for 8 seconds, the following resetting command will be printed out: at + default = 1 ok at + reboot = 1 rebooting...
3. Tap “Reset” to configure Wi-Fi printer. Step 1: Connect the printer: Tap “Scan” to select the desired printer hotspot named with X-431PRINTER-XXXX (XXXX stands for 4 characters), and then tap “Connect” to enter Step 2.
Fig. 4-20
Step 2: Join the Wi-Fi printer into LAN: Tap “Scan” to select the desired local Wi-Fi network from the list, and type in the security password (If it is an open network, password is not required), and then tap “Confirm”.

LAUNCH X-431 V User Manual — Vehicle Diagnosis
28
Fig. 4-21
4. Once the Wi-Fi network of the printer is connected and the printer is found, tap “Printing test” to test the printing.
Now you can use the Wi-Fi printer to print! If the printer is not found, please reset the printer to default factory settings (refer to Step 2 for details) and check whether the current device and the printer are on the same LAN. B. If you have configured the Wi-Fi printer to the LAN: 2. Tap “Connect to Printer”:
a). If the local network remains as it is, tap “Test Print” directly to test the printing. b). If the local network changes, you have to reset the Wi-Fi printer.
4.8.6 Diagnostic Feedback This item allows you to feedback your diagnostic problems to us for analysis and troubleshooting.
4.8.7 Network Test It enables you to test whether the current network environment is good or not. It is normal that you may encounter a logout while testing.
4.8.8 About The software version information and disclaimer are included.

LAUNCH X-431 V User Manual — Others
29
5 Others
5.1 Email The function allows you to send and receive email.
5.1.1 Configure an email account Note: Before sending or receiving email, you have to set up an email account. In
addition, this function required a stable network connection. 1. On the home screen, tap Email. 2. Choose the desired email account type. 3. Input email address and password, tap “Next”.
Note: If “Manual setup” is selected, please consult your email service provider for detailed parameter setting.
4. Follow the on-screen instructions to proceed until the system prompts you that the account setup has been finished.
5.1.2 Add an email account 1. Tap Settings --> Accounts. 2. Tap Add account. 3. Choose the desired account type.
5.2 Browser 5.2.1 Open browser On the home screen, tap Browser to launch the browser. You can choose the desired homepage or input the website address to browse.
Fig. 5-1
1 Return to the previous page. 2 Advance to the recently visited page. 3 Refresh the current page. 4 Close the current page.

LAUNCH X-431 V User Manual — Others
30
5 Create a new tab. 6 Input a web address. 7 Add the current page as bookmark. 8 Open search bar. 9 Open bookmark list. 10 View more options.
5.2.2 Download files
Files, pictures, and applications can be downloaded from the website in browser. For example: Tap and hold a picture, then choose “Save image” from pop-up menu to download it. To download a link, tap and hold it, and then choose “Save link”. To protect your X-431 V and personal data, please download applications from trusted sources. To configure it, tap Settings > Security, and then slide the Unknown sources switch to off.
5.3 Synchronization You can transfer media files and APK between the PC and X-431 V.
5.3.1 Connect to PC 1. Use the USB cable to connect the X-431 V to your PC. 2. Swipe from the top, a message “Connected as a media device” appears.
5.3.2 Run on PC Perform the following steps: Locate the new disc. Copy the files.
5.3.3 Install an application Do the following steps: 1. Tap Settings > Security, and set the “Unknown sources” to ON, which
allows you to install apps from unknown sources. 2. A dialog box appears on the screen, tap “OK” to confirm. 3. Set the tool as “Connected as a media device”, and copy the APK file from
the PC to the tool.

LAUNCH X-431 V User Manual — Others
31
5.4 Clear Cache Doing so clears all browsing records and accounts and enables X-431 V to run smoothly and quickly. 1. Tap Settings > Apps. 2. Tap and select “Sort by size” to arrange all applications in size order. 3. Tap certain application, then tap “Clear Cache” to release the space these
cache files are occupied.

LAUNCH X-431 V User Manual — FAQ
32
7 FAQ
1. How to save power? Please turn off the screen while X-431 V keeps idle. Set a shorter standby time. Decrease the brightness of the screen. If WLAN connection is not required, please turn it off. Disable GPS function if GPS service is not in use.
2. What should I do in case I forgot the screen lock? You can set screen lock as pattern or password. If you forgot the password, please consult your device provider or reset your device.
Warning: Resetting may cause data loss. Before use, please make sure important data has been backed up.
3. How to do if the system runs slow? In this case, please do the followings: > Check all running applications and stop the unnecessary applications (Steps: Settings --> Apps --> Running --> Tap the desired application and then tap “Stop”). > Check all installed applications, remove the unnecessary applications (Steps: Settings --> Apps --> Downloaded --> Tap the desired application and then tap “Uninstall”). If all steps mentioned above are finished and the system still works slowly. Please try to close the system and reboot your X-431 V.
4. How to handle when you encounter “Insufficient storage space”? If this happens while downloading the diagnostic software, please proceed as follows: 1. Get your X-431 V username and password ready. If you forgot the password,
please dial our hotline to retrieve it with the product serial number 98549*******.
2. Reset the X-431 V to the default factory settings (For details, please refer to Item 5 in this Chapter).
3. Tap “Settings” --> “WLAN”, choose the desired WLAN network to connect. 4. Open the browser and visit www.dbscar.com to download and install the
latest App. 5. After the installation is complete, launch the application and login with your

LAUNCH X-431 V User Manual — FAQ
33
username and password. 6. Tap --> “Update” to download the diagnostic software.
Note: For new App, the software structure and storage space occupied by the vehicle softwares have been optimized so as to avoid the occurrence of insufficient storage.
5. How to reset X-431 V?
Resetting may cause data loss. Before doing so, please make sure important data and information has been backed up. Do the following to reset X-431 V: 1. Tap “Settings” --> “Back & Reset”; 2. Tap “Factory data reset”; 3. Tap “Reset tablet”; 4. Tap “Clear all data” to start resetting until the tool automatically reboots.
6. Why some videos on the website can be not played? It possibly results from: 1. The current browser does not support Flash playing; 2. Flash player does not support this video. Try to use other browsers to watch it or install other Flash player.
7. The date and time of X-431 V cannot be set. It is because Automatic date & time is set on your X-431 V. Tap “Settings” --> “Date & time”, deselect “Automatic date & time” and then set the date and time manually.

LAUNCH X-431 V User Manual — Warranty
34
Warranty
THIS WARRANTY IS EXPRESSLY LIMITED TO PERSONS WHO PURCHASE LAUNCH PRODUCTS FOR PURPOSES OF RESALE OR USE IN THE ORDINARY COURSE OF THE BUYER’S BUSINESS. LAUNCH electronic product is warranted against defects in materials and workmanship for one year from date of delivery to the user. This warranty does not cover any part that has been abused, altered, used for a purpose other than for which it was intended, or used in a manner inconsistent with instructions regarding use. The exclusive remedy for any automotive meter found to be defective is repair or replacement, and LAUNCH shall not be liable for any consequential or incidental damages. Final determination of defects shall be made by LAUNCH in accordance with procedures established by LAUNCH. No agent, employee, or representative of LAUNCH has any authority to bind LAUNCH to any affirmation, representation, or warranty concerning LAUNCH automotive meters, except as stated herein. Disclaimer The above warranty is in lieu of any other warranty, expressed or implied, including any warranty of merchantability or fitness for a particular purpose. Purchase Order Replaceable and optional parts can be ordered directly from your LAUNCH authorized tool supplier. Your order should include the following information: Order quantity Part number Part name Customer Service Any question during the operation, please call 86-755-84528722. If your unit requires repair service, return it to the manufacturer with a copy of the sales receipt and a note describing the problem. If the unit is determined to be in warranty, it will be repaired or replaced at no charge. If the unit is determined to be out of warranty, it will be repaired for a nominal service charge plus return freight. Send the unit pre-paid to: Attn: Customer Service Department LAUNCH TECH. CO., LTD. Launch Industrial Park, North of Wuhe Avenue, Banxuegang, Bantian,

LAUNCH X-431 V User Manual — Warranty
35
Longgang, Shenzhen, Guangdong P.R.China, 518129 Launch website: http://www. cnlaunch.com http://www.x431.com Statement: LAUNCH reserves the rights to make any change to product designs and specifications without notice. The actual object may differ a little from the descriptions in the manual in physical appearance, color and configuration. We have tried our best to make the descriptions and illustrations in the manual as accurate as possible, and defects are inevitable, if you have any question, please contact local dealer or after-sale service center of LAUNCH, LAUNCH does not bear any responsibility arising from misunderstandings.



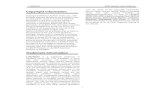

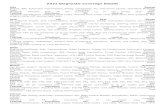





![LAUNCHlaunch.sk/files/pp1[1].pdf · LAUNCH 1,tablet with high configuration ... shooting、multi-media、other software applications LAUNCH. ... X431‐IV Diagun III X431‐3G 3500](https://static.fdocuments.us/doc/165x107/5ac671f17f8b9af91c8e2fc3/1pdflaunch-1tablet-with-high-configuration-shootingmulti-mediaother.jpg)







