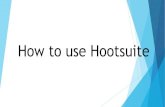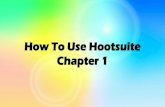How To Use Hootsuite
-
Upload
standing-dog -
Category
Technology
-
view
1.926 -
download
0
description
Transcript of How To Use Hootsuite

Hootsuite Training

Hootsuite Training
2
What is Hootsuite?
Hootsuite is a third party application
that allows you to manage and
monitor several social media
networks from one location. Twitter
and Facebook are the two networks
we’ll be focusing on for this training
session.
Hootsuite makes it possible to
schedule messages to be sent out in
advance on Facebook and Twitter. It
also allows you to search for people
talking about your brand.
Monitoring these information types
will help you identify brand
ambassadors, potential customers
and industry influencers.

Hootsuite Training
3
Hootsuite Tabs
Tabs = Social Media Platform Accounts
Currently, your Twitter account and Facebook account are set up as tabs in
Hootsuite. Other platforms that Hootsuite can pull into a tab are: LinkedIn, Goggle+
Pages (not profiles), Wordpress, and Foursquare.

Hootsuite Training
4
Adding Additional Social Networks
If you decide to add an additional social network, either click on the ‘Welcome’ tab
and then click “Add a Social Network,” or place your cursor over the gray toolbar on
the far left and it will expand. Go down to ‘Settings’ and choose “Social Networks.”

Hootsuite Training
5
Streams Streams are the Categories within each tab. For the Twitter Tab, the default streams
are: Home Feed, Mentions, Sent Tweets and Direct Message (Inbox). For the
Facebook Tab, the default streams are: Wall Posts and Events.

Hootsuite Training
6
Twitter Streams
Home Feed: If you’re familiar with Twitter, this is what your Twitter Timeline would look like. Here, you’ll see all the tweets from everyone you’re following. It updates
frequently with new tweets.
Mentions: This is where you’ll see all the tweets that properly mention your Twitter account. That means these tweets will have “@yournamehere” within the tweet. If
they forget to use the @ sign you won’t see these tweets.
Direct Message (Inbox): This is where you’ll see messages that are sent to you privately. No one else sees these tweets. When you click the icon to send a direct
message back ( ), only that person will see that tweet.
Sent Tweets: This is where you’ll see all of the tweets that you have sent. This is useful when you see a reply to something, but you forgot what you tweeted.

Hootsuite Training
7
Adding Twitter Streams
Feed: Would be adding the stream of an additional Twitter Handle. But it would have to be
an additional Twitter handle you manage.
Search: Allows you to quickly look up what people are saying about a certain subject and take
advantage of more search tactics. You can
search for a phrase using quotation marks. You
can also search since a certain date.
Keywords: Easily track multiple terms in one column without needing to know advanced
search tactics.
Lists: If you’ve created a list in Twitter (ex: Dallas restaurants) it will allow you to pull this list in as a
stream.

Hootsuite Training
8
Twitter Streams we Recommend: Keyword
We recommend adding a Keyword stream to track any tweets with words that
relate to you included, in this case “Dallas restaurant”. This will help you find people
checking in to your location on Foursquare, and talking about you without
accurately mentioning your Twitter Handle.

Hootsuite Training
9
Twitter Streams we Recommend: Search
Use the Search option to find people talking about a specific topic, in this case
“shopping in Honolulu”. This is a great place to find potential customers to interact
with and invite them to your location.

Hootsuite Training
10
Sending a Tweet
Type your tweet into the text box in the top left. Tweets have a maximum of 140
characters. The number in the bottom left corner will tell you how many characters
you have left. The icons in the bottom right allow you to attach a file, schedule the
post to be sent at a later date and time, and add location to the tweet.
Before you send the tweet, you have to choose an account to send from. To the
right of the text box it will say “Click to select a profile…” When you click it, a drop
down menu will appear. That’s where you can choose to send the message from
the Twitter account or to post on the Facebook page. Or, you can choose both.

Hootsuite Training
11
Adding a Link
To add a link, copy and paste
the link in the “Add a link…”
section at the bottom left.
Once you add the link, a
“Shrink” button will appear
next to the link.
Click shrink and a shortened
link will be added to the
tweet. This way, you won’t
have to waste precious
characters on a long link.

Hootsuite Training
12
Schedule a Tweet
To schedule posts to go out at a later date, go to the left-hand gray bar and click on
the Publisher icon, which looks like a paper plane. Click “Compose a message” to write a tweet to schedule. A new box will pop up that will allow you to write a
message and choose a date and time for it to be sent. You can also choose to send
it from Twitter, Facebook, or both.

Hootsuite Training
13
Replying to Tweets
To reply, simply hover of the tweet and click
‘reply’. The users twitter handler will automatically
appear in the message box where you can type
and send your response. Replying to a tweet
creates a threaded conversation meaning you
can view the previous conversation history all in
one place.
The Twitter handle of the person you’re replying to will automatically pop up in the
message box on the top left. Then add your message behind the handle
“@kathyorita Thanks so much for spreading the word!”

Hootsuite Training
14
Re-tweeting (RT)
If you wanted to share someone else’s tweet with
your followers, simply click the retweet icon at the
top left of the tweet.
That person’s tweet will show up in your message box. You can hit send to send it as
is, or add a message before the RT. You can find ways to shorten their tweet to make
room for your message, or just make your message short. Ex: “Thanks! RT
@bhartzer…“ If you shorten someone’s tweet, change RT to MT (modified tweet)

Hootsuite Training
15
Direct Messaging (DM)
If you wanted to send this user a direct message that only he will see, click the Direct Message icon:
A lowercase ‘d’ and the user’s twitter handle will appear in your text box. This means
it’s a direct message. Here, you can tweet something you wouldn’t want the public
to see. That person must be following you for you to send them a DM. This is useful for
customer service. If someone tweets a complaint, tweet them and say, “If you’ll
follow us we’ll send you a DM so we can get more info. Thanks!’

Hootsuite Training
16
Following People
To follow someone, click on their twitter
handle and a window will pop up with their
bio information.
This is where you can find out more about a
user. Here, we see how many followers he
has and how many he’s following. At the
bottom, there are options to follow,
unfollow, DM, reply, and add to list.
We can also see where they live and find
out more about them with their bio. This
information might help you decide if you
want to follow him or not.
Click the “Follow” button to follow the user.

Hootsuite Training
17
Using Twitter Search
At the top right corner you’ll see a search bar.
You can search for people, keywords, or
topics. A new box will pop up to show you the
tweets and users that are relevant to your
search. You have the option to save your
search as a stream in your tabs.

Hootsuite Training
18
Facebook Streams
The Facebook Streams we
recommend are Wall Posts,
Events and Scheduled
Messages.
To add Scheduled Messages,
click on “Add Stream” plus sign
on Scheduled Messages.
This will create a new stream
where you’ll be able to monitor
the message you’ve scheduled
to send out at a later date.

Hootsuite Training
19
Monitoring and Replying to Comments
Under the Facebook “Wall Posts” or “Page
Feed” stream, you can see the Facebook posts
you’ve posted and any post that someone else
has posted to your wall.
You’ll also see how many likes and comments it
received. Without leaving Hootsuite, you can
reply directly to a wall comment.

Hootsuite Training
20
Analyzing with Ow.ly Analytics
Whenever you shorten a link in Hootsuite,
ow.ly analytics starts tracking its exposure.
You can check in with your analytics on
the Launch Bar and then by clicking
Quick Analytics. This site will show you
how many people clicked on the link,
what your most popular links are, and
who the top referrers are. It will also show
you how many click you received by
region. To the right is an example.