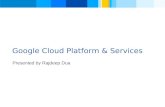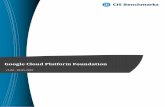How to Use Google Cloud Printdownloads.canon.com/cloud/MAXIFY_GCP_MF2020_2320_5020_532… · If the...
Transcript of How to Use Google Cloud Printdownloads.canon.com/cloud/MAXIFY_GCP_MF2020_2320_5020_532… · If the...

How to Use Google Cloud Print
MAXIFY MB Series

Printing with Google Cloud Print
The printer is compatible with Google Cloud Print™ (Google Cloud Print is a service provided by Google Inc.).
By using Google Cloud Print, you can print from anywhere with applications or services supporting Google Cloud Print.
1. Preparations for Printing with Google Cloud Print
2. Printing from Computer or Smartphone with Google Cloud Print
ImportantLAN connection with the printer and Internet connection are required to register the printer and to print with GoogleCloud Print. Internet connection fees apply.This function may not be available depending on the country or region you live in.
© Canon Inc. 2014

Preparations for Printing with Google Cloud Print
To print with Google Cloud Print, you need to get Google account and register the printer with Google Cloud Print inadvance.
Getting Google Account
If you already have Google account, register the printer.
Registering the Printer with Google Cloud Print
Getting Google AccountFirst, get your Google account in order to register the printer with Google Cloud Print.
Access to Google Cloud Print with the web browser on the computer or the mobile device, then register the requiredinformation.

* The screen above may change without prior notice.
Registering the Printer with Google Cloud PrintRegister the printer with Google Cloud Print.
If the firmware version is Ver. 2.010 or later, registration is possible from Google Chrome on your computer.
Registration from Computer
For earlier versions, or when using a smartphone or tablet, register the information directly from the printer.
Registration from the Printer
ImportantFor instructions on checking the firmware version and updating the firmware, refer to "Firmware Update".

After you update the firmware, you must reregister the printer even if it was already registered.When you register a printer, the printer must be connected to the LAN and the LAN environment must beconnected to the Internet. Note that the customer is responsible for all Internet connection fees.When the printer owner changes, delete the printer registration from Google Cloud Print.
Registration from Computer
1. Start the Google Chrome browser on your computer. Then from (Chrome menu), select Sign into Chrome..., and log in to your Google account
2. From (Chrome menu), select Settings
3. Click Show advanced settings... to display the information. Then for Google Cloud Print, selectManage
4. Select Add printers for the printer to be added
5. When the confirmation message for registering the printer appears, select OK
Printer registration is complete.
Registration from the Printer
The authentication procedure using the web browser on the computer or the mobile device is required in the processof registering. Because the authentication URL is printed from printer when the authentication process is performed,prepare A4 size or Letter size or Legal size plain paper.

1. Make sure that the printer is turned on
2. From the Home screen, select Setup
3. Select Web service setup > Connection setup > Google Cloud Print setup > Register withGoogle Cloud Print
NoteIf you have already registered the printer with Google Cloud Print, the confirmation message to reregisterthe printer is displayed.
4. When the confirmation screen to register the printer is displayed, select Yes
5. Select a display language on the print setting screen of Google Cloud PrintThe confirmation message to print the authentication URL is displayed.
6. Load A4 size or Letter size or Legal size plain paper, then select OKThe authentication URL is printed.
7. Ensure that the authentication URL is printed, select Yes
8. Perform the authentication process using the web browser on the computer or the mobile deviceAccess to the URL using the web browser on the computer or the mobile device and perform the authenticationprocess following the onscreen instructions.

NotePerform the authentication process with your Google account which you have gotten in advance.
9. When the message that the registration is complete is displayed on the LCD of the printer, selectOK
When authentication process is complete properly, the registration items are displayed. When authenticationprocess is complete, you can print the data with Google Cloud Print.When authentication process is not complete properly and the error message is displayed, select OK. When theconfirmation message to print the authentication URL is displayed, print the authentication URL, then perform theauthentication process on the computer again.
Deleting the Printer from Google Cloud PrintTo change the printer owner or to reregister the printer, first delete the printer from Google Cloud Print.
If the firmware version is Ver. 2.010 or later, the printer can be deleted from Google Chrome on your computer.
Deletion from Computer
For earlier versions, or when using a smartphone or tablet, delete the information directly from the printer.
Deletion from the Printer
Deletion from Computer
1. Start the Google Chrome browser on your computer. Then from (Chrome menu), select Sign into Chrome..., and log in to your Google account

2. From (Chrome menu), select Settings
3. Click Show advanced settings... to display the information. Then for Google Cloud Print, selectManage
4. Select Delete for the printer to be deleted
5. When the confirmation message for deleting the printer appears, select OK
Deletion from the Printer
1. Make sure that the printer is turned on
2. From the Home screen, select Setup
3. Select Web service setup > Connection setup > Google Cloud Print setup > Delete fromGoogle Cloud Print
4. When the confirmation screen to delete the printer is displayed, select Yes
© Canon Inc. 2014

Printing from Computer or Smartphone with Google Cloud Print
When you send print data with Google Cloud Print, the printer receives the print data and prints it automatically if theprinter is turned on.
When printing from a smartphone, tablet, computer, or other external device by using Google Cloud Print, load paper intothe printer in advance.
Sending the Print Data with Google Cloud Print
1. Make sure that the printer is turned on
NoteIf you want to send the print data from an outside location, turn on the printer in advance.
2. Send print data from your smartphone, tablet, or computerThe figure below is an example of when printing from the web browser corresponding with Google Cloud Print. Thescreen differs depending on the applications or services supporting Google Cloud Print.

When the preparation for printing with Google Cloud Print is complete and when the printer is turned on, the printerreceives the print data and prints it automatically.
NoteIf the firmware version is Ver. 2.010 or later, you can select which printer to use.For the printing method, you can also select using the local network or using the cloud.Depending on the communication status, it may take a while to print the print data or the printer may not receivethe print data.While printing with Google Cloud Print, the printing may be canceled depending on the printer's status, such aswhen the printer is being operated or an error has occurred. To resume printing, check the printer's status, thenprint with Google Cloud Print again.For print settings:
If you select the media type other than plain paper or if you select the paper size other than A4/Letter/B5/A5size, the print data is printed in singlesided even when you select the duplex print setting. (* The paper sizediffers depending on the model of your printer. For information about the supported paper sizes, go to the

Online Manual home page, and refer to the "Cannot Print Properly with Automatic Duplex Printing" for yourmodel.)If you select plain paper as media type or if you select B5/A5/Legalsize as paper size, the print data is printedwith border even when you select the borderless print setting.The print results may differ from the print image depending on the print data.Depending on the device sending the print data, you may not select the print settings when sending the printdata with Google Cloud Print.
When you want to print from Google Cloud Print immediatelyWhen the printer cannot receive the print data, or you want to start printing immediately, you can check whether there isa print job on the Google Cloud Print and start printing manually.
Follow the steps below.
ImportantDepending on your printer model, this function may not be available.
1. Make sure that the printer is turned on
2. From the Home screen, select Setup
3. Select Web service inquiry
NoteIf you have not registered the printer with Google Cloud Print, Web service inquiry is not displayed.Register the printer with Google Cloud Print.

4. Select Print from Google Cloud Print
The confirmation screen to check is displayed.
5. Select YesIf there is the print data, the printer receives the print data and prints it.
© Canon Inc. 2014

Firmware update
ImportantThis setting item is for the administrator.
You can update the firmware of the machine, check the firmware version, or perform settings of a notification screen, aDNS server and a proxy server.
NoteOnly Check current version is available when Disable LAN is selected for Change LAN in LAN settings.
Install update
Performs the firmware update of the machine. If you select Yes, the firmware update starts. Follow the onscreeninstructions to perform update.
ImportantWhen you use this function, make sure that the machine is connected to the Internet.
If the firmware update is carried out, all faxes stored in the machine's memory are deleted.
You cannot start the firmware update under the following conditions:
While the machine is sending or receiving a fax
While the machine is storing the unprinted fax in machine's memory (memory reception)
When the unsent faxes are stored in the machine's memory
Note

If the firmware update is not complete, check the following and take an appropriate action.
When using wired LAN, make sure that the machine is connected to the computer with a LAN cable properly.
Check the network settings such as an access point or a router.
If Cannot connect to the server. is displayed on the touch screen, tap OK, then try again after a while.
Check current version
You can check the current firmware version.
Update notification setting
When Yes is selected and the firmware update is available, the screen to inform you of the firmware update isdisplayed on the touch screen.
DNS server setup
Performs settings for a DNS server. Select Auto setup or Manual setup. If you select Manual setup, follow thedisplay on the touch screen to perform settings.
Proxy server setup
Performs settings for a proxy server. Follow the display on the touch screen to perform settings.
© Canon Inc. 2014