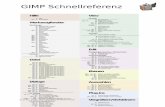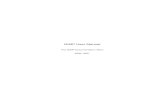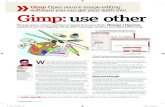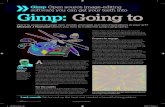How to Use GIMP
description
Transcript of How to Use GIMP

How to Use GIMPA TUTORIAL BY GODFRED B.

GIMP is a freeware program which is available for you to use to edit some of your pictures for this program. I’ll show you how to add text to a picture using a built-in feature. This tutorial assumes you’ve already downloaded and installed the program from the website provided in the task outline. Below is a picture on the progress of a plant still in its early stages. I want to add the text, ““Day 14: An additional increase in vertical growth (+4 inches)” to this picture. It points out the day, and growth of the plant. I’ll also want the text to be in a color that contrasts my picture so that it can be read.

The picture that I’ll be using

First thing is, find the image you want to add the text to, and copy it using the standard “Ctrl + C” or simply right-click and select “copy”.
1) Open up GIMP after installing it. Note, your toolbars will be
spread out much wider than mine. In the image below, I have manually dragged them closer together.


2) Once GIMP is opened, go to “File”, then “Create”, and “From Clipboard”. This will “import” your image. (Basically a copy & paste)


3) You’ll notice GIMP will import your image to the clipboard. After that, click the “A” in the “Toolbox – Tool Options” tool bar on your left to select the text writing tool which will enable you to write text all over your image. After you select it, simply click and drag on any part of your image and you’ll get a text box based on the dimensions you clicked and dragged.


You’ll also notice a “color” when you click on the A. Use that to select a color of choice. In this example, I picked white because it contrasts the black background in my picture thus making it easier to see and read.

The finished product