How to use DVC - Weeblycthslibrary.weebly.com/uploads/2/7/9/3/27937531/how_to_use_dvc.pdf · Copy...
Transcript of How to use DVC - Weeblycthslibrary.weebly.com/uploads/2/7/9/3/27937531/how_to_use_dvc.pdf · Copy...
How to use DVC What is DVC?
DVC (“Digital Video Commander”) provides access in the classroom and at home to audio-visual content such as television shows and movies. These are recorded in the library upon request.
Accessing DVC
You can access DVC from the library website - http://cthslibrary.weebly.com/ - via Staff > DVC.
You can check the Enhance TV guide by clicking on the link on the DVC page. The guide provides a summary of programs that are of interest to teachers. If there are any programs you would like recorded, please contact Library staff. To access DVC, click on the link on the DVC page.
1
To access DVC directly from your desktop, create a permanent shortcut on your laptop/computer by dragging the DVC icon on the left of the web address to your desktop.
Use your CTHS username and password to log in to DVC.
Searching DVC
The easiest way to find a program is to use the SEARCH facility.
2
Click on the play button to view the video and its metadata.
Viewing videos offsite
DVC videos are only accessible on school grounds. In order for staff and students to access the video at home, it must be added to the cloud.
Please contact library staff to arrange for specific videos to be added to the cloud.
Cloud storage is limited so please be selective. When videos are no longer needed for offsite viewing, please advise library staff so they can be removed from cloud storage.
3
Embedding and linking directly to videos
You can embed a video in a password protected site like Edmodo by clicking on EMBED.
An HTML code will be generated. Copy the code and paste it into Edmodo.
Alternatively, click on LINK and copy and paste the link into Edmodo or Moodle. Moodle will provide the option to embed the video when you use this link.
4
Saving DVC clips
School server space is limited and expensive to expand. Do not save DVC clips on the Staff (T:) drive or in your Homedrive (U:).
You may wish to save a video on to a USB stick or an external hard drive to view it at home. To do this click on SAVE.
Clipping videos
To show students a section of a video, scroll through to your desired starting point and click on CLIP START.
Scroll through to the desired end point in the video and click on CLIP END.
5
An HTML code will be generated. Copy only the part of the code within the quotation marks (in blue below). This HTML code can then be embedded in Moodle or Edmodo for students to be able to access the selected part of the video.
Return to the home page by clicking on the home button.
Creating folders
Store and easily access videos that you might use repeatedly by creating folders. Select MY FILES.
6
Type in the name of the folder you wish to create and click on Create New Folder.
To add videos to your folder, return to the search screen. Find and click on the desired video. Click the drop down menu next to Add to my files. All your available folders will be displayed. Select the folder into which you would like to place the video.
When you return to MY FILES, you will see the selected video/s listed under the relevant folder/s.
7
Creating Lessons
Create a compilation of videos that you, colleagues or students can access. Remember, for students and teachers to access videos away from school grounds, videos must be added to the cloud. In addition, students are only able to view videos that are rating appropriate. This access has been automatically set. The rating of each video is available in its metadata.
To create a lesson, go to MY FILES. Tick the box of the video/s you would like to place in the lesson. You can select multiple videos across multiple folders and consolidate them into one lesson. Click on Create New Lesson.
The selected videos will be listed under a code. You can reorder the videos by pressing the up/down arrows. Students and colleagues can access the videos in the lesson by using the lesson code (the number after the # symbol).
8









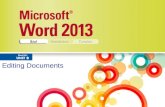
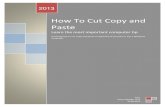
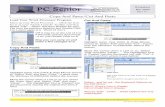








![Safe Practices for Copy and Paste in the EHR · copy and paste use in position/guidance statements [2, 3]. Additionally, copy and paste may enable reimbursement fraud, allowing users](https://static.fdocuments.us/doc/165x107/5ed27d84995ce412b22babfe/safe-practices-for-copy-and-paste-in-the-ehr-copy-and-paste-use-in-positionguidance.jpg)







