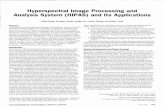How to use Draggo. Table of Contents 1) About Draggo 2) Creating an account 3) Get the button: Part...
-
Upload
gervais-todd -
Category
Documents
-
view
213 -
download
0
Transcript of How to use Draggo. Table of Contents 1) About Draggo 2) Creating an account 3) Get the button: Part...
Table of Contents
1) About Draggo
2) Creating an account
3) Get the button: Part 1
4) Get the button: Part 2
5) Page Setup (Basics)
6) Your Inbox
7) Creating a tab
8) Creating a category
9) Another way to add a link
10) Example of a
Draggo
Click on a number to access a specific topic, or start with “About Draggo” and click through the whole thing
About DraggoFree online bookmarking siteSave your favorite links or gamesOrganize your stuff into sections and
groupsEasy to use and save sitesEasily save links from others’ Draggo
accounts
Creating an account
2) Fill out the form3) Click on “Create
my Account”
1) In the top right, click on “Join for Free”
Get the button- part 1(in order to save your sites easily)Click on the, “Save to Draggo” button and drag it to
your bookmark bar (on the top of the screen).When you find a site you want to add, click on this
button to save it to your Draggo.
Get the button- part 2(in order to save your sites easily)
At the top of your screen you should now see a button that says, “Save to Draggo.”
If you are on the game’s webpage, click on this button.
•A box will come up that will give you the option to type in a name, make sure the URL is accurate, add any notes, and choose to send the file to either the inbox or an already existing category.•Then hit, “save.”
Page Setup (Basics)Tabs at the top
Organize by subject, ability level, time of the year, etc. You can have a total of 7 tabs
CategoryCreate categories
within a specific tab Inbox
This is where the sites you save will come. You will drag them into the category.
TrashDrag any sites to the
trash can (under the inbox) to remove a site
* You can move stuff around (such as links and categories) by click on them
and dragging them to the location where you want them.
Your inboxIf you have a site saved to your inbox, it
will show up in your inbox on the right hand of the screen. Drag the site into the category to save it.
Creating a Tab Click on the tab at the top Name your tab Pick a color to help organize your tabs Decide if you want for the sites in that tab to be public (anyone
can see them), or private (only you can see them when you’re logged on.
Use the trash icon on the far right to delete a tab. You can make a total of 7 tabs
Creating a CategoryClick on,
“Create a Category.”
In the top box, choose a name for your new category.
Then choose which tab you want it in.
Choose where you want the category to appear by selecting a column
*Move a category by clicking it and dragging it to where you want it on the
page
Another way to add a linkWhile creating a
new category you can add a link.
Type in the name you want to appear for the site.
Copy and paste the URL
Add any notes you want for that site
Click on, “Save Link.”















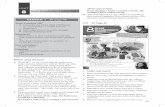










![DRIFTING & TUNNELLING EQUIPMENT...Button bit Type 03 Gauge diameter Gauge angle [ ] Button × Button dia. [mm] Flushing hole Weight [Kg] Part number [mm] [in] Gauge Face Side Face](https://static.fdocuments.us/doc/165x107/5f6f29174cb1d839891a30f0/drifting-tunnelling-button-bit-type-03-gauge-diameter-gauge-angle-.jpg)