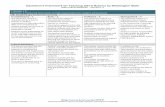How to Use Criterion
-
Upload
prof-vicki-lague -
Category
Education
-
view
830 -
download
5
description
Transcript of How to Use Criterion

How to Use Criterion

This is the first screen you
will see after you click the
Submit button.
Click the View Trait Feedback Analysis to see your report.
This is the first screen you
will see after you click the
Submit button.
Click the View Trait Feedback Analysis to see your report.

Links appear for each tab; only links with errors are clickable
Click on an error link in list, and your essay will open above. Possible errors will be highlighted in blue. Place our cursor over the highlighted area to read the suggestion.
Tabs

Dark green links are clickable and show
highlighted POSSIBLE errors in the essay on the
right.

Hover your cursor over the blue highlighted areas, and the suggestion will pop up. Remember, it’s only a suggestion. You have to make the final decision.
If you close the report, you can make any changes right in Criterion. Or, keep the report AND your word processor open and make your changes in the word processor. If you do that, don’t forget to paste the new version of the paper back into Criterion eventually and click the Submit button again, which will trigger a new report and, hopefully, a higher rubric score. Don’t forget. I intend to look at these before assignment the equivalent grade.

Need more detailed help?
You can go to the Writing Center, Room 2207. The tutors there know how to use Criterion and can help you with the details if this tutorial isn’t enough. Bring your semester registration schedule the first time you go so they can get you into the computer tracking system.