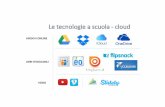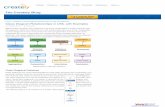How to use Creately
-
Upload
mckenziemccart -
Category
Education
-
view
893 -
download
0
description
Transcript of How to use Creately

McKenzie McCart

Content
• Definition
• Diagram Types
• “Creately” Features
• How to use it?

What is Creately?
Creately is an easy to use online diagramming software. It allows for collaboration and can make anything from business diagrams, flow charts,
and mind maps, to much more

Diagram Types• Flowcharts
• Mind Maps
• Sitemaps
• Organization charts
• Concept maps
• UI Mockups
• Database Diagram
• Wireframe

Flowchart

Sitemaps

Mind Map

Organization Chart

How to use?Visit creately.com

Pick one of the many ways to
sign up

Benefits of Signing in with Google Apps

Once logged in, click Go to App

Click New Project

Name Project Then Click “New Document”

Pick a diagram type or hit
“blank document”

A blank document allows you to create your own diagram
Click a shape design to start:Basic shapesBlock Shapes
Stars and Balloons

Click inside the shape to type. The “A” letter allows you to change font, color, size, style and location
of font

The line button is the “connect” button. It will connect shapes together.

Arrows can also be used to connect shapes

More shapes can to be added in to make a diagram

To change the color/outline of the shape, click the “Style” button

The shape’s color can be faded by clicking the “Fill” button

An image can be imported into the diagram. Click the “import” button
Upload image from computer or
from the web

The image can be placed anywhere in the document and resized.

There is a side pull out menu. The properties tab allows you to give a description of the diagram, pick diagram type, give the
diagram tags, and links to the diagram.

There is also a Notes section. Any additional information can be added in. It is also a great tool to use with
collaborators to keep track of what everyone has worked on.

The share tab allows for additional editors/collaborators to be invited.

Clicking on the “Publish” button allows you to publish the diagram to many different places

The Diagram can then be exported by clicking the “Export” button. There are various ways to export the
diagram.

Exporting to a PDF allows the user to print off a copy