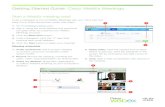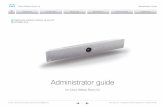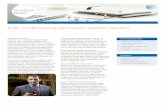How to use Cisco Webex
-
Upload
adam-leite -
Category
Education
-
view
207 -
download
4
description
Transcript of How to use Cisco Webex

Presented by Adam Leite
Business Writing Class
Spring 2014

ii
In this presentation, we will learn how to collaborate with team members, customers and affiliates, students, family
members, and teachers by using Cisco Webex and the Internet.
Many are the times when we cannot be there, but there needs us.
We will learn to
Open an account
Install the software (server side only)
Configure devices such as camera and microphone
Start a meeting
Invite participants
Chat
Share documents
Share the desktop
Use the Whiteboard feature
Mute ourselves and the participants

1
CISCO WEBEX
PROBLEMS WHERE
WEBEX CAN BE
PART OF THE
SOLUTION
Teach a distance
learning course?
Emergency meeting, but one
important member of the
board is on vacation in
Europe?
Need to close a deal quickly,
but the other party is on the
West Coast?
Present a webinar?
Exchanging papers?
Need to meet with
classmates for homework
correction?
Interviewing for
a job in Asia?
Want to participate in an open
house event where you need to
show paperwork?
Correct the kids’
homework while working
in Korea
How to use Cisco Webex
A process that used to be so complicated
and reliant on fax machines that failed to
send, or jammed with crumpled paper, or
simply could not handle the volume has
become an easy task.
Webex is perhaps the pioneer in distance
meetings. Whenever your presence is
required, Webex can most likely be the
best solution.
It offers simplicity without compromising
its powerful features, efficacy, and
affordability (free for up to 3
participants), among other advantages.

2
SUMMARY OF FEATURES:
On the server side, you can
Invite participants
Share your desktop
Share documents
Chat
Use a whiteboard feature
Mute or drop participants at any time
Use your camera and microphone
Invite to participate via telephone or e-mail
On the client side you can
Run a non-install application
Join by invitation or by meeting number
Chat
Use your camera and microphone
Join by telephone
Leave any time

3
If you want to host a meeting, you need to sign up for an account first. There is a free account, which allows up to 3 participants.
Go to www.webex.com.
Fig. 1

4
1. You must use your e-mail address and create a password. Fill in the captcha box, agree with their TOS and press the create an account
button.
2. Check your e-mail to confirm that the account was created.
Fig. 2

5
STARTING A MEETING:
Navigate to Webex.com and press HOST. Alternatively, if you want to attend/join a meeting, press ATTEND.
Fig. 3

6
That button will take you to a sign-in page. Use your recently created account to host a meeting. There is no need for an account if you only
want to join a meeting as a guest.
Fig. 4
Fig. 5

7
Here we have the option to schedule a meeting or to start a meeting now. Choose the latter for our practice today. Alternately, if you
want to join a meeting, choose the “Join by Number” button. You will need the meeting number for that. Your host needs to send it to
you.
Fig. 6

8
Fig. 7
1. Enter a name for your meeting
2. Enter the e-mail addresses of your associates
3. Press START.

9
Here it is!
You are now required to test your communication devices (camera and microphone). By this time, your friends must be logging in, and their
names will appear on the side bar.
Notice the tools: whiteboard, chat, share desktop, and recorder (for paid users only).
The Whiteboard tool allows you to write, draw, annotate, erase and start a new whiteboard.
The Share Desktop tool allows you to show whatever is on your desktop. All the participants will be able to see what you see.
The Chat tool, allows you to chat chat-room style with participants. This is especially useful when their connection is too slow for all the
features, or when they do not have a microphone.
Fig. 8
START WEBEXING!!!

10
There are other products that deliver the same service, such as inMeeting (http://www.inmeeting.com.cn/en/), GoToMeeting
(http://www.gotomeeting.com/online), and Teamviewer (www.teamviewer.com). All have their merits and caveats.
Teamviewer is especially recommended to Technicians who need to access other people’s computers.
For future access to this presentation at different times, it is published onto www.slideshare.com, under “How to Use Cisco Webex.”
I hope this presentation has been useful to you.
Thank you.
Adam