How to Use Carbonmade
1 © 2013 Cecile Nuique – How to Use Carbonmade
Open your browser
© 2013 Cecile Nuique – How to Use Carbonmade 2
Log on to www.carbonmade.com
© 2013 Cecile Nuique – How to Use Carbonmade 3
Click “Enter” on your keyboard
© 2013 Cecile Nuique – How to Use Carbonmade 4
The Carbonmade Webpage
© 2013 Cecile Nuique – How to Use Carbonmade 5
Already have an Account?
© 2013 Cecile Nuique – How to Use Carbonmade 6
Click “Sign In”
© 2013 Cecile Nuique – How to Use Carbonmade 7
Enter your email and password
© 2013 Cecile Nuique – How to Use Carbonmade 8
Carbonmade is the easiest way to display and manage your portfolio
online.
Click “Moustache!”
© 2013 Cecile Nuique – How to Use Carbonmade 9
Don’t have an account yet?
© 2013 Cecile Nuique – How to Use Carbonmade 10
Click “Sign Up!”
© 2013 Cecile Nuique – How to Use Carbonmade 11
Two ways to build your portfolio
© 2013 Cecile Nuique – How to Use Carbonmade 12
Select a FREE Plan
© 2013 Cecile Nuique – How to Use Carbonmade 13
Click “Sign up for Meh.”
© 2013 Cecile Nuique – How to Use Carbonmade 14
Or A Paid Plan
© 2013 Cecile Nuique – How to Use Carbonmade 15
Click “Sign up for Whoo!”
© 2013 Cecile Nuique – How to Use Carbonmade 16
For demo purposes, let’s use a FREE plan
© 2013 Cecile Nuique – How to Use Carbonmade 17
How to create a project?
© 2013 Cecile Nuique – How to Use Carbonmade 18
Enter details on the blank fields.
© 2013 Cecile Nuique – How to Use Carbonmade 19
Click “Create your portfolio” button
© 2013 Cecile Nuique – How to Use Carbonmade 20
Click on the “Projects” icon
© 2013 Cecile Nuique – How to Use Carbonmade 21
Click “Add a project” button
© 2013 Cecile Nuique – How to Use Carbonmade 22
Select the Type of project
© 2013 Cecile Nuique – How to Use Carbonmade 23
Give a Title of the project
© 2013 Cecile Nuique – How to Use Carbonmade 24
Click “Create your project” button
© 2013 Cecile Nuique – How to Use Carbonmade 25
How to add an Image to your
Project?
© 2013 Cecile Nuique – How to Use Carbonmade 26
Click on the “Add” button
© 2013 Cecile Nuique – How to Use Carbonmade 27
Choose a file to upload.
© 2013 Cecile Nuique – How to Use Carbonmade 28
Click on the “Open” button to upload the image
© 2013 Cecile Nuique – How to Use Carbonmade 29
You can select as many images as
you’d like.
© 2013 Cecile Nuique – How to Use Carbonmade 30
Example of the uploaded image
© 2013 Cecile Nuique – How to Use Carbonmade 31
How to delete an image?
© 2013 Cecile Nuique – How to Use Carbonmade 32
Click on “Projects” tab
© 2013 Cecile Nuique – How to Use Carbonmade 33
Click on the image you want to delete
© 2013 Cecile Nuique – How to Use Carbonmade 34
Click on the trash can icon
© 2013 Cecile Nuique – How to Use Carbonmade 35
Click “Delete” button
© 2013 Cecile Nuique – How to Use Carbonmade 36
How to delete a project?
© 2013 Cecile Nuique – How to Use Carbonmade 37
Click on the “Projects” icon
© 2013 Cecile Nuique – How to Use Carbonmade 38
Click on the project you want to delete
© 2013 Cecile Nuique – How to Use Carbonmade 39
Scroll down to delete
© 2013 Cecile Nuique – How to Use Carbonmade 40
Click on “delete” button. Then click “Yes delete”
© 2013 Cecile Nuique – How to Use Carbonmade 41
Carbonmade supports jpeg, gif, bmp, tiff, ico, and
png images.
© 2013 Cecile Nuique – How to Use Carbonmade 42
How many projects, images and videos
do I have remaining?
© 2013 Cecile Nuique – How to Use Carbonmade 43
Click on the Projects tab
© 2013 Cecile Nuique – How to Use Carbonmade 44
Remaining space is displayed here
© 2013 Cecile Nuique – How to Use Carbonmade 45
How to make a project hidden
© 2013 Cecile Nuique – How to Use Carbonmade 46
When people visit your portfolio, they wont see anything
© 2013 Cecile Nuique – How to Use Carbonmade 47
This allows you to make changes to
your work
© 2013 Cecile Nuique – How to Use Carbonmade 48
Click on the Projects tab
© 2013 Cecile Nuique – How to Use Carbonmade 49
Click on the project that you want to make hidden
© 2013 Cecile Nuique – How to Use Carbonmade 50
Scroll down on the visibility
© 2013 Cecile Nuique – How to Use Carbonmade 51
Click on the “Hidden” icon
© 2013 Cecile Nuique – How to Use Carbonmade 52
How to make a project visible
© 2013 Cecile Nuique – How to Use Carbonmade 53
Click on the “Projects” tab
© 2013 Cecile Nuique – How to Use Carbonmade 54
Click on the project you want to make visible
© 2013 Cecile Nuique – How to Use Carbonmade 55
Scroll down to Visibility
© 2013 Cecile Nuique – How to Use Carbonmade 56
Click on the “Visible” icon
© 2013 Cecile Nuique – How to Use Carbonmade 57
How to add multiple videos to a project
© 2013 Cecile Nuique – How to Use Carbonmade 58
Click on the “Projects” tab
© 2013 Cecile Nuique – How to Use Carbonmade 59
Click on the project
© 2013 Cecile Nuique – How to Use Carbonmade 60
where you want to
add additional videos
© 2013 Cecile Nuique – How to Use Carbonmade 61
Click the “add” button
© 2013 Cecile Nuique – How to Use Carbonmade 62
The video is uploading
© 2013 Cecile Nuique – How to Use Carbonmade 63
How to change the look of your portfolio
© 2013 Cecile Nuique – How to Use Carbonmade 64
Click the “Personalize” button
© 2013 Cecile Nuique – How to Use Carbonmade 65
Adjust the color scheme, font face and the image
size
© 2013 Cecile Nuique – How to Use Carbonmade 66
How to customize page layout?
© 2013 Cecile Nuique – How to Use Carbonmade 67
Under Display options
© 2013 Cecile Nuique – How to Use Carbonmade 68
Choose the placement of your thumbnail text
© 2013 Cecile Nuique – How to Use Carbonmade 69
Or the number of thumbnails you’d like per row
© 2013 Cecile Nuique – How to Use Carbonmade 70
How to change project thumbnails?
© 2013 Cecile Nuique – How to Use Carbonmade 71
Click change thumb
© 2013 Cecile Nuique – How to Use Carbonmade 72
Change thumb
Click change image
© 2013 Cecile Nuique – How to Use Carbonmade 73
The custom image is uploading
© 2013 Cecile Nuique – How to Use Carbonmade 74
Size your image to fit depending on the
size of the layout
© 2013 Cecile Nuique – How to Use Carbonmade 75
Click “Reset”
© 2013 Cecile Nuique – How to Use Carbonmade 76
Select here the number of thumb/row you want
© 2013 Cecile Nuique – How to Use Carbonmade 77
For this example we click 2 thumbs per row
© 2013 Cecile Nuique – How to Use Carbonmade 78
How to track your site traffic?
© 2013 Cecile Nuique – How to Use Carbonmade 79
Set up an account with Google
Analytics
© 2013 Cecile Nuique – How to Use Carbonmade 80
Log on to www.google.com/analytics/
© 2013 Cecile Nuique – How to Use Carbonmade 81
Click “Enter” on your keyboard
© 2013 Cecile Nuique – How to Use Carbonmade 82
The official website of Google Analytics
© 2013 Cecile Nuique – How to Use Carbonmade 83
Click “Create an Account”
© 2013 Cecile Nuique – How to Use Carbonmade 84
Enter your google email address and password
© 2013 Cecile Nuique – How to Use Carbonmade 85
Click the “Sign Up” button
© 2013 Cecile Nuique – How to Use Carbonmade 86
Enter your info and site address.
© 2013 Cecile Nuique – How to Use Carbonmade 87
Click “Get Tracking ID” button
© 2013 Cecile Nuique – How to Use Carbonmade 88
Click the Gear icon, then click Settings
© 2013 Cecile Nuique – How to Use Carbonmade 89
Settings Account Help Sign Out
This page appears. Then click the add button
© 2013 Cecile Nuique – How to Use Carbonmade 90
Enter the code here. Then click the add button
© 2013 Cecile Nuique – How to Use Carbonmade 91
Thank you for using Carbonmade
© 2013 Cecile Nuique – How to Use Carbonmade 92
“If you can’t figure out your purpose, figure out your passion. For your passion will lead
you right into your purpose.”
-Bishop T.D Jakes
© 2013 Cecile Nuique – How to Use Carbonmade 93





























































































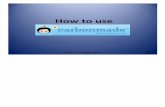






![Presentation-Marcelo Abadie · marceloabadie carbonmade com [+] Info on site re than 20 games for plataforms 'munity Manager. game in social networks, as well personal FB fanpage,](https://static.fdocuments.us/doc/165x107/6051b639de847718dc17f3f5/presentation-marcelo-abadie-marceloabadie-carbonmade-com-info-on-site-re-than.jpg)











