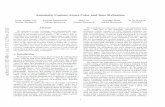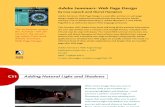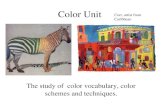How to use advanced color techniques - birdvilleschools.net · Adobe Photoshop CS5 Extended Project...
Transcript of How to use advanced color techniques - birdvilleschools.net · Adobe Photoshop CS5 Extended Project...

Adobe Photoshop CS5 Extended Project 6 guide
© 2010 Adobe Systems Incorporated How to use advanced color techniques 1
How to use advanced color techniquesIn Adobe Photoshop CS5, you can adjust an image’s colors in a variety of ways. Using the techniques described in this guide, you can take the raw material of your image and transform it into an image with different or flattened colors, improved warmth, or various types of grayscale. You will need practice to get these techniques right, and you will have to try them to see how they can help you meet your design goals.
This guide discusses the following techniques:
• Changing the hue and saturation of an image
• Inverting the colors in an image
• Brightening selective colors in an image
• Posterizing an image
• Applying photo filters to an image
• Using the Channel Mixer
• Using the Replace Color function
• Localized color corrections
You will implement most of these changes in adjustment layers. The first section of this guide describes adjustment layers.
Using adjustment layers
As you apply color changes to an image, you will usually want to preserve your original image. One way is to save a copy of your original image (this is always a good idea). Photoshop also lets you make changes in special layers called adjustment layers.
An adjustment layer applies changes to your image without changing the image’s pixels permanently. For example, instead of changing hue and saturation in your original image, you can create a Hue & Saturation adjustment layer. The adjustments are stored in the adjustment layer.
These changes apply to all layers below the adjustment layer. Using the Layers panel, you can discard your changes and restore the original image at any time.
You access adjustment layers through the Layer > New Adjustment Layer menu. To make most of the color modifications discussed in this guide, you can also use the individual adjustment features in the Adjustments panel (Figure 1). This new panel provides quick access to every tool you need to adjust the color and tone of images without losing any of the original image data.
Figure 1 Adjustments panel

Project 6 guide Adobe Photoshop CS5 Extended
2 How to use advanced color techniques © 2010 Adobe Systems Incorporated
Changing hue and saturation
Hue identifies easily named colors such as red, orange, and pink and simply refers to the color’s specific place on the color wheel. Saturation describes relative intensity or dullness of a color from the inside to the outside of the wheel (Figure 2).
Figure 2 Color wheel
For hue, values reflect the number of degrees of rotation around the wheel from the pixel’s original color. A positive value indicates clockwise rotation; a negative value, counterclockwise rotation. Values can range from 180 to +180. In other words, when you change hue positively, blues become more purple, yellows become more green, and so on. As you decrease hue, the opposite happens.
Saturation changes as you move out from the center of the wheel. That is, yellows become more yellow, and oranges become more orange. Values can range from 100 to +100.
To change hue and saturation in an adjustment layer:
1. Start Photoshop and open an image.
2. Choose Layer > New Adjustment Layer > Hue/Saturation.
The New Layer dialog box appears. By default, the layer is named “Hue/Saturation 1.”
Note: You can change this name if you wish, but this layer will change hue and saturation, so this name is meaningful and therefore useful.
3. Click OK.
The New Layer dialog box closes.
The Adjustments panel appears, with Hue/Saturation options (Figure 3).
Figure 3 Adjustments panel, Hue/Saturation

Adobe Photoshop CS5 Extended Project 6 guide
© 2010 Adobe Systems Incorporated How to use advanced color techniques 3
4. Move the Hue slider about halfway to the right.
The colors of your image shift dramatically (Figure 4), with yellows becoming more green and oranges becoming more yellow (Figure 5).
Figure 4 Image original
Figure 5 Hue increased
Using the Invert command
The Invert command reverses the colors in an image. When you invert an image, the brightness value of each pixel in the channels is converted to its opposite value on the color wheel. For example, shades of blue convert to shades of orange, and shades of purple convert to shades of green.
To use the Invert command in an adjustment layer:
1. Choose Layer > New Adjustment Layer > Invert.
The New Layer dialog box appears.
2. Click OK.
Your image is inverted (Figure 6).
Figure 6 Invert command applied

Project 6 guide Adobe Photoshop CS5 Extended
4 How to use advanced color techniques © 2010 Adobe Systems Incorporated
Using selective colors
With the Selective Color command, you can change the intensity of selected color groups—such as blues, reds, or magentas—along the CMYK scale.
To use the Selective Color options:
1. Choose Layer > New Adjustment Layer > Selective Color.
The New Layer dialog box appears.
2. Click OK.
The Adjustments panel appears, with Selective Color options (Figure 7).
3. Choose a color family from the Colors pop-up menu, such as Magentas.
4. Drag the cyan, magenta, yellow, and black sliders and observe the effect each has on the image.
Note: The effect on your image may be subtle, depending on your image’s colors.
For example, if you increase cyan with Magentas selected, the image’s reds become more purplish or bluish. If you select Blacks, the image’s reds take on more shadows.
5. When you are satisfied with the image’s appearance, minimize the panel.
Figure 7 Adjustments panel with Selective Color options
Posterizing an image
The Posterize command lets you specify the number of colors in each channel (either RGB or CMYK) in an image and then maps pixels to the closest matching level. The different colors—or values—in each channel are known as tonal levels.
The Posterize command immediately reduces the total number of colors in the image. For example, if you choose two tonal levels in an RGB image, Photoshop limits the total number of colors to six: two each for red, green, and blue. When you enter 255 in the Posterize dialog box, the result is a “normal–looking” image because you get 255 colors in each channel, the same as for RGB images.
This command is useful for creating special effects such as large, flat areas in a photograph.
To apply the Posterize image command in an adjustment layer:
1. Open an image in Photoshop.
2. Choose Layer > New Adjustment Layer > Posterize.
The New Layer dialog box appears.
3. Click OK.
The Adjustments panel appears, with Posterize options (Figure 8).
Figure 8 Adjustments panel with Posterize options
Minimize panel

Adobe Photoshop CS5 Extended Project 6 guide
© 2010 Adobe Systems Incorporated How to use advanced color techniques 5
4. In the Levels text box, enter a number between 4 and 8, or use the slider to select the Posterize level.
The image’s colors flatten (Figure 9).
You can preview your changes in the image window.
The effects of the Posterize command are most dramatic with a low number.
Figure 9 Posterize command applied
Using photo filters
The photo filters in Photoshop mimic the effects of a camera’s lens filters, as though you applied a very thin layer of colored cellophane over your image. You can give a black-and-white photo an antiqued look by using a sepia filter, or you can make your image’s colors seem warmer or cooler by using orange or blue filters.
To use a photo filter in an adjustment layer:
1. Open an image in Photoshop.
2. Choose Layer > New Adjustment Layer > Photo Filter.
The New Layer dialog box appears.
3. Click OK.
The Adjustments panel appears, with Photo Filter options (Figure 10).
4. Choose a filter from the pop-up menu.
In the example (Figure 10), one of three warming filters is selected.
Each filter applies a color to the image. You can also choose a custom color by selecting the Color option and clicking the color box.
The Density slider changes how much color is applied to the image. For example, with the warming filter in Figure 10, the warm (orange) color tint intensifies when you increase Density.
The warming filter is applied. The light parts of the image appear slightly more orange, giving the photo a warmer look (Figure 11).
Figure 10 Adjustments panel with Photo Filter options
Figure 11 Photo-warming filter applied

Project 6 guide Adobe Photoshop CS5 Extended
6 How to use advanced color techniques © 2010 Adobe Systems Incorporated
Using the Channel Mixer
You can use the Channel Mixer command to increase or decrease the color values in the red, green, or blue channels. Each channel contains a set of colors; the three channels combine to create the millions of colors in an image.
In practice, this filter is often used to modify black-and-white images. You can also choose from a set of Channel Mixer presets. With these presets, you can create black-and-white photos with a variety of shading. Because the channels have distinct color ranges, they appear dramatically different when converted to black-and-white.
To use the Channel Mixer:
1. Open an image in Photoshop.
2. Choose Layer > New Adjustment Layer > Channel Mixer.
The New Layer dialog box appears.
3. Click OK.
The Adjustments panel appears, with Channel Mixer options (Figure 12).
4. From the Preset menu, choose Black & White With Blue Filter.
Observe the results (Figure 13).
5. From the Preset menu, choose Black & White With Green Filter.
Observe the results (Figure 14).
Although both photos are black-and-white, the two images have depths of gray in different areas. For example, in the Black & White With Blue Filter, the side of the car—yellow in the original—appears much darker than in the Black & White With Green Filter.
Figure 12 Adjustments panel with Channel Mixer options
Figure 13 Black & White With Blue Filter applied
Figure 14 Black & White With Green Filter applied

Adobe Photoshop CS5 Extended Project 6 guide
© 2010 Adobe Systems Incorporated How to use advanced color techniques 7
Using the Replace Color function
You can use the Replace Color function to change the hue and saturation of a limited set of colors in your picture. For example, you can change a purple sweater to red or a green flag to blue.
To change hue and saturation:
1. Open an image in Photoshop.
2. Choose Image > Adjustments > Replace Color.
The Replace Color dialog box appears (Figure 15).
3. Move the pointer over the image and click an area with a specific color.
In the preview area in the center of the Replace Color dialog box, all of the areas of your image with the selected color turn white.
The Fuzziness slider adjusts the degree to which colors close to the chosen color are also selected.
4. Move the Fuzziness slider until you have selected the amount of the color you want to select.
In the example (Figure 15), the Fuzziness slider has been moved to the right until the car’s bodywork is almost the only thing selected.
5. When you finish selecting the area you want, move the Hue slider to adjust the Result color (shown in the lower right corner).
In the example (Figure 16), the car’s bodywork has changed from yellow to red.
6. You can also adjust the saturation and lightness of the selected color.
In the example (Figure 17), the car’s paint job has become a highly saturated bright red.
Figure 15 Replace Color dialog box
Figure 16 Hue of selected color changed
Figure 17 Saturation of selected color changed
Color chosen here Parts of image with chosen colorturn white here

Project 6 guide Adobe Photoshop CS5 Extended
8 How to use advanced color techniques © 2010 Adobe Systems Incorporated
Localized color corrections
Sometimes all you need to do to achieve a desired effect is make a minor color adjustment to a small, localized area of your image. Use selection tools to define a precise area to adjust localized color.
To make localized color changes using a selection tool:
1. Click the Magic Wand tool in the Tools panel.
The pointer looks like a magic wand.
2. Click the Add To Selection option in the options bar and set Tolerance to 20 (Figure 18).
3. Move the Magic Wand over a small area of your image and click an area with a specific color.
In this case, the headlight and turning signal of the car are selected (Figure 19).
You may need to use the Magnify tool to view the areas to be selected.
4. Choose Layer > New Adjustment Layer > Color Balance. Click OK in the New Layer dialog box.
The Adjustments panel appears, with Color Balance options (Figure 20).
5. Select the Shadows, Midtones, or Highlights you want to adjust.
6. Adjust the color balance sliders to achieve the localized color correction you want.
Notice in the example how the selected areas of the image appear more saturated and brighter than in the original (Figure 21).
Figure 18 Magic Wand options bar
Figure 19 Selected areas
Figure 20 Adjustments panel with Color Balance options
Figure 21 Selected areas of enhanced localized color
Add To Selection

Adobe Photoshop CS5 Extended Project 6 guide
© 2010 Adobe Systems Incorporated How to use advanced color techniques 9
To make color changes using a lasso tool and the HUD color picker:
You may want to make color changes to an area in an image with more variation than the Magic Wand tool will accommodate. In that case, try using a lasso tool.
1. Select the Magnetic Lasso tool (Figure 22).
The pointer looks like a triangular lasso with a magnet.
2. Click in the image to set the first fastening point.
Fastening points anchor the selection border in place.
3. To draw a freehand segment, either release or keep the mouse button depressed, and then move the pointer along the edge you want to trace.
The most recent segment of the selection border remains active. As you move the pointer, the active segment snaps to the strongest edge in the image, based on the detection width set in the options bar. Periodically, the Magnetic Lasso tool adds fastening points to the selection border to anchor previous segments.
4. If the border doesn’t snap to the desired edge, click once to add a fastening point manually. Continue to trace the edge, and add fastening points as needed (Figure 23).
5. Close the selection border:
• To close the border with a freehand Magnetic segment, double-click, or press Enter (Windows) or Return (Mac OS).
• To close the border with a straight segment, hold down Alt (Windows) or Option (Mac OS), and double-click.
• To close the border, drag back over the starting point and click.
In this case, the whole car is selected.
6. Choose Layer > New > Layer Via Copy.
The selection is placed on its own layer with the unselected areas knocked out (Figure 24).
7. From the Tools panel, select the Paint Bucket tool.
The pointer changes to a paint bucket icon.
8. Hold down Shift+Alt while you Right-click (Windows) or hold down Control+Option+Command while you click and hold (Mac OS).
The heads-up-display (HUD) color picker appears (Figure 25). You can release the keys after the HUD appears.
Figure 22 Lasso Tool
Figure 23 Tracing an edge
Figure 24 Selection on a new layer
Figure 25 Using the HUD color picker

Project 6 guide Adobe Photoshop CS5 Extended
10 How to use advanced color techniques © 2010 Adobe Systems Incorporated
9. Then drag to select a color hue and shade, and release the mouse button.
Note: To quickly select a color from the canvas to apply to a shape, Alt-click (Windows) or Option-click (Mac OS) and drag the eyedropper.
10. Click in the background area of your image to fill in a background color (Figure 26).
Figure 26 Using the Paint Bucket tool