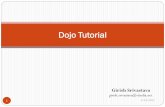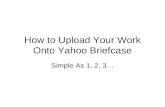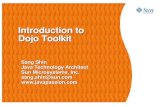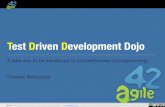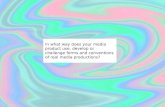How to upload work onto Class Dojo A guide for parents and ...
Transcript of How to upload work onto Class Dojo A guide for parents and ...
How to upload work onto Class Dojo – A guide for parents and carers
Guidance for using the website on a laptop or computer:
Once logged into your child’s account (you will have
been sent their login details from your child’s class
teacher under ‘messages’), you should see a page
similar to this. The activities your child’s teacher(s)
have set will appear here. Teachers are only able to
select one file type here for children to upload. If you
wish to upload a file in a different format, guidance
can be found further on in this document.
To upload a file to an ‘activity’, click ‘start’ next to the
activity you wish to respond to.
The next screen to appear should look similar to this (this may vary slightly depending on the type of file you are
uploading). When you are ready to upload the file click ‘hand in’.
The file will then be sent to your child’s teacher(s), who will be able to ‘approve’ it on their portfolio.
You can also upload a variety of different file types directly from the login page, some parents have found this easier
and your child’s teacher will still be notfied of their posts.
From your childs’s home page, choose which file type to upload. If you select ‘file’, you can also upload a video or
photo already saved on the device.
It will then give you the option to upload an ‘image’ or ‘file’. Once you have made a selection, the next screen will
allow you to paste or browse your computer for the file you wish to upload.
When you have chosen a file, a thumbnail of the file or photo will appear in the top left corner. If you are happy that
this is the correct file click ‘Upload 1 file’.
You will then be given the option to add a caption. You might choose the type your caption or record a verbal caption
using the microphone icon.
Once you have uploaded your file, it will appear in your child’s portfolio with a clock icon in the lower right corner.
When your child’s teacher has seen the post and approved it, this icon will disappear. You can then click on your post
to enlarge it and see any comments your child’s teacher may have posted.
To see your child’s ‘dojos’ (similar to the gold stars we use in school) that are linked to our ELLI principles click ‘view
report’. Your child’s teacher will comment on a piece of work to let your child know if they have awarded them a
‘dojo’.
Guidance for using the Class Dojo app on a tablet or phone:
Once logged into your child’s account (you will have been sent their
login details from your child’s class teacher under ‘messages’), you
should see a screen similar to this. Click on your child’s class to see
their portfolio.
The activities your child’s teacher(s) have set will appear here under ‘To Do’. Teachers are only able to select one file
type here for children to upload. If you wish to upload a file in a different format, guidance can be found further on in
this document.
When you are ready to upload your file, click on the activity and then click ‘start’.
As the activity set asked for a photo to be uploaded, the camera will be opened on your device (if you are asked to
allow Class Dojo to access your camera, click allow). You can then take a photo of the work you wish to upload or click
on the small photo image to select a photo you have taken previously.
Once you have selected your photo, click the tick icon at the top right corner of the screen.
You can now choose if you would like to add a caption to
your post. You can type a caption by clicking here.
Alternatively, to record an oral caption you can click the
red microphone icon. When you are finished click ‘Hand
in’.
The post will appear on your child’s portfolio with ‘pending’ in the top left corner. When your child’s teacher has seen
and approved the post the ‘pending’ message will disappear.
To see any comments your child’s teacher may have left on a post, click on
the image of the post you wish to access. Comments will appear under the
post.
You can also upload a variety of different file types directly to your child’s portfolio. Some parents have found this
easier and your child’s teacher will still be notfied of their posts and be able to respond to them. To do this, click
‘Create new’ and then choose the file type you wish to upload.
Once you have chosen your file type, the uploading process will be the same as when uploading a file to an activity.
To see your child’s ‘dojos’ (similar to the gold stars we use in school) that are linked to our ELLI principles click ‘points’
at the top of your screen. Your child’s teacher will comment on a piece of work to let your child know if they have
awarded them a ‘dojo’.