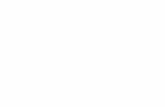How to upload Assessment Documents
Transcript of How to upload Assessment Documents
How to upload Assessment Documents:
1. Enter the Repository through this link:
http://digitalrepository.unm.edu/cgi/ir_submit.cgi?context=provost_assessment
a. You will be prompted to Login using your UNM NetID
b. Do not enter your information in the Non-UNM user area below the red button.
2. You will be prompted to enter your UNM NetID and password, then select login. The screen will
look like this:
3. Once logged in, you will be redirected to the submission form. If you are NOT redirected to the
submission form, please click this link again:
http://digitalrepository.unm.edu/cgi/ir_submit.cgi?context=provost_assessment
a. Now you should see a page that looks like this:
b. At the bottom on the page, check the box to agree to the terms and then select
continue:
4. The next page will look like this:
5. Begin to fill-in the information for the submission
a. For Academic Programs: “Title” should follow the format [AcademicYear College
Abbreviation/Campus Program Degree Assessment]
i. Ex. For the 2015/2016 Assessment documents from the Computer Engineering
BS program, the title will look like:
b. For other submissions, please follow these naming conventions:
i. Gen Ed/Core (all in one submission): AcademicYear College
Abbreviation/Campus GE Core Area X Assessment
ii. Plans without reports: AcademicYear College Abbreviation/Campus Assessment
Plans
iii. State of Assessment Narratives and Rubrics per College: AcademicYear College
Abbreviation/Campus State of Assessment Narrative and Rubric
iv. Academic Units: AcademicYear College Abbreviation/Campus Academic Unit
Assessment
c. In “Authors,” you will select the “person with a pencil” icon
i. Next, check the box in the lower right corner that says “corporate”
And Here!
ii. All boxes will be shaded black with the exception of the “Institution” box. In that
box, type the abbreviation for your college and then the program name:
d. Skip the “Description” box, unless you have some key words or ideas you would like to
have associated with your submission.
e. In “Submission Date,” you only need to supply the Year. Please use the current year:
f. Skip the “Comments” section.
g. In “Upload file,” select “Upload file from your computer” and a “Choose File” button will
appear:
i. Select “Choose File” and a separate window will appear for you to find your file
on your computer.
ii. Select your assessment report file, and then select open.
iii. Your file will be visible here:
h. “Cover Image” defaults to “Use 1st page of PDF” do not change anything in “Cover
Image” unless you have a separate page you’d like to use as a cover page.
i. In “Additional Files,” check the box if you have more than just a report to submit. You
will be prompted to upload the additional files after selecting “Submit.”
j. Now, you will upload your “Supplemental Content,” like a maturity rubric or plan. Click
“Choose File” in the gray section of the form:
i. You will be prompted again to locate your file and select open:
ii. The green box at the top of the page will verify that your supplemental content
was uploaded:
iii. If you would like, you can add a description of the content in the “Description”
box, but it is not required.
iv. When you are done, select “Continue.”
v. Another green box will appear to let you know your submission was uploaded.