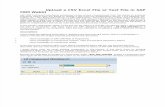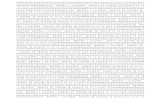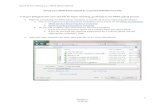How to upload a text file
-
Upload
olga-margarit -
Category
Documents
-
view
229 -
download
1
description
Transcript of How to upload a text file

How to upload a “sound/oral” document.
First you must have a “WAV” or “MP3” file. It is usually better to do it with an
MP3 file, because it is good quality but light weight. However, you must have a
WAV file if you want to use it with a powerpoint and upload it in internet.
You can use any of the following containers:
http://blip.tv
http://www.archive.org
http://www.goear.com/
In order to be able to upload the file, you must be a user (sign up). You can use your
group gmail address and password. In the example, we’ll use “archive”.
Fill in all the information required:

Wait

You will have to “validate” your account. Go back to your email address and validate.
“Upload” the file. Remember that MP3 files are lighter, so they will be quicker

Give a title to the file and click on “next”
Then fill in all the information required; remember to write your name (first name and
the first letter of your surname). Also write your class. Don’t give all your details.
Remember they are public!
Ogroprofe ‘09

Once uploaded, this is what you can see. If you click on play, you can listen to the file.
Just under the icon, you can see the word EMBED. Click on it and copy the code.

Go back to your blog and sign in.
Remember your gmail address and password.

When you are in the blog, you need to get in a “new message”
Write the title, write any comment or explanation and paste the embed code.
Remember to write down your first name, the first letter of your surname and your class
group

To check if the code has been cut and pasted correctly, try “preview”
If it is correct, you will see this

Publish the message. If the error sign pops up, tick it and publish the message again.
You can see the result if you click on new window.

This is it!