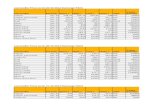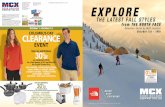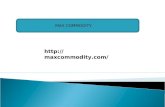How to Update MCX-500 System software -...
Transcript of How to Update MCX-500 System software -...

How to Update MCX-500
System software
Windows Mac
2017/4/11 Ver.1.01

Please prepare the following items in addition to your unit.
【 Windows 】 [Supported OS] ・Windows® 7 ・Windows® 8.1 ・Windows® 10 [Other system requirements] - Hard disk space: 200MB or more - RAM: 512MB or more * Please close all other application software before updating the system software.
Preparing for system software update
System requirements for a computer
【 Mac OS 】 [Supported OS] ・Mac OS X v.10.9 - 10.11 ・macOS v.10.12 [Other system requirements] - CPU: Intel processor * * Core Solo and Core Duo processors are no longer supported. - Hard disk space: 200MB or more - RAM: 512MB or more * Please close all other application software before updating the system software.

AC adapter and Power supply cord
AC-UES1230 (Supplied)
Other items
USB cable (Supplied) [Type A‐Mini-B]

How to Update MCX-500
System software
For Windows

Update_MCX500V101.exe
Updating the MCX-500 System Software
MCX-500
File size: 154,951,680bytes
- Do not remove the AC adaptor and USB cable during the update; otherwise, the unit may become inoperable due to the sudden power shutdown.
- Remove the memory card from the unit beforehand.
-After MCX-500 is updated, the settings below are back to the initial setteings.
Time, Date, System Format, Network
-MCX-500 has to be updated via two USB ports, MAIN(Rear) and SUB(right side). Update via MAIN(Rear) first.
1. Download the update file
Please save the downloaded file onto the Desktop of your computer (recommended).
For Windows8.1 users; Under the initial settings of Internet Explorer, the update file will be saved in the [Downloads] folder. Click the [Desktop] tile from the Start screen and find the downloaded file in the [Downloads] folder by using Explorer.

2. Decompressing Update_MCX500V101.exe
・Close all currently running programs on your computer. ・ Double-click the file which you downloaded, and Firmware Updater package is decompressed.

3. Start up Update_MCX500V101MAIN.exe
Double-click [Update_MCX500V101MAIN.exe] to start up Firmware Updater.
Apply to the Main side

4. Connect the unit to the computer
2. Use the supplied USB cable to connect to the computer via the USB connector on the back of the unit.
3. Press UTILITY button to display the [UTILITY 2/3] menu. Tap [USB CONNECT]. The ID-0060 appears.
1. Press the power switch on the front of the unit.

Click [Next] on the Firmware Updater. Confirmation of the connection is carried out.
Note: From now on, do not turn off the unit until the system software update is completed.
5. Check the unit is connected
If USB cable is accidentally connected via SUB USB port(Right side), the following message appears and connect USB cable again.
If the computer cannot find the unit, the message “ Could not find the device for this update.” appears on the computer display. Try the following if this happens.
- Disconnect the USB cable and connect it again. - If the computer has multiple USB terminals, try with the other terminals. (Your computer may have some USB terminals on the backside.)

If the Current version is Ver.1.00, the update is required.
Unit’s LCD screen Firmware Updater
After confirming the Current version, click [Next].
6. Check if the update is required
Ver. 1.00 Ver. 1.01

7. Reset the unit
The following screen is displayed, and the reset of the unit is carried out.

8. Start the update
After resetting, reconnection of the unit is verified, and start the update. The progress bar appears while updating (approximately 5 minutes).
Note: Do not turn off the unit or disconnect the USB cable while updating

Note : After the update is completed, set the date and time on the unit. For details, see “Configuring the Initial Settings (First Time Startup)” (page
21) of Operating Instructions.
9. Complete the update
When the update is completed, the “Finish the update” screen appears. Click [Finish], and disconnect the USB cable.

10. Start up Update_MCX500V101SUB.exe
Double-click [Update_MCX500V101SUB.exe] to start up Firmware Updater.
Apply to the Sub side

11. Connect the unit to the computer
2. Use the supplied USB cable to connect to the computer via the USB connector on the side of the unit.
1. Remove the terminal cover on the side of the unit with a screwdriver.
3. Press UTILITY button to display the [UTILITY 2/3] menu. Tap [USB CONNECT]. The ID-0060 appears.

Click [Next] on the Firmware Updater. Confirmation of the connection is carried out.
Note: From now on, do not turn off the unit until the system software update is completed.
12. Check the unit is connected
If USB cable is accidentally connected via MAIN USB port(Rear), the following message appears and connect USB cable again.
If the computer cannot find the unit, the message “ Could not find the device for this update.” appears on the computer display. Try the following if this happens.
- Disconnect the USB cable and connect it again. - If the computer has multiple USB terminals, try with the other terminals. (Your computer may have some USB terminals on the backside.)

Unit’s LCD screen Firmware Updater
After confirming the Current version, click [Next].
If the Current version is Ver.1.00, the update is required.
13. Check if the update is required
Ver. 1.00 Ver. 1.01

14. Reset the unit
The following screen is displayed, and the reset of the unit is carried out.

15. Start the update
After resetting, reconnection of the unit is verified, and start the update. The progress bar appears while updating (approximately 5 minutes).
Note: Do not turn off the unit or disconnect the USB cable while updating

16. Complete the update
When the update is completed, the “Finish the update” screen appears. Click [Finish], and disconnect the USB cable.

17. Check the system software version
Select [MENU] → [UTILITY 3/3] → [VERSION] on the unit. Confirm the both MAIN and SUB system software version is “V1.01”.
All procedures are completed.

1. In the case of starting updating the unit via SUB USB(right side) first, the reset of the unit may not be carried out during the automatic reset of the unit via MAIN USB(Rear).
In that case, Please turn off power -> turn on power manually. The updating of the firmware is carried out from where it was terminated.
Note
2. If the reset of the unit is not completed and a time-out error of Firmware Updater occurred, please double-click [Update_MCX500V101MAIN.exe] to start up Firmware Updater.

For Mac OS
How to Update MCX-500
System software

- Do not remove the AC adaptor and USB cable during the update; otherwise, the unit may become inoperable due to the sudden power shutdown.
- Remove the memory card from the unit beforehand.
-After MCX-500 is updated, the settings below are back to the initial setteings.
Time, Date, System Format, Network
-MCX-500 has to be updated via two USB ports, MAIN(Rear) and SUB(right side). Update via MAIN(Rear) first.
Update_MCX500V101.dmg
MCX-500
File size: 159,891,710 bytes
Updating the MCX-500 System Software
1. Download the update file
Please save the downloaded file onto the Desktop of your computer (recommended).

2. Decompressing Update_MCX500V101.dmg
・Close all currently running programs on your computer. ・ Double-click the file which you downloaded, and Firmware Updater package is decompressed.

Double-click [Update_MCX500V101MAIN.app] to start up Firmware Updater. Because the loading of Kernel extension is needed, the permission for change is required. Please type your password which you logged in as the administrator account.
3. Start up Update_MCX500V101MAIN.app Apply to the Main side

4. Firmware Updater is started

5. Connect the unit to the computer
2. Use the supplied USB cable to connect to the computer via the USB connector on the back of the unit.
3. Press UTILITY button to display the [UTILITY 2/3] menu. Tap [USB CONNECT]. The ID-0060 appears.
1. Press the power switch on the front of the unit.

If USB cable is accidentally connected via SUB USB port(right side), the following message appears and connect USB cable again
Click [Next] on the Firmware Updater. Confirmation of the connection is carried out.
Note: From now on, do not turn off the unit until the system software update is completed.
6. Check the unit is connected
If the computer cannot find the unit, the message “ Could not find the device for this update.” appears on the computer display. Try the following if this happens.
- Disconnect the USB cable and connect it again. - If the computer has multiple USB terminals, try with the other terminals. (Your computer may have some USB terminals on the backside.)

If the Current version is Ver.1.00, the update is required.
Unit’s LCD screen Firmware Updater
After confirming the Current version, click [Next].
7. Check if the update is required
Ver. 1.00 Ver. 1.01

8. Reset the unit
The following screen is displayed, and the reset of the unit is carried out.

9. Start the update
After resetting, reconnection of the unit is verified, and start the update. The progress bar appears while updating (approximately 5 minutes).
Note: Do not turn off the unit or disconnect the USB cable while updating

Note : After the update is completed, set the date and time on the unit.
10. Complete the update
When the update is completed, the “Finish the update” screen appears. Click [Finish], and disconnect the USB cable.

Double-click [Update_MCX500V101SUB.app] to start up Firmware Updater. Because the loading of Kernel extension is needed, the permission for change is required. Please type your password which you logged in as the administrator account.
11. Start up Update_MCX500V101SUB.app Apply to the Sub side

12. Firmware Updater is started

13. Connect the unit to the computer
2. Use the supplied USB cable to connect to the computer via the USB connector on the side of the unit.
1. Remove the terminal cover on the side of the unit with a screwdriver.
3. Press UTILITY button to display the [UTILITY 2/3] menu. Tap [USB CONNECT]. The ID-0060 appears.

If USB cable is accidentally connected via MAIN USB port(Rear), the following message appears and connect USB cable again.
6. Check the unit is connected
Click [Next] on the Firmware Updater. Confirmation of the connection is carried out.
Note: From now on, do not turn off the unit until the system software update is completed.
14. Check the unit is connected
If the computer cannot find the unit, the message “ Could not find the unit for this update.” appears on the computer display. Try the following if this happens.
- Disconnect the USB cable and connect it again. - If the computer has multiple USB terminals, try with the other terminals. (Your computer may have some USB terminals on the backside.)

If the Current version is Ver.1.00, the update is required.
Unit’s LCD screen Firmware Updater
After confirming the Current version, click [Next].
15. Check if the update is required
Ver. 1.00 Ver. 1.01

16. Reset the unit
The following screen is displayed, and the reset of the unit is carried out.

17. Start the update
After resetting, reconnection of the unit is verified, and start the update. The progress bar appears while updating (approximately 5 minutes).
Note: Do not turn off the unit or disconnect the USB cable while updating

18. Complete the update
When the update is completed, the “Finish the update” screen appears. Click [Finish], and disconnect the USB cable.

19. Check the system software version
Select [MENU] → [UTILITY 3/3] → [VERSION] on the unit. Confirm the both MAIN and SUB system software version is “V1.01”.
All procedures are completed.

1. In the case of starting updating the unit via SUB USB(right side) first, the reset of the unit may not be carried out during the automatic reset of the unit via MAIN USB(Rear).
In that case, Please turn off power -> turn on power manually. The updating of the firmware is carried out from where it was terminated.
Note
2. If the reset of the unit is not completed and a time-out error of Firmware Updater occurred, please double-click [Update_MCX500V101MAIN.app] to start up Firmware Updater.