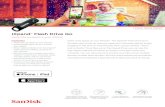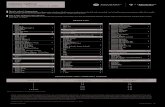How to Unmark Icon in iPhone Marked for Deletion
-
Upload
api-26521832 -
Category
Documents
-
view
215 -
download
0
Transcript of How to Unmark Icon in iPhone Marked for Deletion
-
8/14/2019 How to Unmark Icon in iPhone Marked for Deletion
1/7
iMovie 08 is a completely redesigned version of the video editing application included in iLife. iMovie 08
has a single library that allows you to gather video from many different sources and devices in one place.You can also group together all the clips from a single event, such as a wedding, vacation or birthday
party. With the new skimming feature, you can quickly review your video to find the best moments touse in your movie. As with previous versions of iMovie, you can make your movie more interesting by
adding background music, voice narration, titles, and transitions. Theres no need to save your project asyou work on it. iMovie 08 automatically saves your work. The finished movie can be shared with otherpeople on the web, or it can be exported into a format that can be played on an iPod or a TV through Ap-
ple TV. This guide covers the features of version 7.1.
1 2 3
4
765
The iMovie Interface
1. The Event Library lists every Event you
vecreated to organize video clips into useful
categories.2. The Source area shows the clips in your
Events, which you can then add to a project.3. The Viewer allows you to preview your video.
This is also where you crop video or still im-ages.
4. The Toolbar has buttons for most commontasks available in the menus.
5. The Project Library lists all the projects you
have created.6. The Project area shows how your clips are
arranged in your project.7. The Browsers allow you to access music, still
images, titles, and transitions by clicking on theappropriate button. To open a Browser, click
on one of the buttons on the right side of thetoolbar.
Created by Luis Perez
Last Updated: Wednesday, August 29, 2007
iMovie 08 Basics
USF College of Education Laptop Initiative
EDU 252, Email: [email protected]
Website: http://fcit.usf.edu/laptop/
http://fcit.usf.edu/laptop/mailto:[email protected]://fcit.usf.edu/laptop/http://fcit.usf.edu/laptop/mailto:[email protected]:[email protected] -
8/14/2019 How to Unmark Icon in iPhone Marked for Deletion
2/7
Importing Video from a Camera
There are several ways to import video intoiMovie 08. iMovie 08 supports the following de-
vices:
Firewire-equipped camcorders that use tapes.
DVD, hard disk, or flash memory camcorders
that connect to the computer using USB. digital still cameras that can record short video
clips.
iSight cameras built into a new Mac or con-
nected through a Firewire cable.
To import video from a Firewire equipped cam-corder into iMovie:1. Launch iMovie by clicking on its icon in the
Dock (it looks like a star). iMovie should openup to the last project you worked on.
2. Select File > New Project... to create a newproject.
3. Enter a Project Name and select a size: Standard: produces a movie for viewing on
a regular TV or on the web. When viewedon a high definition TV the video will haveblack space on the sides, known as pillar
box.
iPhone: produces a movie for viewing on an
iPhone.
Widescreen: produces a movie for viewing
on a high definition TV. When viewed on aregular TV there will be black space aboveand below the video, known as letterbox.
4. Click on Create. The new project will belisted in the Project Library.
By default, the Project Library is in the upper
left area of the window, but you can switch itslocation to the bottom by clicking on the
Swap events and projects button.5. Connect your camcorder to your computer
using a Firewire cable and make sure it isturned on and in the correct mode for trans-
ferring video (this will depend on your modelbut is usually Play/VCR).6. The Import window should open. If it
does not, click on the Import button orselect File > Import from Camera.
7. Make sure your camera is selected in theCamera pulldown menu.
8. Set the rocker button to Automatic if you want
to capture the entire tape or Manual if youwant to capture only part of the tape. When
you choose Automatic, iMovie will rewind thetape, capture all the video on it, and rewind it
again. When you choose Manual you can
use VCR-type controls to preview the videoand choose where you want the import to be-
gin.9. Click on Import. A popup window will ask you
to choose a save location and the Eventwhere you want the video to be saved.
Events allow you to group all clips from a sin-gle event, such as a wedding, birthday party,or graduation.
10. To add the video to an existing event, click on
the Add to existing Event button and chooseone of the events listed in the pulldown menu.
To add the video to a new event, click theCreate new Event button and replace the de-fault Event name with your own. There is
also a checkbox that allows you to split thevideo into separate events based on the day
when it was shot.11. Click on OK once youve made your selec-
tions.12. iMovie will start importing your video. You will
see the video play as it is imported. You can
click on the Stop button at any time to stopthe import. You may see a popup window
informing you of the amount of video im-ported.
13. Click on Done to close the Import windowwhen youre finished. You can then turn off
your camera and disconnect it from the com-puter.
Importing video from other types of video cam-eras, such as hard drive and Flash memory
based cameras, will work in a similar way.
To record video using an iSight camera, select theiSight camera using the Camera pulldown menuin the Import window and proceed as described
Created by Luis Perez
Last Updated: Wednesday, August 29, 2007
-
8/14/2019 How to Unmark Icon in iPhone Marked for Deletion
3/7
above (the only difference is that you will click on
Capture instead of Import to begin recording).
To import video from a digital still camera:
1. Connect your still digital camera to the com-
puter using a USB cable and turn it to the cor-rect mode (this will vary by model but will
usually be Play).2. iPhoto will open to the Import window, which
will show all the video clips on the digitalcamera.
3. Enter an Event name and a description (op-tional).
4. Choose the video clips you want to import
(you can choose several clips by holdingdown the Command key as you click on
them) and click on Import Selected, or clickon Import All to import all clips.
5. In iMovie, you can view the clips by clickingon iPhoto Videos in the Event Library.
Importing Video from a Hard DriveYou can also import movies already on your com-
puter or even old iMovie HD projects:
To import a video from your hard drive, choose
File > Import Movies and find the movies youwant to import on your hard drive. When you
import a movie from a hard drive, you can de-lete the original after it is copied into iMovie 08or leave it intact in its original location.
To import an iMovie HD project, choose File >Import iMovie HD Project.
Events
Events allow you to group video into usefulnamed categories, even if the video is importedfrom different sources. Events are listed in the
Event Library by the year and month in which theywere created (choose these options in the View
menu). To sort your Events by the hard drivewhere theyre stored, click on the Events by Vol-
ume button.
There are a number of things you can do withEvents:
Rename an Event- double-click on its name
and enter a new name.
Merge two Events- hold down the Command
key as you select the Event names in the EventLibrary, then choose File > Merge Events.
Split an Event- click on the video clip you wantto make the first clip in the new Event and
choose File > Split Event Before Selected Clip.
Delete an Event- right-click or Control-click onthe Event name and select Move Event to
Trash.
If you try to delete an Event that has clips beingused in a project you will see an alert window.
Choose Delete Unused to delete only the clips inthat Event that are not being used in a project.
Previewing Source VideoWhen you select an Event in the Event Libary, the
video clips in that Event are displayed in theSource area as filmstrips. Each thumbnail in the
filmstrip is 5 seconds of video by default. A jag-ged edge indicates that the clip continues on a
new line in the display.
You can expand or contract the filmstrip to change
the number of thumbnails by using the slider atthe bottom of the Source area. This does not
change the video in any way, it just changes theview.
As you hover over a clip in the Source area with
your cursor, a red skimming line will appear.Move the skimming line back and forth to preview
your video in the Viewer.
You can preview the video and sound at varying
speeds by changing the speed at which you movethe skimming line. To preview just the video, click
on the Audio skimming on/off button.
There are several ways to preview a source clipat normal speed in the Viewer:
click on the Play button in the toolbar below the
Event Library to view the video clip from thebeginning.
double-click anywhere on a clip to start play-back from that point, or
move the skimming bar until it is at the point
where you want to start playback and press theSpace Bar on your keyboard.
Created by Luis Perez
Last Updated: Wednesday, August 29, 2007
-
8/14/2019 How to Unmark Icon in iPhone Marked for Deletion
4/7
To stop playback, click once anywhere in the
iMovie window, press the Play button again, orpress the Space Bar.
To preview your video in full screen mode, click
on the Full Screen button in the toolbar below the
Event Library. A strip at the bottom of the fullscreen mode will allow you to skim the clip as well
as pause and resume playback. To exit fullscreen mode and stop playback, press the Es-
cape key or click on the X in the strip.
The same techniques can be used to previewvideo once it has been added to a project, but youwill use the toolbar below the Project Library in-
stead of the one below the Event Library.
Making Selections
You do not have to use an entire clip in your pro-
ject. To select just a portion of a clip:1. Click once on the clip to display a yellow se-
lection area. By default, this area represents4 seconds of video, but this can be changedin the iMovie preferences.
2. To expand or contract the selection, click onthe edge of the selection area when the cur-
sor changes to a bar with a double arrow anddrag.
3. To recenter the selection area, place your
cursor over the top part of the selection area(until it changes to a hand with a double ar-
row) and drag the selection area to anotherlocation in the clip.
If you do want to select the entire clip, hold downthe Option key and click on the clip. To select
multiple clips, hold down the Command key onyour keyboard as you click on the clips you want
to select.
Marking and Sorting ClipsTo mark a selection as a favorite, click on theMark Selection as Favorite button (black star).
This will place a green bar at the top of the se-lected video to let you know it is marked as a fa-
vorite. Click on the Unmark Selection button(white star) to undo this action. To mark video fordeletion, click on the Reject Selection button (X).
This will place a red bar at the top of the selectedvideo to let you know it has been rejected.
Using the Show pulldown menu, you can filteryour video as follows:
All Clips: shows all video without any filters.
Favorites and Unmarked: the default view whichshows all video marked as favorite or left un-
marked.
Favorites: shows only video marked as favorite.
Rejected Only: shows video marked for dele-tion.
To delete video once it has been marked as Re-jected, choose Rejected Only from the Show
menu and then click on the Move Rejected toTrash button.
Enhancing VideoiMovie 08 allows you to enhance your video in
two ways: you can crop it, or you can enhance thelighting and colors.
To crop your video:
1. Click on the Crop button in the toolbar andthen click on a clip to select it.
2. Click on Crop in the viewer to display a green
box.3. Drag the handles on the green box to resize
it, or drag the box and reposition it to changethe area that will be cropped.
4. To preview the cropped video, click on thePlay button in the Viewer (click the Space Barto stop playback).
5. To undo a crop, click on the Fit button.6. When youre finished making your selectiion,
click on Done and the video will be cropped(this will affect the entire clip).
To enhance the color and lighting:
1. Click on the Adjust Video button and thenclick on a clip to select it.2. Click on Auto to have iMovie make automatic
adjustments for you.3. Use the sliders to make manual adjustments
to the exposure, brightness, contrast, andsaturation. You can also use the histogram toadjust the tonal range (dragging the slider
from the right makes the video brighter by
Created by Luis Perez
Last Updated: Wednesday, August 29, 2007
-
8/14/2019 How to Unmark Icon in iPhone Marked for Deletion
5/7
adding white, while dragging from the left
makes it darker by adding black).4. Click on Revert to Original if you need to undo
your changes.5. Click on Done to accept your changes.
TrimmingTrimming allows you to remove unwanted frames
from the beginning or end of a clip. To trim a clip:1. Hover over the clip with your cursor until the
trimming control is displayed.2. Click on the trimming control to dispaly an
orange bar at the beginning or end of thevideo.
3. Drag on the edge of the orange bar to trim the
clip. A timecode will appear to let you knowthe number of frames youre adding or remov-
ing, as well as the new duration of the clip.
Another way to trim a clip is by selecting andchoosing Edit > Trim... This will display the Trim
Clip window, showing you the entire clip with yourselection. The grayed out area of the clip is thepart that will be trimmed when you click on Done.
You can adjust the part youll keep by dragging onthe edges of the selection.
Enhancing Audio
To change the volume level of a clip:1. Click on the Adjust Audio button and then
click on a clip to select it.
2. Use the Volume slider to adjust the volumelevel of the clip. Check the box next to Re-
duce the volume of other tracks to automati-cally lower the volume of background music,
audio effects, or any other sound that wouldplay at the same time as the selected clip(this feature is called ducking). Use the
Ducking slider to control the amount of duck-ing applied to the other tracks when the cur-
rent track plays back.3. iMovie 08 automatically adds fade in and
fade out effects to your clips. To adjust theduration of a fade in or a fade out, click on
Manual, then use the sliders to change theduration.4. Click on Done to apply your changes, or on
Revert to Original to undo the volume adjust-ment.
Normalization allows you to match the volumelevels across several clips. To normalize the vol-
ume in several clips:
1. Click on the Adjust Audio button and click on
the first clip to select it.2. Click on Normalize Clip Volume to set the
volume of that clip to 100% without distortion.3. Click on the second clip and click on Normal-
ize Clip Volume again to even out the volume
levels across the two clips.4. Repeat steps 2 and 3 for any other clips you
want to normalize and click on Done whenyoure finished.
5. To undo the normalization, open up the AdjustAudio window and choose Undo Normaliza-
tion or Revert to Original.
Adding Video to a Project
To add video to a project:1. Click on a video clip and select the frame
range you want to add to the project.2. Click the Add to Project button in the iMovie
toolbar (you can also drag the source clipfrom the Event Library into the Project Li-
brary).3. Continue selecting video and adding it to your
project.
4. To change the order of clips in the ProjectLibrary, drag and drop the clips around until
they are in the order you want.
To preview your project, use the techniques de-scribed in the Previewing Source Video sectionabove. iMovie automatically saves your project
as you work. You can undo every change youmake to the project until you close the project.
Still Images
To add still photos to a project:1. Click on the Photos button in the toolbar.2. Choose a photo to add to your project and
drag it into the Project area.3. To adjust the Ken Burns effect, which adds
motion to still images, click on the crop icon inthe corner of a still image in the Project area.
The Ken Burns controls will be visible in theViewer.
Created by Luis Perez
Last Updated: Wednesday, August 29, 2007
-
8/14/2019 How to Unmark Icon in iPhone Marked for Deletion
6/7
4. To change the zoom level at the start of the
effect, drag the corners of green Start box toresize it. To change the direction of the effect,
drag the Start box to another area of the win-dow. The yellow arrow will let you know the
direction in which the motion will take effect.
5. To change how the effect will end, repeat step4 with the red End box.
6. Click on Done to set the effect when yourefinished.
7. To change the duration of a still image, clickon the Duration icon (visible when you hover
over the still image in the Project area), entera new time in seconds in the popup window,and click on OK.
8. To change the default duration of still images,choose File > Project Properties and use the
slider to adjust the default duration.
To create a still image from a single frame in your
video clip, place your playhead on the frame youwant to use, right-click and choose Add Still
Frame to Project. The still image will be added tothe end of your project.
Music and Sound EffectsTo add background music to a project:
1. Clcik on the Music and Sound Effects buttonin the toolbar.
2. Click on the disclosure triangle next to iTunesor Garageband in the Music and Sound Ef-
fects browser to see the songs available ineach of those programs.
3. Choose an iTunes or Garageband song that
you want to use. Click on the Play button atthe bottom of the browser to preview it.
4. Drag the song file from the Browser to anempty area of the Project area. The song is
displayed as a green backbround surroundingthe clips in the project. A music indicator will
display after the last clip if the music is longerthan the video.5. To trim the music so it fits the video, click on
the green background to select the music andchoose Edit > Trim Music. This will open the
Trim Music window which showsthe waveform that makes up thesound file. The pink area of the
waveform shows where there isvideo. Drag the yellow bars to
change the start and end points for the music.
The video will play in the Viewer to help youmake this adjustment.
6. Click on Done when youre finished trimmingthe music.
To add a sound effect:1. Open the Music and Sound Effects Browser
and click on the disclosure triangle next toiMovie 08 Sound Effects or iLife Sound Ef-
fects to display the available sound effects.2. Choose a sound effect and drag it into the
Project area until it is over a video clip andyou see the skimming bar. When you find thelocation in the video where you want the
sound effect to start, release your mouse.The sound effect will be displayed as a green
icon below the clips.
3. To trim the sound effect, drag on the edges ofthe icon to resize it. To remove the sound
effect, click on the icon and press the Deletekey on your keyboard.
VoiceoversTo record voiceover narration in iMovie 08:
1. Click on the Voiceover button in the toolbarto open the Voiceover window.
2. Choose a recording device using the Re-cord From pulldown menu.
3. Adjust the volume as needed using the Input
Volume slider.4. Use the Noise Reduction slider to reduce am-
bient noise in your recording.5. When youre ready to record, click on a clip in
your project where you want to start yourvoiceover (as marked by the skimming bar).iMovie will show a counter to let you get ready
and a Recording indicator in the Viewer willlet you know that youre recording.
6. Press the Space Bar to stop recording. Therecording will display as a purple icon under-
neath the clip.
7. To change the duration of the voiceover, click
on the purple icon to select it and drag on oneof its edges. To remove the voiceover, select
the icon and press the Delete key on yourkeyboard.
8. Close the Voiceover window when youre
done recording voiceovers.
Created by Luis Perez
Last Updated: Wednesday, August 29, 2007
-
8/14/2019 How to Unmark Icon in iPhone Marked for Deletion
7/7
Titles
To add a title to your movie:1. Click on the Titles button in the toolbar.
2. Choose a title style and drag it over a clip inthe Project area.
3. When you hover the clip a portion of the clip
will be shaded in purple (this will let you knowhow much of the clip will include the title: the
first third, the entire clip, or just the last third).Drop the title into the clip when you see the
purple shading over the portion of the clip youwant to use. The title will be added as a blue
icon over the clip.
4. To edit the title, make sure the blue title icon
is selected. A preview of the title will be dis-played in the Viewer. Click on the place-
holder text to enter your own text.5. Click on the Show Fonts button to open the
Fonts window where you can change thecolor, size, font family and other properties.
6. Click on Done when youre done editing your
title text.7. To change the duration of the text, click on the
blue icon and drag on one of its edges (a titlecan span several clips).
To create a title over black, drag a title style fromthe Titles browser and drop it at the beginning or
end of your project (so it is not over a clip)
Transitions
To add a transition between two clips:
1. Click the Transitions button in the toolbar tobring up the Transitions browser.
2. As you hover over a transition in the browser
the thumbnail will display a preview of what itdoes.
3. When you find a transition you like, drag itinto the Project area and drop it between two
clips. The transition will display as a blackbox with a white circle inside of it.
4. To preview the transition, skim through thevideo beginning with the clip right before thetransition. To delete a transition, click on the
black transition marker to select it and pressthe Delete key on your keyboard.
To change the duration of a transition:5. Click on a transition to select it and choose
Edit > Set Duration.6. Enter the number of seconds you want your
transition to last in the dialog box.
7. Choose whether you want to apply thechange to the currently selected transitioin or
to all transitions in your project.8. Click on OK.
SharingTo share your movies with others you have to ex-
port them out of iMovie using one of the options inthe Share menu.
To share your movie for use on an iPod, iPhone,
or Apple TV:1. Choose Share > iTunes.2. When the Publish window opens, click on one
of the sizes (Tiny, Mobile, Medium or Large).The blue dots will let you know what devices
your movie will play on with the size youvechosen. On the right, you will see the dimen-
sioins of your movie in pixels.3. When you are ready to export, click on Pub-
lish. After a short wait (depending on yourmovie length and the speed of your computer)the movie should open in iTunes so you can
play it.
The other options in the Share menu work in asimilar way and are as follows:
Media Browser: will make the movie available toother programs such as iWeb or iDVD. To ac-cess the movie in one of those programs, click
on the Media button in that program . This op-tion will also place a copy of the exported movie
in the Project Library in iMovie.
YouTube: this option will allow you to log into
your YouTube account so you can upload themovie in the correct size for that website. Youcan also add tags (the same as keywords) and
a description.
.Mac Web Gallery: allows you to log into your
.Mac account where you have up to 10GB ofspace to store your movies.
For each of these exporting options, you have the
option of removing the movie. With YouTube and.Mac this will delete the movie so its no longeravailable online.
To access more advanced options (such as cus-
tom compression settings) choose Share > ExportUsing Quicktime.
Created by Luis Perez
Last Updated: Wednesday, August 29, 2007