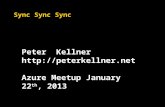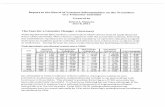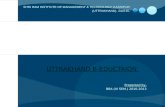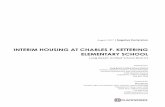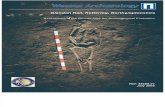How to Sync your iPad to your Kettering City School's ... · 1. Select Settings. How to Sync your...
5
1. Select Settings. How to Sync your iPad to your Kettering City School's email account. 2. Select Mail, Contacts, Calendars. 3. Select Add Account...
Transcript of How to Sync your iPad to your Kettering City School's ... · 1. Select Settings. How to Sync your...

1. Select Settings.
How to Sync your iPad to your Kettering City School's email account.
2. Select Mail, Contacts, Calendars.
3. Select Add Account...

4. Select Microsoft Exchange.
5. Enter your KCS email address.
6. Enter your email username.
7. Enter your email password.
8. Select Next.

9. Enter ketteringschools.org in the Server field.
10. Select Next.
11. Select OK.
12. Select Save.

13. Select Save.
14. You can turn Mail, Contacts, or Calendar On/Off here.
15. Select Save.

16. Select Exchange account.
17. Select your email address.
18. Scroll down and turn SSL OFF.
19. Select Done.
20. Select Done again.