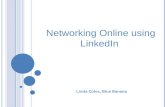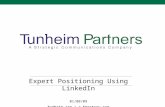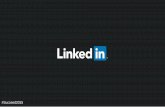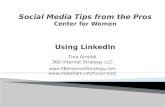How to Succeed in Business Using LinkedIn
Transcript of How to Succeed in Business Using LinkedIn
How to Succeed in Business Using LinkedIn:
Making Connections and Capturing Opportunities on
the Web’s #1 Business Networking Site
Eric ButowKathleen Taylor
AMACOM
American Management AssociationNew York • Atlanta • Brussels • Chicago • Mexico City • San Francisco
Shanghai • Tokyo • Toronto • Washington, D.C.
Making Connections and Capturing Opportunitieson the Web’s #1 Business Networking Site
Eric Butowand Kathleen Taylor
How to Succeed in Business Using
This publication is designed to provide accurate and authoritativeinformation in regard to the subject matter covered. It is sold with theunderstanding that the publisher is not engaged in rendering legal,accounting, or other professional service. If legal advice or other expertassistance is required, the services of a competent professional personshould be sought.
Library of Congress Cataloging-in-Publication Data
Butow, Eric.How to succeed in business using LinkedIn / Eric Butow and Kathleen Taylor.
p. cm.Includes bibliographical references and index.ISBN-13: 978-0-8144-1074-5ISBN-10: 0-8144-1074-X1. Business networks. 2. Online social networks. I. Taylor, Kathleen. II. Title.
HD69.S8B88 2008025.06'65—dc22
2008007622
© 2009 Eric Butow and Kathleen Taylor.All rights reserved.Printed in the United States of America.
This publication may not be reproduced, stored in a retrieval system, or transmitted in whole or in part, in any form or by any means, electronic, mechanical, photocopying, recording, or otherwise, without the prior written permission ofAMACOM, a division of American Management Association, 1601 Broadway, New York, NY 10019.
Printing number
10 9 8 7 6 5 4 3 2 1
Special discounts on bulk quantities of AMACOM books are available to corporations, professional associations, and other organizations. For details, contact Special Sales Department, AMACOM, a division of American Management Association, 1601 Broadway, New York, NY 10019.Tel.: 212-903-8316. Fax: 212-903-8083.Website: www.amacombooks.org/go/specialsales
v
Contents
Chapter 1: Using LinkedIn to Your Advantage 1
Chapter 2: Signing In and Changing Your Account Settings 12
Chapter 3: Creating Your Profile 35
Chapter 4: Searching for People 56
Chapter 5: Adding and Managing Contacts 68
Chapter 6: Finding and Recruiting for Jobs 84
Chapter 7: Looking for and Becoming a Service Provider 116
Chapter 8: Recommendations on Your LinkedIn Profile 137
Chapter 9: Searching for Answers 163
Chapter 10: Contacting Other Members 190
Chapter 11: Managing the Nonresponding LinkedIn Member 215
Chapter 12: Other Business Networking Web Sites 229
Index 241
Using LinkedIn to Your Advantage
You may have heard about social networking sites on the Web. If you view a list of so-cial networking Web sites (http://en.wikipedia.org/wiki/List_of_social_networking_websites) on Wikipedia, a popular reference site, you will see links to more than 100networking sites, available from around the world and catering to every taste. Thesites range from general, including the very popular MySpace and Facebook, to theparticular, focusing on different topics such as photo sharing, wine, and music.LinkedIn (http://www.linkedin.com) is a Web site designed to connect business pro-fessionals and enable them to share information, get answers, and promote them-selves and their businesses.
Though LinkedIn was founded in 2003, it has experienced explosive growthonly since 2006. For example, according to Nielsen Online rankings as of October2007 (http://www.webpronews.com/blogtalk/2007/11/19/linkedin-growing-more-quickly-than-facebook), LinkedIn subscribers jumped from more than 1.7 millionusers to more than 4.9 million users, a jump of more than 189 percent, betweenOctober 2006 and October 2007. In terms of percentage growth, that put LinkedInamong the top 10 fastest growing social networking sites, beating the growth even ofFacebook and MySpace. What makes LinkedIn so popular?
The answer: LinkedIn offers subscribers a number of high-value benefits.
Promote Yourself
LinkedIn is designed for business professionals and business owners instead of for thegeneral public. You establish yourself on LinkedIn by creating a profile that sum-marizes your professional and/or business accomplishments. Without a profile youcan’t link to anyone else in LinkedIn, and no other LinkedIn users can learn more
1.
about you. So creating a profile is one of the first tasks you need to complete. For ex-ample, when I joined LinkedIn, I set up a profile for my business and linked the pro-file to several colleagues.
The text that you include in your profile is searchable. So, if you’re looking forwork in a particular area, such as telecommunications, be sure to add this informationin your profile. As an example, Penelope Trunk, a syndicated career columnist forThe Boston Globe, who uses LinkedIn extensively to network with others, pointed outin her April 24, 2007, blog entry about 10 ways that journalists can use LinkedIn(http://blog.penelopetrunk.com/2007/04/24/ten-ways-journalists-can-use-linkedin/).A thoughtfully completed and properly linked profile is an excellent way of promot-ing yourself and/or your business.
You’ll learn more about creating your profile in Chapter 3.
Grow Your Network Fast
LinkedIn offers subscribers a remarkably fast way to grow their networks. When Ijoined LinkedIn, about 14 of my colleagues asked to link with me, and I asked to linkwith some of them. By degrees I expanded my link network to hundreds ofLinkedIn members because my originally linked members have links to hundreds ofother connections. And those hundreds of connections have thousands more. In avery short time you’ll have more connections than you ever thought possible. For-tunately, LinkedIn makes it easy to search for other LinkedIn members who shareyour interests, including, for example, the company you work for (or the companyyou worked for sometime in the hazy past), as well as for people you went to schoolwith (in the even more hazier past).
Guy Kawasaki, former Apple evangelist, managing director of the venturecapital firm Garage Technology Ventures, author, and LinkedIn user, offers a valuabletip. He notes in his January 4, 2007 blog that if you make your profile available toeveryone and use your actual name for your public profile URL (also known as a Website address), you make your profile information easier for search engines to index.(You can read this tip and more of Kawasaki’s recommendations for using LinkedIneffectively at http://blog.guykawasaki.com/2007/01/ten_ways_to_use.html.) Thisis especially true when people use Google to search for you because your site has ahigher Google PageRank, that is, your profile comes up more quickly in search re-
2 How to Succeed in Business Using LinkedIn
sults when people search for your name, giving you more opportunities for people tonetwork with you.
You’ll learn more about customizing your profile name in Chapter 3, aboutsearching for people in Chapter 4, and about adding new contacts in Chapter 5. Asyou connect with people, you’ll also learn more about the appropriate methods forintroducing yourself to other LinkedIn members in Chapter 10. If you’re trying toreach someone on LinkedIn but can’t get through, you’ll learn about managing non-responders in Chapter 11.
Get a Job, Man!
When a friend of mine told me recently that he was looking for a job, one of the firstthings I told him was to sign onto LinkedIn and let me know when he did, so that Icould not only link to his site but also write a recommendation for him. When youwrite recommendations for other users, they appear in the users’ profiles so that oth-ers can read about how great your contacts are. Not only are other LinkedIn userssearching for fellow users with similar interests, but recruiters and business ownersalso use LinkedIn to find great employees by posting job listings. And your LinkedInhome page shows you who’s hiring in your network.
In addition, as Guy Kawasaki notes in the same blog entry, LinkedIn also en-ables you to perform reverse checks on your prospective manager as well as the com-pany you’re thinking of working for. You can use LinkedIn to contact people whohave worked at the company, get feedback from them, and find out about the currentrate of turnover.
You’ll learn more about finding and recruiting for jobs in Chapter 6 and aboutplacing references on your LinkedIn profile in Chapter 8.
Give and Get Inside Information
LinkedIn is also a great place for members to collaborate. You can question only thepeople in your network, or you can expand your search for information in LinkedInAnswers, which is a section for asking and answering questions at-large. You can aska question in as many as 16 different forums, from issues about business administra-
Using LinkedIn to Your Advantage 3
tion to using LinkedIn. You also can participate in discussions and answer questionsfrom other users.
What’s more, as Penelope Trunk notes (in the same blog entry), you can getideas for topics and trends in your industry. For example, she notes that, if you lookfor information about the iPhone, you get some of the buzz about the productfrom other LinkedIn users. If you’re looking to work or start a business in a par-ticular industry, Guy Kawasaki points out that you can use LinkedIn to find outwho worked for your competitors and see who’s starting up businesses in the sameindustry.
The more questions you answer, the more you become recognized as an ex-pert in the LinkedIn community, and that leads to more opportunities for you. You’lllearn more about searching for answers, answering questions, and raising your pro-file in Chapter 9.
Compare and Contrast
LinkedIn is not the only business networking site around, but it’s become the mostpopular because it’s easy to use and it’s free. Like many sites that offer free services,LinkedIn relies on advertising revenue to pay the bills and employees’ salaries. You’llsee these advertisements in many places on the LinkedIn site, and they come fromcompanies that are targeting professionals like you.
Also like many free service Web sites, there’s a catch: the free service thatLinkedIn provides gives you only so much. The free part of the service provides a net-work of unlimited size but a limited number of introductions to other members.LinkedIn offers (at the time of this writing) four “premium” plans that give you morepowerful communication and search tools, as well as enhanced access, so that youcan zero in on the people and resources you need. The prices range from $19.95 permonth (or $199.50 a year if you want to pay in a lump sum and get two months free)for the Business plan to $200 a month for the full-blown Pro account (or pay $2,000for the year and get two months of service free). As the well-worn disclaimer in theautomobile commercials goes, “Your mileage may vary.” So decide for yourself whatyou need. View the latest LinkedIn Premium Accounts at http://www.linkedin.com/static?key=customer_service_premium, and decide which one (if any) is rightfor you.
If you want to learn more about other business networking sites, turn to
4 How to Succeed in Business Using LinkedIn
Chapter 12 for a review of such sites, how they compare to LinkedIn, and their Website addresses so that you can check them out for yourself.
Increase Your Chances of Success
David Teten and Scott Allen, in their book The Virtual Handshake: Opening Doors andClosing Deals Online (AMACOM, 2005), provides some quick ideas on how to increaseyour chance of business success using LinkedIn:
• “Answer questions well. Don’t rattle off a quick opinion. Put somethought into it. Provide some additional resources. Refer people to an ap-propriate expert from within your network. Most of the questions onLinkedIn Answers are from people actually trying to solve a problem oraccomplish something, not just looking for something to talk about.What better way to be of service than to actually help someone accom-plish something?”
• “Add value to introduction requests. If you buy into the idea thatLinkedIn is designed for ‘trusted referrals,’ then you need to participate inthat. A trusted referral isn’t just, ‘Joe meet Sally, Sally meet Joe.’ A trustedreferral adds context to the introduction that helps the two people get offto a good start. How do you know this person? How can you recommendthem in the context of their request?”
• “Make good recommendations. Don’t just wait for people to recommendyou and then reciprocate. Be proactive. Go through your network. Whoamong them do you feel strongly about that you could give a good rec-ommendation to for their profile? When you add someone new, do youknow them well enough to go ahead and recommend them? Also, rec-ommendations on your own profile are a great way to show your ownreputation, and the best way to ask for an endorsement is to give one.Don’t write empty, generic recommendations.”
• “Respond in a timely manner. Forward introduction requests right away.As to the rest, get to them as quickly as you can. Allen admits in his bookthat he is pretty slow in responding to invitations and to introduction re-quests if they are just general ‘I’d like to meet you’ requests because he
Using LinkedIn to Your Advantage 5
places his existing clients, business associates, and family in front of newnetworking contacts. But he almost always handles forwarding requestswithin 24 hours and 2 days at the most.”
• “Help your contacts learn how to use LinkedIn effectively. Most peopledon’t have a clue how to get beyond the basics of a simple profile withtheir last couple of jobs and connecting with a few colleagues they keepup with. Help them! Go through your contacts list and see which peoplehave less than 10 connections. Send them an e-mail message asking themif there’s anything you can do to help them make better use of the sys-tem. Doing so not only helps them, it also helps you and all of your net-work if more people become actively engaged.”
• “Be proactive. One of LinkedIn’s shortcomings is that it doesn’t have amechanism for proactively introducing two people that you know. Thatdoesn’t mean you can’t use it for that. For example, let’s say you meetsomebody new and they’re looking to meet people with an interest in, sayprocess management. Now, even though you know your contacts fairlywell, you may not be able to remember (or even know) which of themhave a background in process management, and I’m betting that’s not inyour contact management system either. But it is in LinkedIn. Search yournetwork. Find the matches. Copy their profile URLs and send them to thenew person you met and then say you’d be happy to make an introduc-tion. Or say someone needs to a fill a certain position. Search yourLinkedIn network and send them the list of people in your first and sec-ond degree and tell them you’d be glad to introduce the ones they’re in-terested in talking to. Great networking is proactive, not just reactive.”
• “Finally, use LinkedIn to enhance face to face meetings. Having a con-nection on LinkedIn is a great ice breaker in a conversation as you canshare mutual connections and be able to establish some rapport ratherquickly.”
The Best Examples of LinkedIn Success
Many people have used LinkedIn to become successful, and their stories may helpyou think about ways you can use LinkedIn to increase your own success.
6 How to Succeed in Business Using LinkedIn
Promote and Grow Your Career
If you’re looking to promote and grow your career, Jason Alba, the CEO of JibberJobber.com, offers the following tips about how to create an appropriate LinkedInprofile (http://www.jibberjobber.com/blog/archives/589):
• “Set up a meaty profile. This is something that recruiters and hiring man-agers will find when looking for candidates, which means have the rightkeywords in there.”
• “Make your profile public, or at least a lot of it, so non-LinkedIn folks canstill get value out of it without logging in or creating a new account.”
• “Make connections. If you have 1 or 2 connections, start growing your ac-count. Your goal should be to get it up to 60 people to make it start to payoff for you.”
Leverage Profiles and Other Connectivity Tools
Liz Ryan is CEO of WorldWIT (http://www.asklizryan.com) and has more than 25years of experience as a human resources professional. She offers a number of meth-ods for leveraging your profiles and other connectivity tools from her blog (linkedin-notes.blogspot.com/2005/11/build-your-business-with-liz-ryans-ten.html):
• “Update your connections on new projects you are working on and it pro-vides an opportunity to give them a call.”
• “Advance your understanding of relationships between people you arelinked to.”
• “Connect with former colleagues from every past company, you neverknow where those former relationships can take you or your business.”
• “Connect beyond the obvious. If you can’t get into the company you aretrying to, find a vendor or a partner that works with them and look for anintroduction in.”
• “Use LinkedIn to understand more about your prospects, look at wherethey used to work and where they went to school. Find your connections
Using LinkedIn to Your Advantage 7
to those previous employers and alma maters to help you ‘get over thewall.’”
• “What’s in it for them? Don’t reach out to brand new contacts that youdon’t know and ask them to do something for you or buy something fromyou. Look at their profile and see if there is something you can do forthem in the way of an introduction or just market information.”
• “Your contacts may be even more valuable to others than they are toyou. You may have connections that would receive value from your net-work. Be generous and offer to make an introduction. It will come backto you.”
• “When you spot a cluster of people who all know each other and are allaccomplished in the same arena, that’s a really special thing. It meansthat there is a mother lode of knowledge around these people thatcould be beneficial to your business. Reach out to one or two of themand express your interest in their topic and ask if you could send alonga question or two. If they could possibly share the question in thegroup and tap into the rich repository of information it would behighly beneficial to you. Again remember to offer something in returnfor their knowledge.”
• “Use LinkedIn with Google Alerts (http://www.google.com/alerts),which is a great business tool. For example, maybe you want to reachsomeone at Fidelity Investments (https://www.fidelity.com). Do aLinkedIn search on the company and you will probably come up with acouple of names that you will want to speak to. Set up a Google Alert onthose people. This kind of intelligence will tell you what she cares about,etc. What’s more flattering than a LinkedIn outreach message that says, ‘Iwas sorry to miss your speech at the Financial Summit, but I was fortu-nate enough to read your thoughts on petro-dollars on Money.com and tocatch your NPR interview last week.’ Be diligent, but don’t sound like abusiness stalker either.”
• “Vendors like to reach out to former clients, and that’s good, but it can beawkward when you haven’t kept up and have no idea what the formerclient is now up to. Now you have LinkedIn to find him/her and catch upon what s/he is doing, so when you email it is not the ‘let’s catch up’ mes-
8 How to Succeed in Business Using LinkedIn
sage, but rather, ‘Wow! You’re at Fidelity! You know I see you’ve onlybeen in the job a few months, so we should talk. It so happens that I’ve be-come something of an expert on Fidelity lately. . . .’”
Use Profiles to Find Common Connections
Make the Connection, Close the Deal
Al Chase is an East Coast recruiter who uses LinkedIn as his personal home page. Alchecks his LinkedIn profile every day to see what his contacts are doing in the way ofadding connections, moving to new jobs, and/or being promoted.Al recently was contacted by a prospective client who found him on LinkedIn andwho was motivated to call because:
• Al not only had a large number of connections, but also his connectionswere high quality.
• The client was attracted by the number and consistency of Al’s endorsersand by their comments about his unusual approach to recruiting.
• The client and he were two connection degrees away from one anotherwith LinkedIn; they were separated by an attorney in Boston with whomthey both had worked in the past.
Al recognized that the potential client was in an area outside his range of ex-perience and that he was competing with large retained executive search firms inBoston for the right to do the search. So Al quickly went to the client’s LinkedIn pro-file to look for any similarities and/or connections that he might have had with thisprospective client to help him turn this possible client into a paying one.
Al learned that both he and the client had a background in choreography anddance, which helped Al strike up a conversation. Despite Al’s lack of experience in thepotential client’s field of expertise, he made the client feel comfortable to get himselfhired. Al then used LinkedIn to identify the top talent in the industry, matched hisnew client with the talent, and closed a successful search.
Using LinkedIn to Your Advantage 9
Fill in Your Business Trip
David Teten and Scott Allen (in their book) note that LinkedIn is a very good way toschedule new appointments on your next business trip:
Very often when you are on a business trip, you have holes in your
day due to not enough appointments. Use LinkedIn by doing an Ad-
vanced Search to find people in the industry and geographic location you
are traveling to. It’s best to focus on the people that are one or two con-
nection degrees away from you so the response time should be fairly
timely. You can also reach out to one of your connections who you think
may know people in a certain industry and location and ask that they
scan their first degree connections for you and see if they can provide an
introduction or two. In no time you will have filled up your travel sched-
ule with new appointments.
You’ll learn more about using degrees of connections in Chapter 10.
Boost Sales and Sales Delivery
Teten and Allen also offers advice in his book not only for closing the deal but also forbringing together people with the right skill sets to get the deal done.
Quite often, especially for small businesses, you can’t do it all yourself.
LinkedIn is invaluable for finding partners with particular skill sets who
can help you deliver the total solution. In addition to searching, you can
post questions asking about the solution area you need expertise in and
use that as a way to attract potential partners.
Search for people at your potential customers who are not closely in-
volved in your deal—preferably second degree contacts, not third degree.
10 How to Succeed in Business Using LinkedIn
Ask for an informational interview. This is where strong, trusted relation-
ships count for a lot—”light linking” (not a strong bond) breaks down
here. Ask your interview subject about the priorities that are going on at
the company—what are the high level factors that might be influencing
the buying process. Be completely open and transparent. If you have a
good solution and a really good referral to a true “friend of a friend,” you
will very likely find an internal champion in that person. This is the num-
ber one technique that LinkedIn supports better than any other tool.
Streamline Your Sales Pipeline
Erik Hoogerhuis, vice president of business development at Pentaho (http://www.pentaho.com), has a unique way to use LinkedIn. Erik used Salesforce.com as a wayto track the company’s sales pipeline and to find new customers. Pentaho has a directlink with Salesforce and LinkedIn. So when Pentaho finds a prospective clientthrough Salesforce, it immediately sends the client to LinkedIn to get the person’sbackground and title. Salesforce also determines whether the contact is the right per-son in the organization for Erik to be speaking to and is viable as a potential customer.This LinkedIn–Salesforce.com connection has allowed Erik and Pentaho to save timeby focusing on the right customer and has resulted in a dramatic improvement in thecompany’s sales process and its bottom line.
Let’s Go Exploring
These are just some of the best examples of using LinkedIn to enhance your suc-cess. Now it’s time to learn how to log into LinkedIn and use it, so let’s proceed toChapter 2.
Using LinkedIn to Your Advantage 11
Signing In and Changing Your Account Settings
The Web site address for LinkedIn is easy to remember: http://www.linkedin.com.Opening the LinkedIn site for the first time, you see the LinkedIn home page asshown in Figure 2-1. The home page contains two links for you to join LinkedIn rightaway. Click the Join Now link at the top right of the page, or click the yellow Join Nowbutton near the bottom of the page. Above the Join Now button, LinkedIn invites youto type the name of your company and/or your school, then click the Join Now but-ton to connect with them. You don’t have to type the name of the company and/orschool because this information is not passed to the Join Now page that appears whenyou click the Join Now button. You’ll learn more about joining later in Chapter 2.
2.
o Figure 2-1. The LinkedIn home page
For now, let’s turn our attention to the three links at the top right of the page.One of them is the Join Now link. To the right is a link for users to sign in. To the leftis the What is LinkedIn? link, which, when clicked, opens the What is LinkedIn? page,as shown in Figure 2-2. You can click on one of the three boxes on the page to learnmore about connecting with people, powering your career, and getting answers. Ifyou want to join now, click the Join Now button. At the top of the page, the Homelink appears so that you can go back to the home page if you want. The top of thepage also contains the Sign In link if you already have an account.
Find Someone Fast
To enable you to look for someone you believe is on LinkedIn, the home page offerstwo quick methods. Below the Join Now button, you can search for someone byname by typing the first name and last name in the First Name and Last Nameboxes, respectively, and then clicking the Go button, as shown in Figure 2-3. IfLinkedIn finds a match, it displays the public profile of the member in the publicprofile page. For example, when I search for my name, I find my public profile, asshown in Figure 2-4.
Signing In and Changing Your Account Settings 13
o Figure 2-2. The What Is LinkedIn? page
14 How to Succeed in Business Using LinkedIn
o Figure 2-3. The Search for Someone by Name boxes
o Figure 2-4. Eric’s public profile
Unfortunately, you can type only the exact first and last names. If you want touse a partial word search, you need to join LinkedIn to take advantage of its searchtools. Also, the link to the home page may escape your attention. It’s contained in thePublic Profile Powered by LinkedIn logo in the upper right corner of the page. If youknow that a person’s last name starts with a certain letter but you’re not sure of thespelling, you can use the People directory that appears below the Search for Someoneby Name area.
Click the first letter of the last name. After you click the link, the LinkedIn di-rectory appears with links to groups of users whose names start with that letter. Forexample, Figure 2-5 shows the LinkedIn directory for the letter “B.” You may re-member the card catalogs at your local library. Each card-filled drawer held a rangeof terms arranged alphabetically. LinkedIn uses the same principle. If you know therange of the desired contact’s last name, click the link—that is, look in that drawer.LinkedIn drills down to the second level of name ranges.
From here you can refine your search by clicking on the appropriate namerange link, or, to return to the top level of your search, click the letter link. For ex-ample, click the B link to return to the top search level for last names that start with
Signing In and Changing Your Account Settings 15
o Figure 2-5. The LinkedIn directory for the letter “B”
B. If you want to go to the main directory page and search for names that start witha different letter, click the LinkedIn Directory link at the top of the page.
Unfortunately, using the LinkedIn Directory from the home page has two dis-advantages. First, if you don’t know the exact name of the LinkedIn member, youmay spend a lot of time searching for the correct name. Second, because the link tothe LinkedIn home page is embedded in the LinkedIn logo at the top of the page (i.e.,there is no clear link saying “Home” or “Back to the Home Page”), how to get backto the home page isn’t clear.
What’s Happening?
Ten links sit at the bottom of the home page:
1. About LinkedIn
2. LinkedIn Blog
3. Privacy Policy
4. Copyright Policy
5. Help & FAQ
6. Advertising
7. LinkedIn Answers
8. LinkedIn Company Pages
9. LinkedIn Team
10. LinkedIn Updates
Of these, you might find six links of particular interest.
LinkedIn Blog
If you want to get the most out of LinkedIn by receiving tips and information fromthe people who manage the company, click the LinkedIn Blog link. The blog page isupdated regularly and contains text, photos, video, and feedback from other LinkedIncompany employees, as shown in Figure 2-6. Scroll down to read the blog entries andfeedback from other LinkedIn members, to learn what’s going on with the company,and to leave comments or questions for those employees. If you want to return to theLinkedIn.com home page, click the LinkedIn.com link at the top of the page.
16 How to Succeed in Business Using LinkedIn
Help & FAQ
When you click the Help & FAQ (frequently asked questions) link, the Help & FAQpage appears. Figure 2-7 shows this page with the default topic: the top 10 questionsusers ask. When you click on the question, the answer appears below the question.You also can view answers for all the questions by clicking the Open All link in the up-per right corner of the page. To get information about a different topic, click the linkin the FAQ list. If you want to go back to the home page, click the LinkedIn icon.
LinkedIn Answers
LinkedIn users are constantly asking questions of other users to get information andopinions, and that makes LinkedIn a great information resource. Before you ask aquestion of other LinkedIn members, check to see whether anyone else has askedyour question. You may also be interested in simply browsing the latest questions thathave been asked to see whether you can learn something new today. If you want toknow the questions LinkedIn users are asking, click the LinkedIn Answers link toview the list of most recently asked ones, as shown in Figure 2-8.
Signing In and Changing Your Account Settings 17
o Figure 2-6. The LinkedIn Blog page
18 How to Succeed in Business Using LinkedIn
o Figure 2-8. The Answers page with a list of questions
o Figure 2-7. The Help & FAQ page
Signing In and Changing Your Account Settings 19
The browse area lets you look over questions according to categories, frombusiness administration to how to use LinkedIn. Information underneath each ques-tion tells you the number of answers to the question, who asked the question, howlong ago the member asked the question, and the question category. If you find aquestion that piques your interest, click it. LinkedIn lists ten questions on each pagein order of how long ago members asked the questions. To see older questions, scrolldown to the bottom of the page and click the Next link. If you want to ask or answera question, click the Ask Question or Answer Now buttons, respectively, at the top ofthe page. If you’re not a member, LinkedIn asks you to sign up.
You can return to the home page by clicking the Home tab at the top of thepage.
LinkedIn Company Pages
Employees from many different companies are available on LinkedIn. If you want toknow who’s representing major companies on LinkedIn, click the LinkedIn CompanyPages link. Figure 2-9 shows the list of nine company pages from major companies,including Apple, Dell, IBM, and Pfizer. Click on any of the links to see a list ofLinkedIn members who are also employees of the company. For example, when youclick the Apple link, the Apple company page appears, as shown in Figure 2-10. (Note:Though the company name hasn’t changed on LinkedIn, the actual name of the com-pany is Apple, Inc. and no longer Apple Computer.)
The company page contains all Apple employees who are currently membersof LinkedIn. The employees are categorized into different areas, such as engineeringand human resources. The contacts page lists only the first few contacts in each cat-egory. If you want to see more contacts, click the link at the bottom of the categorylist that tells you how many other company employees in that category are membersof LinkedIn. (In some cases, hundreds or even thousands of other contacts are avail-able at the company.) As with many other pages, go back to the home page by click-ing the LinkedIn logo at the upper right corner of the page.
Go to Chapter 4 for more information about searching for companies inLinkedIn.
LinkedIn Team
Perhaps you want to know who the LinkedIn Team is. Or maybe you want to getconnected with one or more people who worked at LinkedIn, in order to ask ques-
20 How to Succeed in Business Using LinkedIn
o Figure 2-9. The Company Pages page
o Figure 2-10. The LinkedIn company page for Apple
tions, build your network, or give someone a well-deserved pat on the back. You canview the list by clicking the LinkedIn team link, which gives you the entire list ofLinkedIn team members.
The LinkedIn team walks the walk, as they say, by making their profiles avail-able for you to view and by giving you the opportunity to contact them if you havea question, comment, or suggestion. Click on a team member’s name to see the pro-file and to learn more about the member and his or her background. If you want tocontact the team member directly, click the Contact Directly link in the upper rightcorner of the profile page.
Who’ve Updated Their Profiles?
If you want to get the most out of LinkedIn, keep tabs on those who have been up-dating their profiles frequently so that you can determine whether there are any net-working opportunities for you. You can get a quick view of members who haveupdated their profiles recently by clicking the LinkedIn Updates link. Figure 2-11shows the list of recently updated profiles. The Recently Updated Profile page liststhe latest 50 updated profiles, those with the most recently updated profiles listed atthe top. The profiles include the names of the members, their titles, their locations,and their industries. If you want to see more profiles, scroll down to the bottom ofthe page and click the More Profile Updates link. You can view the user’s full profileand do other things (like contact the user) by clicking the Full Profile button, but youhave to sign up first before you can view the profile.
Create a New LinkedIn Account
Now that you’ve had a chance to see what you can do without signing up forLinkedIn, it’s time to learn what you can do as a LinkedIn member. Signing up forLinkedIn is easy, and it’s even easier after you sign up because, if you have cookies en-abled in your Web browser, LinkedIn automatically remembers your login informa-tion and opens your home page when you sign in.
When you first log into LinkedIn, the home page invites you to type the nameof your company or of your school, then click the Join Now button. Typing the in-formation into the Your Company Name or Your School Name text boxes does youno good because this information isn’t entered into the LinkedIn application form. Sosave yourself some time and skip typing in these boxes.
Signing In and Changing Your Account Settings 21
Instead, create a new LinkedIn account by clicking the Join Now link at theupper right corner of the home page or by clicking the yellow Join Now button. Af-ter you click the button or the link, the Join LinkedIn page appears, as shown in Fig-ure 2-12.
The application form is divided into three sections: (1) your contact informa-tion at the top, (2) your employment information in the middle, and (3) your educa-tion information at the bottom.
Add Your Contact Information
In the top center, type (in the appropriate boxes) your first and last names, e-mail ad-dress, and your password (twice to verify it). Select your country, and then type inyour postal code. Your password must be at least six alphanumeric characters, and thepage notes that only your region will be visible for everyone to see so that you canmaintain a level of privacy.
22 How to Succeed in Business Using LinkedIn
o Figure 2-11. The Recently Updated Profiles page
Signing In and Changing Your Account Settings 23
Your Employment Status
In the middle section, the default button selection for your employment status is em-ployed. If you have a different employment status, click one of the four other buttons,as shown in Figure 2-13.
You can select only one button; so consider which button to select. Forexample:
• If you’re currently employed but looking for work, you may not wantyour boss to look at your profile and see that you’re looking around. Soyou may want to state that you’re currently employed and to conductyour new job search on LinkedIn discreetly.
• If you’re currently employed, you can type the company name andyour job title in the Company and Title boxes, respectively. If you clickthe business owner button, you can type your company name in theCompany box. Then you can choose your industry from the Industrylist.
o Figure 2-12. The Join LinkedIn page
24 How to Succeed in Business Using LinkedIn
• If you’re looking for work, working independently, or a student, you canchoose only the industry you’re in (or the area you’re studying) from theIndustry list.
Some Brief Educational Tidbits
In the bottom section, as shown in Figure 2-14, you must select the country in whichyou received or are receiving your education. Once you select a country, LinkedInmay ask you to select the state or province in which you received your education(from a state or province list). For example, if you select the United States, LinkedInasks for the state (province in Canada). After you select the state, a new list box ap-pears below the state list so that you can select your school. If your school isn’t on thelist, click Other at the bottom of the list. You can then type the name of your schoolin the box that appears below the school list.
In the Dates Attended area, you also can select the years you attended. Selectthe year you started from the left-hand Choose list and the date you completed or ex-
o Figure 2-13. The employment status buttons
pect to complete your studies in the right-hand Choose list. Selecting the attendancedates is optional. You must add information in the rest of the boxes and lists. If youdon’t, after you click the Join LinkedIn button, the Join LinkedIn page reappears andtells you the information you need to enter before you can continue.
Note that, if you want to view the LinkedIn’s user agreement and/or privacypolicy, you can do so by clicking the appropriate link underneath the LinkedIn but-ton. After you click one of these links, a new window opens and displays the infor-mation for your viewing pleasure.
Select Your Settings
Click the Join LinkedIn button to open the Contact Settings page, as shown in Figure2-15. This page asks you how you intend to use LinkedIn to find people in your net-work as well as how you want other LinkedIn members to find you. Select the ap-propriate check boxes in the To Find and To Be Found areas. As you can see in Figure2-15, several check boxes in each area are selected by default.
Signing In and Changing Your Account Settings 25
o Figure 2-14. The nation in which you received your education
• In the To Find area, LinkedIn assumes you want to find a job, land con-sulting or contracting positions, reconnect with colleagues, stay in contactwith colleagues, and obtain information about industries, products, orcompanies. However, if you have your own business or if you are happyin your current job, then you don’t need to find a job or a consulting orcontracting position, and you can clear those check boxes. However, youmay want to sell products or services to companies and investigate dealswith companies. In that case, select the appropriate check boxes.
• In the To Be Found area, LinkedIn assumes that you want to receive mes-sages from friends or colleagues; accept requests to provide references; getinformation about career opportunities and about contract or consultingoffers; receive requests from others for your expertise about industries,products, or companies; and discuss new venture or product proposals. Ifyou have your own business, you’re probably not looking for career op-portunities; so you can clear that check box. However, if you have a com-pany and you’re looking for deals, you can select the Deal Proposals forMy Company check box.
26 How to Succeed in Business Using LinkedIn
o Figure 2-15. The Contact Settings page
If you’re looking for a job but you want to keep your search discreet, be sureto clear the check boxes about wanting to find a job and that you want to be con-tacted about career opportunities and/or contract or consulting offers.
When you’re finished, click the Save Settings button. Now you see the LinkedInmember home page, as shown in Figure 2-16.
Congratulations! You have now set up your LinkedIn basic account. If youwant to upgrade your account to a paid account, scroll down to the bottom of thepage to see the available premium plans in the Upgrade area, as shown in Figure 2-17.
Upgrade Your Account
When you sign up on LinkedIn, you automatically receive a free account that lets youcontact users in your network through the people you know (which LinkedIn calls in-troductions), send requests for introductions, and transmit private messages with busi-ness and career opportunities to any LinkedIn user. LinkedIn offers several different
Signing In and Changing Your Account Settings 27
o Figure 2-16. The LinkedIn member home page
service packages with options to make your membership more successful and re-warding—at a price. For example, paid accounts allow you to send InMail messages toother users. InMail messages are private messages that let you send business and careeropportunities directly to any LinkedIn user.
In the Compare Account Types table, you can select from one of three pre-mium account types: Business, Business Plus, and Pro.
Business Account
When you click the Upgrade button in the Business column, the Account Options up-grade page for Business accounts appears, as shown in Figure 2-18.
The selected column shows the cost per month, the number of introductionrequests you can receive at one time, how many InMail messages you can send permonth, and how many LinkedIn Network results you can retrieve per search. If youwant to see more features of the plan, click the Show Additional Features link un-derneath the table. At the bottom of the page you can choose to prepay for one year
28 How to Succeed in Business Using LinkedIn
o Figure 2-17. The Upgrade area
or billing at $19.95 per month (as of this writing). Note that with the Business, Busi-ness Plus, and Pro plans you can prepay for one year. LinkedIn knocks 20 percent offthe price of the one-year payment, which is the equivalent of two months of servicefor free.
If you have a promotional code, which acts as a coupon for a discount onLinkedIn services, type the code in the Add a Promotional Code box.
Business Plus Account
Click the Business Plus button to highlight information about the Business Plus plan,as shown in Figure 2-19.
Pro Account
Click the Pro button to highlight information about the Pro plan, as shown in Figure2-20.
Signing In and Changing Your Account Settings 29
o Figure 2-18. The Account Options page to upgrade to a Business account
30 How to Succeed in Business Using LinkedIn
o Figure 2-20. The Pro plan
o Figure 2-19. The Business Plus plan
The far right column in the table contains information about the CorporateSolutionsplan, which is primarily geared to recruiters, human resource personnel, and sales-people. You can get more information about this plan by clicking anywhere in thiscolumn. LinkedIn then asks you to fill out a form so that a representative can contactyou right away.
After clicking the button in the table column for the plan you want to orderand telling LinkedIn how you want to pay for the plan, click the Continue button tocontinue the order process.
Which Account Should I Select?
If you’re not sure which plan suits your needs, click the Help & FAQ link in the Com-pany area at the bottom of the LinkedIn home page. Then in the Help & FAQ page,click Premium Accounts in the FAQ list. Figure 2-21 shows the Premium AccountsFAQ page and lists the questions with answers. Just click the link to view the answerunderneath the question.
Customer Service
If you need to contact LinkedIn about an issue or problem with the system, it’s easyto contact LinkedIn Customer Service and write them a quick note. Access customerservice by scrolling down to the bottom of the member home page and then clickingthe Customer Service link, as shown in Figure 2-22. When you click the link, the Con-tact Customer Service page appears, as shown in Figure 2-23.
You can choose a topic that best describes your issue by clicking the appro-priate button, or you can click the None of the Above button if none of the topics ap-plies. If you want to type a description of the problem, type the message in the box.When you’re finished, click the Contact Customer service button.
Sign Out and Sign Back In
LinkedIn saves all your information. So, if you close your browser tab or windowand open it again, LinkedIn remembers who you are, and you can pick up where youleft off. However, if someone else uses your computer or if you feel more secure by
Signing In and Changing Your Account Settings 31
32 How to Succeed in Business Using LinkedIn
o Figure 2-22. The Customer Service link
o Figure 2-21. The Premium Accounts FAQ page
signing off, you can do so by clicking the Sign Out link at the top of the page (seeFigure 2-24).
After you sign out, the Signed Out page appears. If your Web browser hascookies enabled, LinkedIn accesses the cookie file the next time you sign in and takesyou immediately to your home page. You don’t have to enter your user name andpassword.
If you want to sign out completely and don’t mind typing your user name andpassword to log back in, click the Sign Out Completely button. If someone else usesor will be using your computer, it’s a good idea to sign out completely, so that no oneelse can use your account. When you click the Sign Out Completely button, theLinkedIn member home page closes, and the standard LinkedIn member home pageappears.
Sign back in by clicking the Sign In link in the upper right-hand corner of thepage. Type your e-mail address in the E-mail Address box and the password in thePassword box. If you forgot your password, click the Forgot password link andLinkedIn will ask you for your e-mail address to send you a link to reset the password.
Signing In and Changing Your Account Settings 33
o Figure 2-23. The Contact Customer Service page
After you type your e-mail address and password, click the Sign In button. Ifthe e-mail and password combination is incorrect, a message appears above theE-mail Address box informing you that the combination is incorrect and that youneed to reenter your e-mail address, your password, or both. After you sign in suc-cessfully, your LinkedIn member home page appears.
Now that you’ve signed in, let’s proceed to Chapter 3 to build your home page withcurrent information about you and your successes.
34 How to Succeed in Business Using LinkedIn
o Figure 2-24. The Sign Out link
Creating Your Profile
When you sign in to LinkedIn for the first time, you see that the LinkedIn memberhome page is the “launch pad” for connecting with LinkedIn members, for buildingyour profile, and for letting LinkedIn members know what you want them to knowabout you. LinkedIn provides the tools you need to build a profile that sells you (andyour business if you have one) to the millions of LinkedIn members—many ofwhom are looking for someone just like you to share interests and information.LinkedIn also lets you know what information should be in your profile to make itas visible as possible to members. Once you complete your profile, you can make itvisible only to certain LinkedIn members or to anyone on the Web.
The Sign In Page
If you skipped Chapter 2 or need a refresher, get started by accessing LinkedIn andthen clicking the Sign In link in the upper right corner of the main LinkedIn page, asshown in Figure 3-1. After you click the link, Figure 3-2 shows the Sign In page thatappears.
Type your e-mail address in the Email Address box, then type your passwordin the Password box. If you forgot the password, click the Forgot Password link sothat LinkedIn can send a password reset link to your e-mail address. When you’reready to sign in, click the Sign In button.
When you use LinkedIn for the first time, the member home page appears asshown in Figure 3-3.
3.
36 How to Succeed in Business Using LinkedIn
o Figure 3-1. The Sign In link on the main LinkedIn page
o Figure 3-2. The Sign In page
Creating Your Profile 37
The Member Home Page
The member home page is broken up into four main areas:1. The top area.2. The Information box on the left side.3. The Navigation and Profile boxes on the left side.4. The Information area at the bottom of the page.
The Top Area
The top of the page contains links to other LinkedIn areas and functionalities, as wellas your account settings. At the left are links to four areas of LinkedIn:
1. People.
2. Jobs.
3. Answers.
4. Service Providers.
o Figure 3-3. The LinkedIn member home page
As you click on each link name, LinkedIn opens the main page for that link.For example, if you click the People page, LinkedIn opens the main People page sothat you can search for other LinkedIn members.
If you click on the down arrow to the right of each link a menu appears un-derneath the link with additional options. Figure 3-4 shows a list of options availableunder the Answers link. Click on one of these additional options to open the appro-priate page. For example, if you click the My Q&A link, LinkedIn opens the Messagespage so that you can view questions you have asked.
The Search box, at the right side of the area, enables you to search for people,jobs, and answers. (You’ll learn more about searching starting in Chapter 4.) LinkedInsearches for people by default.
Three links appear above the Search box. These links, from left to right, allowyou to change your account settings, get help, and sign out.
38 How to Succeed in Business Using LinkedIn
o Figure 3-4. The options under the Answers link
The Information Box
The large Information box contains news articles that may be of interest to you, in-formation about your network updates, and whether anyone has just joinedLinkedIn. This box appears on the left side of the LinkedIn member home page, asshown in Figure 3-5.
The sections you see at the top of the Information box depend on two factors.If you haven’t built your network, then the Build Your Network section appears sothat you can start building your connections list. If you have inbox messages, the In-box section appears at the top of the page (or underneath the Build Your Networksection) and lists the most recent inbox messages you’ve received.
If you have already built your network and have no inbox messages, theLinkedIn News section appears at the top of the page. Note that, as of this writing,this section is not available for all users because LinkedIn gradually introduces this
Creating Your Profile 39
o Figure 3-5. The Information box
feature to its membership. This section contains five articles, taken from Web newssites, about your competition. If you want to read the article, click the article title.,
If you don’t see the news section, the Network Updates section appears, asshown in Figure 3-6. Network Updates information is categorized by date, with themost recent updates at the top of the list. You can click on the names of LinkedInmembers to get the update about them, such as members who have new connec-tions. Underneath the Network Updates section is the Just Joined LinkedIn sectionsthat lists new colleagues from current and past employers as well as current and pastschools who have joined LinkedIn since you last logged on.
Modules
On the right side of the box, a list of LinkedIn members you may know appears, asshown in Figure 3-7. If you want to invite someone to join your list of connections,click the Invite link. (You’ll learn how to invite other LinkedIn members in Chapter
40 How to Succeed in Business Using LinkedIn
o Figure 3-6. The Network Updates and Just Joined LinkedIn sections
5.) You can remove a person from the list by clicking the “X” to the right of the con-tact name. If you want to see more potential invitees than the three listed in the mod-ule, click the See More link.
Underneath the advertisement, the Profile Views module tells you howmany people have viewed your profile and have searched for you. If you want to getmore information about who’s been looking you up, click the See More link at thebottom of the module. The Who’s Viewed My Profile page appears, as shown inFigure 3-8.
Underneath the Profile Views module, three modules display a list of an-swers, a list of jobs that may be of interest to you based on your current job title,and a list of people who may be of interest to you, as shown in Figure 3-9. Thesemodules are customizable areas that you can add, edit, hide, move, or delete. Eachmodule heading is in a blue bar, and the module information appears below theheading. The module information lists the first three summaries, such as the first
Creating Your Profile 41
o Figure 3-7. The People You May Know module
42 How to Succeed in Business Using LinkedIn
three answers and the first three jobs. If there is more to see, such as more answers,click on the See More link at the bottom of the module. You can also hide eachmodule by clicking the down arrow to the left of each module name in the head-ing bar. If you want to delete a module, click the X button at the right side of theheading bar.
Editing a Module
If you don’t like what you see in a module, its content is often editable. To edit themodule, click the Edit link in the heading bar. You can then change how LinkedInsearches for information in the module. For example, in Figure 3-10 you can clickthe Edit link in the Answers module to search for answers in a category other thanthe default, Computers and Software. When you select a new answer category, clickthe Save button, and the module lists the first three answers it finds in the new cat-egory in the module. If you would rather keep the category you have, click theCancel link.
o Figure 3-8. The Who’s Viewed My Profile page
Creating Your Profile 43
o Figure 3-9. Answers, Jobs, and People modules
o Figure 3-10. Changing the answers in the Answers module
Adding a Module
If you want to add a module, move the mouse pointer over the Add a Module buttonbelow the Jobs module. A list of available modules appears below the mousepointer, and by default you can add one of three modules: (1) the People Search mod-ule and copies of the (2) Job Search and (3) Answers modules. When you add a mod-ule, it appears below the Jobs module. For example, if you add a People module, thenew module appears as shown in Figure 3-11.
You can type a person’s title and/or company name in the Title and CompanyName boxes, respectively, and click the Save button. Then LinkedIn finds the firstthree people who meet the criteria, such as the first three people who work atLinkedIn. If LinkedIn finds more people, you can click the See More link at the bottomof the module to open the People Search Results page and view more people whomatch your search criteria.
44 How to Succeed in Business Using LinkedIn
o Figure 3-11. The new People module
The Navigation and Profile Boxes
To the left of the Information box are two smaller boxes. On the top is the Navigationbox, as shown in Figure 3-12. This box contains quick links to common LinkedIn ar-eas: Home, Profile, Contacts, Inbox, and Groups. When you click one of the links,LinkedIn opens the related page. For example, when you click the Inbox link,LinkedIn opens the Inbox page so that you can send a message to another LinkedInmember. (If you’re impatient to learn more about sending invitations, refer to Chap-ter 5.)
Click the small box with the plus sign to the right of the link name to viewother options related to the link, as shown in Figure 3-13. The options appear un-derneath the link. Click the link options to open the associated pages. For example,in Figure 3-13, if you click the Network Statistics link under the Contacts link,LinkedIn opens the Your Network page so that you can view your network statistics.
Creating Your Profile 45
o Figure 3-12. The Navigation box
Underneath the navigation box, the Profile box shows a summary of yourprofile information, including:
• Your photo (if you have one).
• Your name and title.
• The number of connections you have.
• The number of new people in your network since you last logged in.
• How many other LinkedIn members have viewed your profile in the lastthree months.
If you want to see more information, click the Connections, New People, orViews link. For example, if you click the New People link, LinkedIn opens the SearchResults page, as shown in Figure 3-14, so that you can see new people who havejoined your network through your connections since the last time you logged on.
46 How to Succeed in Business Using LinkedIn
o Figure 3-13. Contact link options
Other LinkedIn members who have viewed your profile recently may be in-terested in you and/or your business; so you may also want to check them out to findout whether there is a mutual connection. If so, you may want to add them to yournetwork and/or contact them to talk more about working together.
And the Bottom Area
When you scroll down to the bottom of the page, three link rows appear, as shownin Figure 3-15. These rows are categorized from top to bottom starting with Com-pany links at the top for information about LinkedIn, including:
• Getting customer service, which you learned about in Chapter 1.
• Getting help and answers to frequently asked questions, which you alsolearned about in Chapter 1.
• Learning more about LinkedIn.
Creating Your Profile 47
o Figure 3-14. The Search Results page
• Viewing the LinkedIn blog, which is updated regularly by the good peo-ple at LinkedIn.
• Buying LinkedIn merchandise like T-shirts and knickknacks.
• Learning about advertising your company on LinkedIn.
Below the Company links are Tools links for downloading plug-in tools.These tools enable you to get more information from LinkedIn more quickly thanwith the method described in Chapter 2. At the bottom, the Upgrade links let you up-grade to the Personal Plus, Business, or Pro Accounts, which you also learned aboutin Chapter 2.
Editing Your Profile
Now that you’re familiar with the LinkedIn home page, it’s time to update yourprofile and personalize it to your needs. At the top of the home page, click the My
48 How to Succeed in Business Using LinkedIn
o Figure 3-15. The bottom area of the member home page
Profile link in the Navigation box. Figure 3-16 shows the Edit My Profile page. Inthe upper right area of the page is a green box that tells you how complete yourprofile is. The status bar in Figure 3-16 shows that the profile is only 15 percentcomplete. What makes for a complete profile? You need to include the following:
• Your current position as well as two past positions.
• Your education information.
• Your profile summary that includes a photo.
• Your specialties.
• At least three recommendations from other LinkedIn users.
The information requested for the LinkedIn profile is based on LinkedIn’s re-search, which shows that, if you have all this information, you’re 40 times more likelyto receive opportunities through LinkedIn for your career and/or your business. Af-ter all, people are going to feel more like they know you and will want to contact you
Creating Your Profile 49
o Figure 3-16. The Edit My Profile page
if they know as much as possible about you, if they know others like you and whatyou do, and if they can see from a photo that you’re a real person.
In the Recommends box that appears underneath the Profile Completenessbox (not counting the ad between the boxes), you can also recommend otherLinkedIn users by clicking the Recommend People link.
To the left of the green Profile Completeness box is a summary of your pro-file that displays your name, your position, and your location. To help protect yourprivacy, the location is specific only to the ZIP code area you live in, or at least the oneyou gave LinkedIn when you signed up. If you want to edit any of this information,click the Edit link to the right of each line. For example, click the Edit link to the rightof the name to change your name and your location in the Account & Settings page.
You can add a photo by clicking the yellow Add Photo button. Figure 3-17shows the Add Photo page where you can browse for your photo on your computerand then upload it by clicking the Upload Photo button. The file size limit is 4megabytes (MB). If you’re not sure of your photo’s file size, open the appropriatefolder and check the size in the file details. If the size is too big, open the file in yourfavorite photo editor and resize the photo accordingly to get it under the size limit.
50 How to Succeed in Business Using LinkedIn
o Figure 3-17. The Add Photo page
If you’d rather not upload a photo right now, click the Go Back to Edit My Profile linkto the right of the My Profile/Add Photo headline. LinkedIn continues to use a sil-houette of a photo in place of your real photo until you add one.
Underneath your name, position, location, and photo information is a set offour tabs: Profile, Q&A, Recommendations, and Connections. The Profile tab is se-lected by default. (Don’t worry about the other tabs for now; we’ll cover those inother chapters.) The top of the Profile tab lists a summary of the information avail-able in your profile, including your current and past information, education, recom-mendations, connections, the industry you’re in, Web sites you have, and a link. Thistab enables you to see what your profile looks like to LinkedIn visitors and LinkedInmembers. As you scroll down the page, you see information about your summary, ex-perience, education, other LinkedIn members who have recommended you, any ad-ditional information about you, and contact settings (how you want to be contacted).
LinkedIn identifies areas that are lacking information and prompts you to addit via links. With a link having a yellow background and a green plus sign, you can adda photo, or, by clicking a green button with a green plus sign, you can add a profes-sional position to your list of past positions.
One good way to make yourself more interesting is to click the Add Infor-mation button. When you click the button, the Additional Information page appears,as shown in Figure 3-18. In this page, you can not only add information that makesyour profile more interesting, you’re more likely to meet people with similar interestswith whom you can network and perhaps meet. For example, it might be someonewho belongs to the same organization as you do but never knew until she saw yourLinkedIn profile. Adding your personal interests and hobbies helps connect you to po-tential contacts, but be sure not to add any sensitive personal information about your-self (such as banking information), which people don’t need to know about. Whenyou seem more real and other LinkedIn members feel that they know you, they’ll bemore interested in connecting with you.
You can add your Web sites, blogs, RSS feeds, and other online resources thatyou want people to see to the Additional Information section of your profile. For ex-ample, you may like Google News, and you can type its Web site address in the URLbox. (“URL” stands for uniform resource locator, which also is known as a Web ad-dress.)
Type your interests in the Interests box, and separate the interests with com-mas. If you want to see examples of interests, click the See More Examples link abovethe Interests box.
Creating Your Profile 51
52 How to Succeed in Business Using LinkedIn
If you belong to any groups or organizations, such as a local chamber of com-merce, type the groups or organizations in the Groups and Associations box. Separategroups with commas.
If you have received awards and honors related to your job that you wantLinkedIn members to know about, add them in the Honors and Awards box. Includethe name of the award and when you won it. Even if you won a volunteer award, youcan add it if it’s related to your professional experience and growth. For example, Iwon a president’s award from the Society for Technical Communication a few yearsago for coordinating a one-day conference that attendees found to be valuable. Be-cause I’m a technical writer, that’s an award I want to promote.
When you’re finished adding your information, click the Save Changes but-ton. The information you added appears in the Profile tab. For example, when I addmy Web site to the list, it appears in the Websites category in the Additional Infor-mation section, as shown in Figure 3-19.
o Figure 3-18. The Additional Information page
Creating Your Profile 53
Your interests, the groups you belong to, and your honors and awards don’tstay the same over time. Therefore, it’s important to keep updating your profile reg-ularly to show LinkedIn members that you continue to grow and excel.
Making Your Profile Public
LinkedIn members aren’t the only ones who can see your profile. The general Webviewing public can see it; all they need is the correct URL. LinkedIn automaticallyprovides a URL for your profile, but you can change it to something a bit morefriendly, For example, it’s better to have a recognizable URL, such as www.linkedin.com/in/mycompany, rather than www.linkedin.com/in/2458678.
To change the URL, start by clicking the Edit My Public Profile link. The EditMy Profile page is shown in Figure 3-20. To change the URL in the Your Public ProfileURL box at the top of the page, type the new name after the www.linkedin.com/in/
o Figure 3-19. The updated Websites category
portion of the URL in the Customize This Address box. For example, I can type“ebutow” as part of the new URL name and then send the completed URL,“http://www.linkedin.com/in/ebutow,” to anyone who wants to see my Web site on-line and put the link on my Web site. (Note: Your name must be between 5 and 30 al-phanumeric characters, and you can’t use spaces, symbols, or any special characters.)After you type the new URL name, click the Set Address button. The new URL appearsin the Your Current URL line.
You may also want to set which features of your profile to make visible to thepublic. For example, if you’re concerned that someone will use your photo and someof your information for nefarious purposes, perhaps in a scam, you may not want tohave the photo and that information posted on your profile. So you can change whatpeople can see in the public profile in the Public Profile box. By default, all informa-tion in the profile is included except for the picture. If you have uploaded a pictureand you want to include it in your profile, select the Picture check box. You also canmake your profile private—viewable by LinkedIn members only—by clicking the
54 How to Succeed in Business Using LinkedIn
o Figure 3-20. The Edit My Profile page
None button. When you’re finished making changes, click the Save Changes button.The page refreshes, and a green bar appears at the top of the page saying the changeshave been saved.
If you want to see what your profile looks like to the public, click the ViewMy Public Profile as Others See Itlink. When you click the link, a new browser win-dow or tab opens (depending on your type of browser) and displays the public page,as shown in Figure 3-21.
Close the public page by closing the tab or the browser window. If, after view-ing the public page, you want to make changes to what people see on the Web site,make the changes in the Public Profile box. You also can change your profile infor-mation by clicking the Edit My Profile link at the top of the page.
Now let’s move on to Chapter 4 and discuss how to do one of the central tasksof LinkedIn: finding other LinkedIn members and connecting with them so that youcan share information.
Creating Your Profile 55
o Figure 3-21. The Public Profile page
Searching for People
When you’re searching for people on LinkedIn, you need to use the tricks youlearned as a child when you went on scavenger hunts. There are many different waysof finding a person, so you need to take some time to think about how to find theperson you’re looking for.
One obvious method is to search by name. If the name isn’t common, find-ing someone is much easier than if the name is common. For example, when I searchfor John Smith in LinkedIn, there are 500 matches. So you may need additional in-formation about the person, such as the company she works for, the type of workshe does, or the area where she lives. You also have to spell someone’s name accu-rately when searching this way.
The name search is the basic type of search, but LinkedIn also lets you searchby a variety of criteria other than the person’s name. Before you begin, be sure thatcookies are enabled in your Web browser. If you don’t like cookies on your system,you can change your browser settings to accept cookies only from LinkedIn. If youchoose not to enable cookies at all, you won’t be able to use LinkedIn’s search func-tionality. Begin the search by logging into LinkedIn. (See Chapter 2 if you need a re-fresher on logging in.) Click the People link at the top of the page. The People pageappears, as shown in Figure 4-1. In this page, you can search by name, or you can per-form an advanced search using a number of criteria.
Search By Name
To search by name, type at least the last name of the person. Unfortunately, you can’tsearch by using wildcard characters, such as an asterisk to signify all characters. Af-ter you type the last and any other names of the person, click the Search button. For
4.
Searching for People 57
example, when I type the name “Butow” in the box and search for it, the search re-turns the name matches shown in Figure 4-2.
The number of matches LinkedIn has found appears at the top of the page. Ifyou want to refine your search, click the Refine Search Results button above the firstname in the list. Additional search criteria boxes appear, as shown in Figure 4-3. Youcan type or select additional criteria, including the person’s employer, location, coun-try, and ZIP code. If you need to look up the postal code, click the Lookup link to theright of the Postal Code box and search for the ZIP code in the GeoNames Web sitethat opens in a new browser tab or window. When you’re finished refining yoursearch, click the Search button to display the list of names that match your criteria.If you want to view the name of the person in the list, click the name of that person.
Advanced Search
You also can search by name as one of several criteria in the Advanced Search area.
o Figure 4-1. The People page
58 How to Succeed in Business Using LinkedIn
o Figure 4-2. The search results for the name “Butow”
o Figure 4-3. Additional name search criteria
Search by Keywords
If you want to perform a more advanced search than a name search, click the Ad-vanced People Search tab. The Advanced People Search page appears, as shown inFigure 4-4.
If you want to search for one or more keywords, type the keyword in the Key-words box. If you have multiple keywords, separate them with semicolons. For ex-ample, if you are a recruiter looking for a marketing person to work at ane-commerce company, then you would type “marketing; e-commerce” in the Key-words box.
Search by Title, Company, and/or Industry
You can search for someone by the person’s current title or any past title by typingthe title name in the Title box. By default, the Current Titles Only check box is
Searching for People 59
o Figure 4-4. The Advanced People Search page
selected, but, if you want to search a title that the person held previously, just clearthis check box.
You can also search for the person by the company he currently works for.However, if you want to search for the person by a company he previously workedfor, then clear the Current Companies Only check box, which is selected by default.
You also can select the industry that the person works in from the Industrylist. Any industry is selected by default, but you can browse through the list and se-lect the industry that more accurately reflects what the person does. However, if youcan’t find a good match, leave Any industry selected.
Search by Location
The default location for your search is Anywhere. If you want to zero in on the per-son’s geographic area, then select Located In or Near in the Location list. When youdo, LinkedIn enables the Country and Postal Code boxes so that you can select thecountry and type in the ZIP or postal code of the person, respectively.
As with searching for a name by postal code, click the Lookup link to open anew browser tab or window, then search for the postal code on GeoNames.
Search by Interest
If you’re looking for someone who has a specific interest, such as a person who wantsto be hired by another company, select one of the six options in the Interested In list.
The options available are:
1. Potential Employees
2. Consultants or Contractors
3. Entrepreneurs
4. Hiring Managers
5. Industry Experts
6. Deal Making Contacts
Select the interest that best matches the LinkedIn members you’re lookingfor. For example, if you are searching for people who want to be hired, select Poten-tial Employees in the list, and LinkedIn returns all results from people who are in-
60 How to Succeed in Business Using LinkedIn
terested in finding work. However, if you don’t see an interest that matches whatyou’re looking for, leave the default All Users option selected.
Search by Connections
You can search by other LinkedIn members who have connected with you within aspecific period of time. For example, if you believe that the person you’re looking forjoined in the last three months, you can select In the Last Three Months from the list.You can select from one of seven time criteria—the member may have joined:
• (1) At any time (the default).
• (2) Since you last logged into LinkedIn.
• In the last (3) day, (4) week, (5) two weeks, (6) month, or (7) three months.
If you aren’t sure when the member joined your network, leave the default At AnyTime option selected.
Sorting the Search Results
You can sort your search results in the Sort By list in four different ways, as shown inFigure 4-5:
1. By keyword relevance.
2. By degrees and recommendations.
3. By degrees away from you.
4. By number of connections.
The default is keyword relevance, meaning that members with profiles that matchyour keywords are listed first.
However, if you don’t have any keywords or would like to sort by other dif-ferent criteria, you can select one of three other options.
1. You can sort by the number of connections each member has by selectingNumber of Connections in the list. LinkedIn displays all results, startingwith the member with the most connections.
Searching for People 61
2. You can sort by the number of degrees away from you by selecting DegreesAway from You. LinkedIn displays results starting with the memberswho are in your network, then all members who are connections of those people in your network, and then all connections of those con-nections.
3. You also can sort by the degrees away from you and the number of recom-mendations by selecting Degrees and Recommendations. LinkedIn dis-plays results starting with people who have the most recommendationsand who are in your network or closest to it. For example, one of theconnections of people in your network may have 23 recommendations,and the connection with the second highest number of recommenda-tions, 18, is in your network. LinkedIn lists the connection with 23 rec-ommendations first and the connection in your network with 18recommendations second.
62 How to Succeed in Business Using LinkedIn
o Figure 4-5. Sort by list criteria
Ready to Search
When you have set all your search criteria in the Advanced Search area, click theSearch button below the Sort By list. LinkedIn displays the results in the PeopleSearch Results page, as shown in Figure 4-6.
If LinkedIn can’t find any members who meet your criteria, the People SearchResults page displays a search form as shown in Figure 4-7 so that you can adjust yourcriteria or start a new search.
A Search Example
Recruiters are good examples of people who use LinkedIn’s search feature to findpeople they’re looking for to fill their open positions. They start by searching by key-word for names that match the keyword. Recruiters should try to keep their initial
Searching for People 63
o Figure 4-6. The People Search Results page
search as narrow as possible so that they can zero in on those who have as many skillsas possible related to the vacant position.
For example, ABC Corporation, a business-to-consumer (B2C) company, islooking for a senior director of product management. The list of names might bequite small to begin with as the recruiter focuses on all the skills needed for this role,but, as the search goes on, the list grows and other keywords present themselves asways to search for this talent. As a result of reaching out to people for this role, therecruiter’s database grows with referrals and new contacts.
The search might begin this way:
• Keywords: Consumer, ecommerce, e-commerce, marketing.
• Title: Director of Marketing.
• Location: In or near a specific ZIP code within the United States.
Note the two different spellings of the word “e-commerce” because not allpeople spell the word with a hyphen (between the first “e” and the first “c”) in their
64 How to Succeed in Business Using LinkedIn
o Figure 4-7. The People Search Results page for adjusting your search criteria
profiles. The same is true for other technical terms. For example, some people use“website,” others “Website,” and still others “Web site.” On the other hand, if some-one can’t spell a nontechnical term (such as “marketing”), then it’s probably betterthat you find someone else anyway.
Searching by Reference
On average, recruiters find that a keyword search gives them about 50 percent of thepopulation they are seeking. The rest come from:
• Expanding the search parameters.
• Including researching by contacts, companies, titles, and industries.
• Sending compelling e-mail messages to potential candidates and/orclients (which you’ll learn about in Chapter 6).
• Checking references informally through their network. (LinkedIn pro-vides reference checking of clients when you click Reference Search un-derneath the tabs at the top of the screen.)
Figure 4-8 shows the Reference Search page that appears when you click theReference Search tab. This page lets you enter the companies the person worked for(or currently works for) and the years the person worked there. If the candidate is stillwith the company, type the current year in the right-hand Year box (the one on theright side of the word “to”). When you click the Search button, LinkedIn finds peo-ple in your network who can provide professional references for the person you’rethinking of hiring. Unfortunately, with a standard personal account, all you can getis this basic information about the search results. To contact those people directly us-ing LinkedIn’s e-mail service, you have to upgrade to a Business or Pro account. Todo that, click the Upgrade Now button.
In this example, a search for people who worked at Hewlett-Packard from theyears 2003 through 2004 resulted in 16 friends of connections and 484 third-degreecontacts, as shown in Figure 4-9.
Searching for People 65
66 How to Succeed in Business Using LinkedIn
o Figure 4-8. The Reference Search page
o Figure 4-9. The Reference results page
Using Complex Searching Techniques
When you use keywords to search for people, jobs, or anything else, you can type spe-cial search criteria to help LinkedIn zero in on exactly what you’re looking for. Youmay be familiar with some of these functions from other searches you have per-formed in the past on the Web or when searching a database.
• If you want to search for an exact phrase, enclose it in quotation marks(e.g., “Web designer”).
• You can exclude a search term from the list of keywords by typing a hy-phen (or a minus sign) before the term. For example, many sales jobs alsoinclude marketing. If you want to search for only straight sales jobs, inserta hyphen before the word “marketing”: sales -marketing. LinkedIn looksfor sales job postings that don’t have the word “marketing” in them.
• Use the Boolean operator “OR” between keywords to search for jobs thathave just one of two or more terms (e.g., Web OR graphics OR advertis-ing). LinkedIn finds job postings that include at least one of these words.
• You also can use the Boolean operator “AND” to include two or moreterms. However, the word “AND” is superfluous when searching because,if you search for more than one keyword, LinkedIn automatically pre-sumes there is an “AND” between keywords.
• LinkedIn also uses parentheses to do complex searches. For example, tofind either a Web design job or a marketing and advertising job, you cantry this: Web design OR (marketing advertising). LinkedIn then looks forjobs or candidates with listings that include the words “Web design” onlyand listings that include the words “marketing” and “advertising” only.
Now that you know how to search for other members in LinkedIn, it’s time to addthem as contacts in your network. Chapter 5 shows you how to add contacts andmanage them in your contact database.
Searching for People 67
Adding and Managing Contacts
LinkedIn is only as effective as your contact list is. Your effort to reach out to as manyappropriate people as possible to grow your connections is the path to success ingrowing your own profile and your own business. The key word, however, is “ap-propriate.” Your LinkedIn connections could very easily have no rhyme or reason tothem if you randomly invite everyone you come across. Be selective about whomyou invite into your network so that your list of connections has value and will re-turn that value to you. By randomly inviting people you don’t know, you quickly pol-lute your network .
The best way to start growing your contact list is by adding people who knowyou and trust you. These are the people who will refer you to others first for busi-ness. You can encourage them to grow their own base by recommending them toothers within your network for business opportunities. This encourages and excitesthem to grow their own connections lists.
Good Connection Practices
When people you know and trust are acting as a conduit to someone you are tryingto reach, make sure to include a thank-you note to them for their effort in passingthe message along and to ask whether you can do anything for them. Doing so pro-vides a good foundation for you to grow your connections. It’s recommended thatyou make your connections visible to everyone who views your profile becauseyour connections are evidence of the quality of your contacts and of your desire tohelp others.
Improve your connectability by having high-value connections; that is, haveas many decision makers and people who can help you. If you are looking for a job,connect with recruiters in your area. If you have a business, connect with CEOs, ven-
5.
ture capitalists, and vice presidents in both small and large corporations. To date, all500 of the Fortune 500 companies are represented on LinkedIn, and LinkedIn re-search says that at least 499 of these companies have the title of director or higher. Ifthis is the world you want to be connected to, make every effort to have your con-nections comparable in value.
Most new users put only their current company in their profile. By doing so,they severely limit their ability to connect with people. You should fill out your pro-file as though it were an executive biography. Include past companies, education, af-filiations, and activities in your profile. (Remember that we discussed adding thisinformation and more in Chapter 4.) You also can include a link to your profile as partof an e-mail signature that enables people to see all your credentials as an attachment.
Make Your Connection the Right One
Stay focused on who you are and what you do when building your contacts. Astempting as it might be to invite your favorite auntie into your connections list, itmight not be the best idea. Your goal is to grow the number of contacts that are rel-evant to your work—those who will help you find your next job, assignment,and/or business opportunity. This means constantly growing your network in a tar-geted way.
When do you invite someone whom you have just met or just connectedwith? A good rule of thumb is to speak with the contact on the phone at least onceso that you can hear in his voice a sense of ease in getting to know more about you.You also may want to think about other questions to ask during a phone call in orderto gauge the contact’s receptiveness. For example, if you’re a recruiter, some ques-tions might be:
• Did you respond to my LinkedIn email about a position I was recruit-ing for?
• Did you reach out to me in some other fashion and are interested in keep-ing a dialogue going for future opportunities?
• Is there familiarity between us because we know quite a few of the samepeople?
Adding and Managing Contacts 69
These are just a few ways to get comfortable with people whom you mayor may not know very well before inviting them into your network. If you don’tfeel some sort of connection, extending an invitation may not be appropriate atthat point.
Adding a Connection
LinkedIn makes it easy for you to add a connection to another LinkedIn member.Start by signing in to LinkedIn if you haven’t done so already. (See Chapter 2 if youneed a refresher.) Then click the Contacts link in the Navigation box, as shown inFigure 5-1.
If you haven’t built your network yet, then the Start Building Your Networklink appears, as Figure 5-2 shows. Click the Start Building Your Network link. Inthe Find Contacts Already on LinkedIn page that appears, as shown in Figure 5-3,
70 How to Succeed in Business Using LinkedIn
o Figure 5-1. The Contacts link
Adding and Managing Contacts 71
o Figure 5-2. The Start Building Your Network link
o Figure 5-3. The Find Contacts Already on LinkedIn page
72 How to Succeed in Business Using LinkedIn
you have three options for adding friends and colleagues to your contact list. You can:
1. Search outlook.
2. Search Webmail contacts.
3. Use a few other tools, including address books.
Import Outlook Connections
If you use Outlook for e-mail, click the Check Outlook button. LinkedIn communi-cates with Outlook, and after a couple of minutes it identifies potential connectionsin your Outlook address book that you may want to add to LinkedIn. Figure 5-4shows an example of the results of the Outlook address book search.
You can add contacts by selecting the check box to the left of the e-mail ad-dress in the list. The added name appears in the box to the right of the address list.If you want to invite the selected contacts, click the Invite Selected Contacts list.
o Figure 5-4. The results of the Outlook address book search
Adding and Managing Contacts 73
Import Webmail Connections
If you have an account from an online mail service such as Yahoo Mail, Gmail, orHotmail, you can check your service address books to see if any of them are onLinkedIn by clicking the Check Webmail Contacts button. At the Import WebmailContacts page, shown in Figure 5-5, you can select your Webmail service, log in, andfind out which of your Webmail contacts are already on LinkedIn.
Add Contacts Manually
You also can add your contacts manually by clicking the Enter Contacts Manuallybutton. Click this button to open the Add Contacts page, as shown in Figure 5-6.Type the e-mail address in the box, or copy it from an e-mail message and paste it inthe box. If you have multiple e-mail addresses, separate them with commas: for ex-ample, [email protected], [email protected], . . . . After you type in allthe names, click the Search button. If LinkedIn finds the contact associated with thee-mail address, the system automatically adds the name to your contacts list in theNewly Added Contacts page, as shown in Figure 5-7.
o Figure 5-5. The Import Webmail Contacts page
74 How to Succeed in Business Using LinkedIn
o Figure 5-6. The Add Contacts page
o Figure 5-7. The Newly Added Contacts page
Inviting Your Contact to Connect
Now that you’ve added a contact to your list, you need to invite her to connect withyou. Select the check box next to the contact name that you want to invite, and thename appears in the connection list.
If you want to add a personal note to your invitation, select the Add a Per-sonal Note to Your Invitation check box. A box appears underneath the check box, asshown in Figure 5-8. You can use the default personal note or change it by deleting itand typing a new one. When you finish typing the personal note, click the Invite se-lected contacts button. The Other Contacts page appears and tells you that an invi-tation has been sent.
You can add more contacts to your contact list by clicking the Add More Con-tacts link below the list. If you want to see the invitations you have sent out and thestatus of each, click the Connections tab at the top of the page, and then click the sentinvitations link above the list. The Invitations Sent page appears, as shown in Figure
Adding and Managing Contacts 75
o Figure 5-8. The Personal Note box
5-9. By default, the Invitations Sent list shows you all the invitations you have sent toother LinkedIn members. The status of each invitation appears in the Status column.If there is no status, the invitee hasn’t responded to the e-mailed invitation yet. Youcan view all invitations you have received by clicking the Received link above the In-vitations Sent list, and you can also view all blocked invitations by clicking theBlocked link.
If you want to add more contacts, click the Contacts link in the Navigationbox. The invitation you sent earlier doesn’t appear in your connections list in the MyConnections page because the invitation hasn’t been accepted yet. However, the topof the list shows how many outstanding sent invitations you have. If you click thesent invitations link at the top of the list, the Invitations page in Figure 5-10 shows 10of those 17 outstanding sent invitations.
You can click the Invitations Sent link to view your invitations. After your in-vitee accepts your invitation to connect, LinkedIn refreshes the My Connections pagewith your new contact in the list, as shown in Figure 5-11.
76 How to Succeed in Business Using LinkedIn
o Figure 5-9. The Invitations Sent page
Adding and Managing Contacts 77
o Figure 5-10. A list that contains 10 outstanding sent invitations
o Figure 5-11. Amanda Hart is the new contact in the list
Filtering the Connections List
As you add new connections, your list of connections will grow. You may want to fil-ter your connections list to show only those that meet your criteria, such as connec-tions in a certain geographic area. LinkedIn offers three filter options. You can show:
1. Only the contacts that have new connections.
2. Only your connections by location.
3. Only your connections by information technology and services.
Click the Advanced Options link at the top of the My Connections list to openthe Advanced Options tab that you see in Figure 5-12. You can show contacts with newconnections by selecting the Show Contacts with New Connections check box. You canfilter the list by location to show connections in a specific locale (such as one in yourarea) in the Filter by Location list. And you can filter the list by industry (such as yourconnections in the biotechnology industry) in the Filter by Industry list. Note that ifyou want to refine your search by looking for an industry in a particular location, select
78 How to Succeed in Business Using LinkedIn
o Figure 5-12. The Advanced Options tab
Adding and Managing Contacts 79
the location in the Filter by Location list, then filter the list by industry in the Filter byIndustry list. If you want to reset the filter, click the Reset button.
Removing a Connection
From time to time, one of your connections is no longer needed, such as if the con-nection no longer works with the company you’re working with on a project. In thatcase, you can remove a connection from your list by clicking the Remove Connec-tions link above the connections list and to the right of the Add Connections link.When you click the Remove Connections link, the Remove Connections page ap-pears, as shown in Figure 5-13.
Removing the connection is simple: Select the check box next to the name ofeach contact you want to remove and then click the Remove Connections button. AConfirm Your Request dialog box appears that asks whether you’re sure you want to
o Figure 5-13. The Remove Connections link
remove the connection because the action cannot be undone. (Though you can’t re-store the connection, you can reinvite the contact to join your network again at a latertime.) If you want to remove the connection, click Yes. If you change your mind, clickthe Cancel link. After you remove a connection, the My Connections page appearsand the connections list no longer includes the removed connections. If you have re-moved all your connections, the list includes a link to start building your network.
Adding Anyone to Your Invitation List
You can invite other connections you already have, such as someone in your e-mailaddress book, to join LinkedIn and your LinkedIn connections. Doing so keeps allyour connections in one location and introduces your connections to more oppor-tunities through LinkedIn.
You can invite a non–LinkedIn member quickly and easily by clicking the AddConnections button in the Navigation box. The Add friends or colleagues to your net-work? page appears, as shown in Figure 5-14. Type the first and last names of the
80 How to Succeed in Business Using LinkedIn
o Figure 5-14. The Add friends or colleagues to your network? page
invitee in the First Name and Last Name boxes, respectively. Then type the e-mail ad-dress of the recipient in the Email box. You can preview the invitation text by click-ing the Edit/Preview Invitation Text button. The text of the message appears at thebottom of the page, as shown in Figure 5-15.
You can change the message information:
• Change the default subject text in the Subject box.
• Change the salutation from the Salutation list. You can keep the defaultsalutation, choose one of two other salutations, or select no salutation.
• You also can change the default invitation text by typing a new message inthe message box.
When you’re finished making changes to your invitation, click the Send Invi-tation(s) button.
Adding and Managing Contacts 81
o Figure 5-15. The invitation message information
Archive Invitations
Note that removing a connection doesn’t affect the status of any invitations that havebeen accepted or rejected. They still appear in the Invitations list. You can archiveyour received, sent, and blocked invitations so that you don’t have those old invita-tions cluttering up the page. Archiving also gives you a record of the invitations incase you need to confirm that you sent an invitation at some point (for example, ifyou haven’t received a response from the person to whom you sent the invitation).
Start the archival process by clicking the Inbox link in the Navigation box,then click the Invitations link. When you click the Invitations link, the Invitationspage appears. In the example shown in Figure 5-16, the invitation for an accepted con-nection appears in the invitations list. Select the check box next to the name of eachinvitee you want to archive, then click the Archive button. LinkedIn displays a greenbar at the top of the Invitations Sent page, informing you that the selected messageshave been archived. If you want to view the archived messages, click the ShowArchived Messages link, as shown in Figure 5-17.
82 How to Succeed in Business Using LinkedIn
o Figure 5-16. The invitation for an accepted connection
You also can archive received and blocked invitations by clicking the Receivedor Blocked link and repeating the archival process for any invitations you want toarchive.
Now that you’ve set up your contacts list, it’s time to start exploring LinkedIn. Ifyou’re looking for jobs or if you want to recruit for jobs, either as a recruiter or foryour own business, go on to Chapter 6. If you own your own business and want tobecome a service provider, or if you want to search for a service provider, turn toChapter 7. You can also learn more about making and asking for recommendationsin Chapter 8.
Adding and Managing Contacts 83
o Figure 5-17. The Show Archived Messages link
Finding and Recruiting for Jobs
LinkedIn is a valuable resource for finding jobs as well as for finding qualified peopleto fill open positions. Your ability to find or fill a job depends on taking full advantageof the tools that LinkedIn offers. The first and most important step is to create acompelling profile, and we explained how to do that in Chapter 3. Without a profilethat effectively sells you and what you do, people won’t be interested in working withyou, either as a prospective employee or as a recruiter.
The next step is to familiarize yourself with the LinkedIn job search andposting tools so that you can customize your search to target the companies and/orpeople you want to contact. (If you haven’t signed in, refer to Chapter 2.) If you’rea job seeker or a recruiter, click the Jobs link on the member home page. The Jobshome page appears as shown in Figure 6-1. The Jobs home page shows the Find Jobstab by default. You also can search jobs in the Search box above the Find Jobs tab.This box is one of several ways you can search for a job that’s posted on LinkedIn;others are employing JobsInsider, finding jobs through your network, and using theSearch box.
Getting JobsInsider and Other Tips
In Figure 6-1, notice the large box titled Tips for finding jobs with LinkedIn. At thebottom of the box, there is a link to download LinkedIn tools for job seekers.LinkedIn may add more job-seeking tools over time, but for now the only tool avail-able is JobsInsider. When you click the Get JobsInsider link on the page, the JobsIn-sider page appears, as shown in Figure 6-2, so that you can get more informationabout this tool. JobsInsider is a toolbar for Internet Explorer or Firefox that workswith major job sites, including Dice, Monster, and Craigslist. When you view a jobin one of these Web sites, JobsInsider checks the ad to see if anyone in your network
6.
works for the hiring company. You can then use LinkedIn to get more informationabout the company and get your resume to the right person. The JobsInsidertoolbar is part of the LinkedIn Browser Toolbar; so you can search LinkedIn fromanywhere.
You can download the toolbar by clicking the appropriate Download it nowbutton for your browser. Note that the Internet Explorer version of JobsInsider is forWindows only, but you can use the Firefox version for Windows and Mac OS. Ifyou’re in the JobsInsider page, you can return to the Jobs Home page by clicking theJobs & Hiring page.
Viewing Recently Posted Jobs
To the left of the box showing Tips for Finding Jobs, LinkedIn lists the five most re-cently posted jobs on the system in the Recent Jobs list on the left-hand side of thepage. If you want more information about the job, click the job title in the list. If the
Finding and Recruiting for Jobs 85
o Figure 6-1. The Jobs Home page
job is exclusive to LinkedIn, you’ll see a blue star to the left of the job title. You canview all recent jobs by clicking the View All link at the bottom of the list. Figure 6-3shows the Job Search Results page that appears after you click the link. The Job SearchResults page displays the LinkedIn Jobs tab that lists the 10 most recent jobs posted toLinkedIn. Above the list you’ll see the total number of jobs that match your searchcriteria, which in Figure 6-3 is 500 matches.
Information about each job is organized into five columns from left to right.The first column is the job title, followed by the company looking for an employee,the job location, the date the job was posted, and the job poster name. You can sortthe results alphabetically by title, company, location, or the job poster by clicking theTitle, Company, Location, or Posted By column titles, respectively.
If you don’t see a job you want, you can scroll down the page to view the pagenumber index, as shown in Figure 6-4. Each page contains 10 job listings, and the de-fault sort order for the list is from newest to oldest. Therefore, page 2 contains job list-ings that are older than listings on page 1, page 3 contains job listings that are olderthan those on page 2, and so on. The page index lists the first 50 pages. To go to the
86 How to Succeed in Business Using LinkedIn
o Figure 6-2. The JobsInsider page
Finding and Recruiting for Jobs 87
o Figure 6-3. The Job Search Results page
o Figure 6-4. The page number index
88 How to Succeed in Business Using LinkedIn
next page, click the Next link. If you’re on a page other than page 1, click the Previ-ous link to go to the previous page.
If you change the sort order of the list, the information on each page changesto match your sort order. For example, if you sort the list by title, then page 1 showsthe first 10 titles that start with special characters such as a quote, the pound sign (#),the dollar sign, the left parenthesis, the asterisk, and the period. As you move to thefollowing pages, you’ll see that LinkedIn continues listing entries in numerical orderand eventually lists entries that start with a letter.
If you don’t find what you want in the LinkedIn Jobs tab, you can search theWeb by clicking The Web tab. LinkedIn displays all the jobs it can find on the Web thatmatch your search criteria. If LinkedIn can’t find any matches, the tab asks you to re-fine your search or check the job listings from a major city, as shown in Figure 6-5.
Finding Jobs
So how do you search effectively for jobs in LinkedIn? The system provides four dif-ferent methods for refining your search to find exactly what you need—or to give you
o Figure 6-5. The Web tab that returns no results
some comfort in knowing that currently there aren’t any jobs with the parametersyou selected.
If you’re not in the Jobs Home page, go there by clicking the Jobs & Hiringtab. The Jobs & Hiring Home page provides links to all three methods of refiningyour search:
1. Searching by keyword, company, or job title.
2. Finding a job through your network.
3. Performing an advanced search by clicking the Advanced Search link thatappears in the Find Your Next Job through your network box and to theright of the Search box.
Searching by Keyword, Company, or Job Title
The Search box at the top of the page, as shown in Figure 6-6, allows you to find jobopenings quickly by typing one or more keywords, a company you want to work for,or the title of the job you want. If you type multiple keywords, separate them with
Finding and Recruiting for Jobs 89
o Figure 6-6. The Search box
spaces, commas, or semicolons. When you’re finished typing your search criteria inthe box, click the Go button. The Job Search Results page appears. For example, Ityped “technical writer,” and Figure 6-7 shows all technical writing jobs and whenthey were posted.
Refining Your Search
If the search results don’t give you what you’re looking for, especially if there are a lotof matches to search through, you can refine the search by clicking the Refine SearchResults button. When you click this button, the Refine Search Results tab appears, asshown in Figure 6-8. The tab is divided into three columns:
• In the left column, the keywords I entered for this example appear in theKeywords box. Here I can type the job title and/or company, select the ex-
90 How to Succeed in Business Using LinkedIn
o Figure 6-7. The Job Search Results page for technical writing jobs
perience level for the job, and search jobs that were posted within a cer-tain time period.
• In the middle column, I can search for the industry and/or any job func-tion. If you don’t see the industry and/or job function in the Industry andJob Function lists, leave the default Any Industry and Any Job Functionoptions selected.
• In the right column, the default location is Anywhere. If you select LocatedIn or Near in the Location list, the other lists and boxes become active. Inthese boxes you can specify a country, postal code, or distance from yourlocation, and you can sort the list by title, company, location, or the jobposter. You also can look up postal codes in the GeoNames site by click-ing the Lookup tab to the right of the Postal Code box, then searching forthe information in a new browser tab or window.
When you finish refining your search, click the Search button. The Job SearchResults page refreshes with your refined results Above the list, you see the number of
Finding and Recruiting for Jobs 91
o Figure 6-8. The Refine Search Results tab
jobs and the search criteria LinkedIn used. You also can click The Web tab to seemore jobs that match your criteria as shown in Figure 6-9.
If the company is connected with JobsInsider, the JobsInsider column pro-vides links so that you can find out whether you know of anyone who works for thatcompany. If you do, you can contact him and get what LinkedIn refers to as an insideconnection to get that job.
Searching for a Job
You can find a job through your network in the blue Find Your Next Job link, whichappears near the top of the Jobs home page.
Finding a job in LinkedIn is simple. Start by typing your keyword or keywords
92 How to Succeed in Business Using LinkedIn
o Figure 6-9. The Web tab that lists jobs that meet your criteria
in the Keywords box. Then select the country in which you want to search from theCountry list. And then type the postal code where you want to look for work. The de-fault postal code is your own, but if you need another postal code, click the Lookuplink underneath the Postal Code box to search for a postal code in the GeoNamesWeb site.
When you’re finished, click the Search button. If LinkedIn finds any jobs inyour network, the system lists the files in the Job Search Results page LinkedIn tab. IfLinkedIn can’t find any connections in your network, it searches the Web for jobs thatmeet your criteria.
Performing an Advanced Search
You can access LinkedIn’s advanced job searching tool by clicking the AdvancedSearch link below the Keywords box in the Find your next job through your networkbox at the top of the page as shown in Figure 6-10, or by clicking the Advanced JobSearch tab.
Finding and Recruiting for Jobs 93
o Figure 6-10. The Advanced Search link in the Jobs Home page
When you click the Advanced Search link, the Job Search page appears asshown in Figure 6-11. This page contains the Advanced Job Search box for refining yoursearch with up to 11 different criteria. You can search by keyword by typing the key-word or keywords in the Search For box. Separate keywords with spaces. If you wantto search only by keywords, click the Search button to the right of the Search for box.
If you want to refine your search, the search criteria are split into twocolumns. In the left column, you can search anywhere (the default) or in a particularcountry, postal zone, and within a certain distance around your location. You can alsospecify experience level, a specific time period when the job was posted, and how tosort the search results. In the right column, you can type the job title and/or com-pany, search by job function, and search by industry.
If you decide you want to clear all the search criteria you entered and start over,click the Reset button at the bottom of the box. Otherwise, click the Search button tohave LinkedIn search for jobs that meet your criteria and display those results in the JobSearch Results page.
94 How to Succeed in Business Using LinkedIn
o Figure 6-11. The Jobs page with the Advanced Job Search box
Applying for a Job
Once you locate a job, how do you apply for it? LinkedIn provides two ways to get thejob poster’s attention.
1. You can use the standard method of sending a cover letter and uploadingyour resume to LinkedIn, and the system sends the information to the jobposter. That’s something you should always do so that the job posterknows that you’re interested in the job.
2. However, to make sure the job poster knows you’re a candidate who goesthe extra mile to get the job, LinkedIn encourages you to build inside con-nections with people who work at the poster’s company.
Figure 6-12 shows an example of a job posting. You can apply by clicking theApply Now button to the right of the job title.
Finding and Recruiting for Jobs 95
o Figure 6-12. The Apply Now button in the job listing
When you click the Apply Now button, the Apply for this Job page appears,as shown in Figure 6-13. In this page you can write your cover letter, enter yourcontact information, and upload your resume. The first step is to write a cover let-ter to the poster in the Write Cover Letter box. Though the cover letter is Web-based and has no fancy formatting, write the letter as if you were printing it out onnice stationery and mailing it to the employer. If you’re not sure about how towrite your cover letter, click the See Tips link to the right of the Write Cover Let-ter box. A new browser window opens that contains useful information for writ-ing an effective cover letter, including writing a strong opening paragraph thatdemonstrates how your experience and strengths apply directly to the job andproofreading carefully.
Scroll down the page to add your contact information in the Enter Contact In-formation area, as shown in Figure 6-14.
96 How to Succeed in Business Using LinkedIn
o Figure 6-13. The Apply for this Job page
In this area you can add your home, work, and mobile phone numbers, yourstreet address, and the best way to reach you.
In the Upload Resume area, click the Browse button to open a window so thatyou can navigate to the folder containing your resume and then select your resumefile to upload. LinkedIn accepts files in text, HTML, Microsoft Word, and PDF for-mats. However, the maximum size LinkedIn can handle is 200 kilobytes (KB), socheck the size of your resume file before you upload it. (My two-page text resume isonly 39 KB.)
At the bottom of the page, you can review your profile in the Review Profilearea. You can make changes to the profile by clicking the name and then making theprofile changes in a new browser tab or window.
If the poster prefers applicants to have recommendations, LinkedIn includesthat information at the bottom of the area. You can get recommendations by click-ing the Get Recommendations link. If you don’t have recommendations, you can still
Finding and Recruiting for Jobs 97
o Figure 6-14. The Enter Contact Information area
submit your application, but, unless your skills blow away the job poster, it’s highlylikely that your application won’t be considered.
When you’re finished entering information, click the Next button to review andconfirm your application in the Confirm Application page, as shown in Figure 6-15.Click the Edit link to the right of each area of information to make any furtherchanges. When you’re satisfied, click the Submit Application button. You also can goback to the listing by clicking the Back to Listing link to the right of the job title nearthe top of the page.
In the listing page, the poster information appears on the right-hand side ofthe page in the Posted By box. The information in this box tells you the name of theposter and how many recommendations she has. A blue box below the Posted By boxinvites you to make inside connections to the company advertising the job, as shownin Figure 6-16.
LinkedIn also invites you to build your network to find an inside connectionto the poster and to add connections to find people at the company. How do you dothat? The best way is by clicking the poster name in the Posted By box to see the
98 How to Succeed in Business Using LinkedIn
o Figure 6-15. The Confirm Application page
poster’s profile, which normally includes recommendations from others—and manyof them are likely to be from the poster’s company. (The absence of any recommen-dations from coworkers at the poster’s company could be a bad sign.) Then you canview the profile of the LinkedIn member who recommended the poster and createan inside connection by adding that member to your network.
Hiring and Recruiting
If you’re a recruiter, the Jobs Home page includes the Hiring and Recruiting tab thatenables you to search LinkedIn to find the best candidate. Open the Hiring and Re-cruiting tab by clicking the down arrow to the right of the Jobs link at the top of thepage and then clicking Hiring Home. The Hiring Home page appears and displaysthe Hiring tab, as shown in Figure 6-17. The home page contains information aboutwhat hiring on LinkedIn can do for your company and provides links if you want
Finding and Recruiting for Jobs 99
o Figure 6-16. The Posted By and Inside Connections to the company boxes
100 How to Succeed in Business Using LinkedIn
more information, including how to sign up. On the right-hand side of the page arethree small boxes:
1. Search Candidates.
2. Post a Job.
3. Find Independent References.
Search for Candidates
The top box lets you type keywords in the Search Candidates box to search quicklyfor any profiles containing experience with a particular type of job. For example, if Itype “Web design” in the box and click the Go button, the top 20 results appear in thePeople Search Results page, as shown in Figure 6-18.
o Figure 6-17. The Hiring Home page
If you want to refine your search, you can do so in the same way as you didwith job search results (as explained earlier in this chapter). Click the Refine SearchResults button to open the Refine Search Results tab, as shown in Figure 6-19.
• In the left column of the tab, your keywords appear in the Keywordsbox, and you can delete them and type new ones if you want. You alsocan type the name, title, and company the person works for. If you wantto see only the person’s current title and/or the current company, selectthe Current Titles Only and Current Company Only check boxes, re-spectively.
• In the middle column, you can search by the user type (for example, ifyou’re looking for a consultant or contractor), when the person joined,and the industry in which the person works.
• In the right column, you can search for the person by a specific countryand/or postal code.
Finding and Recruiting for Jobs 101
o Figure 6-18. The People Search results page
The search results include a summary of the member’s profile, specifying thenumber of her connections and recommendations.
Post a Job
If you’re interested in posting a job, all you have to do is click the Post a Job tab. TheCompose Job page appears, as shown in Figure 6-20. At the top of the page, the com-pany name appears in the Company Information area. You can change the name inthe Company Name box and add the company Web site in the Company URL box.
The Job Information area, shown in Figure 6-21, lets you add informationabout the job, including the title, the job function and type, the industry, the experi-ence level needed, optional salary and job code information, and the job description.At the bottom of the page, as shown in Figure 6-22, the Location Information, Ad-ditional Information, and Promote Your Job areas allow you to specify where the jobis and what you prefer from candidates and to have LinkedIn promote your job if thejob is available exclusively on LinkedIn.
102 How to Succeed in Business Using LinkedIn
o Figure 6-19. The Refine Search Results tab
Finding and Recruiting for Jobs 103
o Figure 6-20. The Compose Job page
o Figure 6-21. The Job Information area
104 How to Succeed in Business Using LinkedIn
In addition to composing the job, there are three other steps in the job post-ing process, and on every page you can save the draft of your job and post it later byclicking the Save Draft button:
1. Entering contact information.
2. Confirming the posting.
3. Paying for the posting.
Click the Next button to go to the next step, the Contact Information Step page,as shown in Figure 6-23. This page contains your default profile and contactinformation, as well as your role in hiring for this position. You can show or hideyour profile on the job listing (the default is to show the profile), change your role,and specify a different e-mail address to receive applications from interestedapplicants.
In each area of the Confirmation Step page, you can click the Edit link if youneed to change the post and/or the posting information. When everything looks
o Figure 6-22. The Location Information, Additional Information, and Promote Your Job areas
Finding and Recruiting for Jobs 105
good, scroll down to the bottom of the page and click the Post This Job button to goto the final step: the payment page.
The cost for posting a single job is $145, though, if you have more postings,LinkedIn offers 5- or 10-job posting credits for a discounted price-per-job posting. Youcan learn more about purchasing credits and managing your job credits by clickingthe Job Credits tab. When you click the link, the Job Credit Summary page appears,as shown in Figure 6-24. If you haven’t purchased any job credits, click the Purchasecredits button. After you use your credits, you can view information about those cred-its by clicking the Used/Expired Credits tab.
Manage Jobs
If you’ve posted jobs or simply created a draft to work on later, you can view a sum-mary of the jobs you’ve posted, jobs that have expired, and draft jobs by clicking thedown arrow to the right of the Jobs link and then clicking Manage Jobs. Clicking thelink opens the Manage Jobs page, as shown in Figure 6-25. Each tab tells you howmany open jobs, past jobs, and draft jobs you have. If you haven’t posted any jobs or
o Figure 6-23. The Contact Information Step page
106 How to Succeed in Business Using LinkedIn
o Figure 6-24. The Job Credit Summary page
o Figure 6-25. The Manage Jobs page
if you have no expired jobs, LinkedIn invites you to click the Post a Job Now link topost one.
If you have saved a draft of a job, click the Draft tab to view the draft sum-mary, as shown in Figure 6-26. The draft summary shows the job title, the date thejob was last updated, and the state of the job.
• If you want to post the draft job, click the Post link.
• You can also work on the draft further by clicking the title of the job.
• If you decide that you no longer want to post the job, such as when thejob is removed by the powers that be, select the check box to the left ofthe job title and click the Delete selected drafts button. A dialog box ap-pears and asks whether you want to delete the draft. Click the OK buttonto delete it. The Manage Jobs: Draft page refreshes, and a green bar ap-pears at the top of the page to let you know that the drafts have beendeleted successfully.
Finding and Recruiting for Jobs 107
o Figure 6-26. The draft summary
Find Independent References
If you go back to the Hiring Home page (click the Hiring Home tab), you see that un-der the Post a Job button there is a box, as shown in Figure 6-27, that invites you tofind independent references by clicking the Go button.
When you click the Go button, the Find References page appears as shown inFigure 6-28, so that you can search for LinkedIn members who can provide profes-sional references for your candidate. You can type the company names that appear inthe person’s profile, as well as the start and end years of their employment in the Yearsboxes. Add the start and end years by typing the start year in the box to the left of theword “to” and then typing the end year in the box (or the current year if the candidateis still with the company) to the right of it. You can type up to five company namesand their associated start and end dates. When you click the Search button, LinkedInsearches for people in your network who also worked with the applicant at the sametime the applicant worked there—people who can give you quality references.
108 How to Succeed in Business Using LinkedIn
o Figure 6-27. The Find Independent References box
Leveraging Your Network to Find Candidates
Your network is a valuable resource. So, if you’re trying to find a worthy candidate,take advantage of it! You can distribute a new job to connections in your network andask them if they can forward your job information to anyone they think would be in-terested in the position.
Start in the home page by clicking the Inbox link in the Navigation box, asshown in Figure 6-29. In the Inbox: Action Items page, move the mouse pointer overthe Compose Message button, then click the Send Job Notification link in the drop-down menu, as shown in Figure 6-30.
At the top of the Distribute New Job page that appears in Figure 6-31, you canview the default subject and message that you will send to your connections. You canalso make changes to the subject and the message in the Subject and Message boxes,respectively.
Finding and Recruiting for Jobs 109
o Figure 6-28. The Find References page
110 How to Succeed in Business Using LinkedIn
o Figure 6-29. The Inbox link
o Figure 6-30. The Send job notification link
Select the members to whom you want to send the job posting by clicking theSelect Connections button at the top of the window. When you click the button, theNarrow Your Connections box appears, as shown in Figure 6-32. Select members byscrolling down the list and selecting the check box to the left of each member’s name.As you select each check box, the corresponding name appears in the connections boxat the right side of the Narrow Your Connections box. You can add as many as 200connections. When you’re finished adding connections, click the Finished button.(You’ll learn more about using the features of the Narrow Your Connections box inChapter 8.)
In the Job Information area, type the job title (up to 100 characters) in the JobTitle box, the company that’s hiring in the Company box, and the job description inthe Description box. If you want to receive a copy of your message in your e-mailbox,select the Send Me a Copy check box.
When you’re finished preparing your message, click the Send button.LinkedIn sends each connection an individualized message asking for his or her helpin finding great candidates for your job opening.
Finding and Recruiting for Jobs 111
o Figure 6-31. The Distribute New Job page
An Example of Searching for Talent
Let’s say you’re seeking a software product manager with skills in e-commerce soft-ware, focusing on the consumer market. There are more than 52,000 product man-agers on LinkedIn as of this writing; so the need to narrow the focus for the search isobvious. LinkedIn makes this easy by using the Advanced People Search function.
Access the Advanced People Search page from the home page by clickingthe down arrow to the right of the People link at the top of the page. In the drop-down menu that appears, as shown in Figure 6-33, click the Advanced PeopleSearch link.
To find this talent, type the search criteria into the following boxes:
• Keywords: Consumer, ecommerce, e-commerce, product management
• Title: Product manager
• Company: (This may or may not be filled in.)
112 How to Succeed in Business Using LinkedIn
o Figure 6-32. The Narrow Your Connections box
Note that in the keyword list, the term “e-commerce” is spelled two ways.People spell terms differently—especially newly coined terms—so you should takevariant spellings (and even misspellings) into account when you type search criteria.
You also have the option of checking or unchecking current titles and currentcompanies. This is, of course, a personal choice that really depends on how widelyyou want to cast your net.
LinkedIn allows you to narrow your universe by searching in and around apostal code, by keywords, or by your relationship with the LinkedIn network at-large.For example, you can sort by postal code 94118 and:
• Keyword relevance.
• Number of connections.
• Degrees away from you.
• Degrees and recommendations.
Finding and Recruiting for Jobs 113
o Figure 6-33. The Advanced People Search link
Figure 6-34. shows an example of narrowing your search accordingly.
Now the task entails looking through the list of names that have come up forthose whose credentials that best fit the opportunity. The search begins by the way itis sorted. For example, if Keyword Relevance was selected in the Sort By list, then theresulting names are sorted by those whose profiles contain all or most of the key-words. There is no across-the-board best way to do the search; there is only the waythat best fits the individual search and searcher. If it is extremely important that thecandidate is one or two degrees away, then it is important to sort by that relevance.
If the person’s profile is properly built, you can peruse it to see whether thereis a fit. If some of the talent looks interesting but there isn’t enough information onthe profile, you may have to look at their connections for further information aboutthem. It is always good to check the candidate’s connections to see whether you con-sider him a trusted adviser before making a decision whether to pursue this particu-lar talent.
114 How to Succeed in Business Using LinkedIn
o Figure 6-34. An example of narrowing your search
What’s Next?
The next most important step is to find a good job provider if you’re looking for a jobor finding a good recruiter if you’re looking to fill a job. Then you need to use yourLinkedIn connections to get referrals from others who work at the company whereyou want to work, as well as recommendations from as many connections as possi-ble. Many potential employers and recruiters require that profiles include recom-mendations, and the more potential employers or employees see that you are wellthought of by others, the more interested they become in working with you. You’lllearn more about getting referrals and recommendations in Chapter 8. Once you re-ceive endorsements from others, you’ll learn how to connect with those clients ap-propriately in Chapter 10.
For now, turn to Chapter 7 to learn about how to find the best job provider and/orrecruiter for you.
Finding and Recruiting for Jobs 115
Looking for and Becoming a Service Provider
How do you go about finding a good plumber when you have a leaky faucet? If youwant to find someone you can depend on, you can call a neighbor, friend, or col-league who may be able to recommend someone. However, if that’s not an optionor you can’t get a recommendation, as a LinkedIn member you don’t have to go tothe paper or online Yellow Pages and take your chances with someone. You can useLinkedIn to view service provider recommendations to learn who else has usedservices in your area that you need and what those members think of the providers.LinkedIn also allows you to share your recommendations with other LinkedInmembers.
Open the Service Providers page by clicking the Service Providers link on thehome page. When you click the link, the Service Providers page appears with theServices tab active at the top of the page, as shown in Figure 7-1.
View Service Provider Recommendations
On the right side of the page is a list of the most recent service provider recom-mendations in all categories—the ones that were added since the last time you signedin. The most recent recommendation appears at the top of the list.
To the left of each block of recommendation information is a yellow box witha number, which represents the total number of recommendations the member hasreceived. Each recommendation block contains the following, from top to bottom:
• The name of the recommended LinkedIn member.
• How long ago they were recommended by another member.
7.
• The recommended member’s position and where the member is located.
• A brief quote from the recommending member.
• Finally, the name of the recommending member.
Get More Recommendation Information
Within each recommendation block are three links to get more information aboutthe recommended and recommending members. Click the name of the recom-mended member to view the Recommendation page, as shown in Figure 7-2. On thispage, you can view the quote from the recommending member, the qualities of therecommended member, and the name of the recommending member.
From this page:
• If you want to send the recommended member a private message, click theSend InMail link. (You’ll learn more about sending InMail in Chapter 10.)
Looking for and Becoming a Service Provider 117
o Figure 7-1. The Service Providers page
• If you want to view the recommended member’s profile, click the ViewProfile button. Under the View Profile button, you also can view othertop people in the same profession in the same geographic area, such asthe top business consultants.
• If you want to view the profile of the recommending member, click therecommending member’s name underneath the quote.
Get More Recommendations
Scroll down the list to view several more recommendations. If you want to view evenmore recent recommendations, click the More Recommendations link, as shown inFigure 7-3.
118 How to Succeed in Business Using LinkedIn
o Figure 7-2. The Recommendation page
View More Top People
Below the Recent Recommendations list and the More Recommendations link aretwo lists of the top five recommended people in their industries or specialties.LinkedIn shows different lists so that, each time you visit (or refresh) the ServiceProviders page, the lists change. For example, you may see a list of top insuranceagents and top doctors one time and a list of top graphic/Web designers and top ca-reer coaches the next time.
The person with the most recommendations appears at the top of each list. Ifyou want to view more recommended people in each category, click the More link atthe bottom of the list, such as the More Top Career Coaches link. The list of recom-mended service providers appears in the Service Providers page. Figure 7-4 shows listsof top photographers and top writers/editors, with the member having the most rec-ommendations listed first.
Looking for and Becoming a Service Provider 119
o Figure 7-3. The More Recommendations link
Searching for Service Providers
LinkedIn gives you five options when you want to search for a service provider:
1. Category,
2. Top results,
3. Date,
4. Degrees away from you,
5. Location.
View Recommendations by Category
In the Categories table on the right side of the page, you can select service providersin one of the following seven categories:
120 How to Succeed in Business Using LinkedIn
o Figure 7-4. The lists of top photographers and top writers/editors
1. Art, Creative and Media, which includes the subsections Graphic/WebDesigner, Photographer, and Writer/Editor.
2. Consulting, which includes the subsections Business Consultant and ITConsultant.
3. Employment Services, which includes the subsections Career Coach andRecruiter.
4. Financial and Legal Services, which includes the subsections Accoun-tant, Attorney, Financial Advisor, Insurance Agent, and Real EstateAgent.
5. Health and Medical, which includes the subsections Doctor, Dentist, andPersonal Trainer.
6. Home and Garden, which includes the subsections Architect, Gardener,General Contractor, Handyman, and House Cleaner.
7. Other Professional Services, which includes the subsections Child CareProvider, Travel Agent, and Veterinarian.
When you click on one of the subsections in a category section, the ServiceProviders page for the subsection appears. Figure 7-5 shows the Service Providerspage for the Writer/Editor subsection in the Art, Creative, and Media category. Thelist of providers shows recommendations from all LinkedIn users, and the most re-cently recommended provider appears at the top of the list.
LinkedIn sorts the results by date automatically.
View Recommendations by Top Results
If you would rather see the service providers with the most recommendations at thetop of the list, click the Top Results link above the first recommended name in thelist. The list changes to show the service provider with the highest number of rec-ommendations first, as shown in Figure 7-6.
If you want to sort by date again, click the Date link above the first name inthe list.
Looking for and Becoming a Service Provider 121
122 How to Succeed in Business Using LinkedIn
o Figure 7-5. The Service Providers page for the Writer/Editor subsection
o Figure 7-6. The list sorted by top results
View Recommendations by Degrees Away from You
By default, LinkedIn displays recommendations from all LinkedIn users (includingyou) in the Service Providers page for the category you select. You can sort the list toshow service providers that:
• Are in your second-degree network.
• Are in your first-degree network.
• You have recommended.
From the list that you sorted by top results (as shown in Figure 7-6), clickthe 2nd button tab above the first name in the list. The list changes, as shown inFigure 7-7, and displays the recommended writers and editors in your second-degree network.
Looking for and Becoming a Service Provider 123
o Figure 7-7. The recommended writers and editors in your second-degree network
If you want to view recommendations only from those in your first-degreenetwork, click the 1st button tab to the left of the 2nd button tab. Figure 7-8 showsthe updated list with recommended writers and editors in your first-degreenetwork.
If you want to view only the writers and editors you recommend, click theYou button tab to the left of the 1st button tab. If you have recommended any writ-ers or editors, they appear in the list. If you haven’t recommended any writers or ed-itors (or any other service provider depending on the category you’re in), LinkedIninvites you to recommend writers/editors by clicking the Recommend them nowlink, as shown in Figure 7-9.
You can also click the Has Recommended Some Already link to open the de-fault Recommendations from All LinkedIn Users tab, or you can click on the globeicon button tab to the right of the second button tab.
124 How to Succeed in Business Using LinkedIn
o Figure 7-8. The recommended writers and editors in your first-degree network
View Results by Location
By default, LinkedIn displays all recommendations from around the world. If youwant to narrow the geographic search area, click the Change Location link at the up-per right area of the page. The Location box appears, as shown in Figure 7-10.
In this example, the default search country is the United States, but you canselect a new country in the Country list. If you’re in a country with a postal code,type the code in the Postal Code box. If the search area is in the United States, youcan look up the ZIP code for the search area city and state by clicking the ZIP lookup link to the right of the Postal Code box. When you click the link,a new browser window opens and shows the United States Postal Service Website’s ZIP Code Lookup page. Once you find the ZIP code, close the browserwindow and type (or copy and paste) the ZIP code in the Postal Code box. Afteryou finish selecting the country and typing the postal code, click the Change Lo-
Looking for and Becoming a Service Provider 125
o Figure 7-9. The Recommend them now link
cation button to update the list with recommendations that are close to the searcharea.
If you prefer to search in another city, click on one of the links in the TopLocations list. Your metropolitan area is listed first, followed by other top lo-cations you may be interested in. The last link is Worldwide, which is the defaultlocation.
You can close the location box by clicking anywhere outside the box.
View More Pages
However you sort the list of recommendations, it displays only 10 service providersper page. If you want to go to the next page, scroll down to the bottom of the pageand click either the next link or the page number (from 2 to 50), as you learned to doin previous chapters.
126 How to Succeed in Business Using LinkedIn
o Figure 7-10. The Location box
Recommending a Service Provider
Suppose you want to recommend a connection who is also a service provider, or youwant to recommend someone who currently isn’t a LinkedIn member and you wantto invite her to join LinkedIn and your network at the same time. Either way, rec-ommending a service provider is easy. In the Service Providers page, start the step-by-step recommendation process by clicking the Make a Recommendation tab as shownin Figure 7-11. When you click the link, the Recommend a Service Provider page ap-pears, as shown in Figure 7-12.
In Step 1, type the first name, last name, and e-mail address in the appropri-ate boxes. If you prefer to select an existing connection, click the Select from YourConnections List link. Figure 7-13 shows the Select Connection window that appearsafter you click the link. Select the connection you want to recommend by clicking the
Looking for and Becoming a Service Provider 127
o Figure 7-11. The Make a Recommendation tab
128 How to Succeed in Business Using LinkedIn
o Figure 7-12. The Recommend a Service Provider page
o Figure 7-13. The Select Connection window
connection name in the list, then clicking the Finished button. The list window closesand the connection’s first name, last name, and e-mail address appear automaticallyin the boxes. Click the Continue button to create your recommendation in the Rec-ommendations People/Create page, as shown in Figure 7-14.
The recommendation form has three sections:
1. In the top section, choose the position you’re recommending your contactfor, the service category, and the year first hired from the appropriate lists.If you’ve hired the contact more than once, select the checkbox to theright of the Year First Hired list.
2. In the middle Top Attributes section, select three checkboxes that best de-scribe the service provider.
Looking for and Becoming a Service Provider 129
o Figure 7-14. The Recommendations People/Create page
3. In the bottom Written Recommendation section, write a brief recom-mendation for your connection or contact. The box has an example if youneed help getting started.
LinkedIn automatically sends a message to the connection or contact youwant to recommend. However, you can personalize the message by clicking theview/edit link below the Written Recommendation section. After you click the link,the Personalize this Message section appears, as shown in Figure 7-15.
You can change the default text in the box by deleting it and substituting yourown. When you’re finished, click the Send button to send the recommendation.When you click the Send button, the LinkedIn home page appears with the messagethat your service provider recommendation has been created.
You will learn more about viewing recommendations for service providers, aswell as managing your recommendations, in Chapter 8.
130 How to Succeed in Business Using LinkedIn
o Figure 7-15. The Personalize this Message section
Looking for and Becoming a Service Provider 131
Becoming a Recommended Service Provider
While you are on the Service Providers page, take advantage of becoming a ServiceProvider yourself. This is a great way to get noticed on LinkedIn, because people canfind you through your expertise and see what others have said about you. LinkedInoffers a quick tutorial on how to become a recognized service provider yourself at thetop of the Service Providers page in the Tutorial Section. Under the How do I getlisted in this directory? heading, click the Request a recommendation link, as shownin Figure 7-16.
LinkedIn provides a very easy three-step process to become a RecommendedService Provider in the Request Recommendations page, as shown in Figure 7-17:
1. Choose a position.
2. Decide whom you’ll ask.
3. Create your message.
o Figure 7-16. The Request a recommendation link
In Step 1, select the position for which you want your connections to recom-mend you. For example, if you own your own business and you want your connec-tion to tell people what great service you provide, select the business from theposition list. If you want to add a position instead, click the Add a Position link.
In Step 2, select the connections by clicking the Select Connections button.The Narrow Your Connections window appears, as shown in Figure 7-18. Select theconnections you want to add to the list by selecting the check box to the left of thecontact name. You’ll learn about narrowing your connections further in Chapter 8.When you’re finished, click the Finished button.
In Step 3, the message asking for a recommendation is already written foryou, but you can change the text in the message box. When you’re finished, click theSend button. LinkedIn sends each request for a recommendation as an individuale-mail message to each connection you selected in Step 2.
132 How to Succeed in Business Using LinkedIn
o Figure 7-17. The Request Recommendations page
Looking for and Becoming a Service Provider 133
Hiding a Recommendation in the Service Provider Directory
When you make a recommendation for a service provider, it appears in the LinkedInservice provider directory, which everyone can see. If you don’t want your recom-mendation to appear in the directory, you can hide it. This option is useful when yourservice provider doesn’t want to be overwhelmed with a lot of business and/or youwant to let only your trusted connections know about your great service provider.
Start on the LinkedIn home page by clicking the Profile link in the Navigationbox, then clicking the Recommendations tab, as shown in Figure 7-19. In the Make &Manage Recommendations page that appears, look for the recommendation youwant to change in the Manage recommendations you’ve made list, as shown in Fig-ure 7-20. In the Display on my profile to: column, select No one from the list, asshown in Figure 7-21, Click the Save Changes button. At the top of the Recommen-dations page, a message states that the recommendation display settings have beenupdated, as shown in Figure 7-22.
o Figure 7-18. The Narrow Your Connections window
(text continues on page 136)
134 How to Succeed in Business Using LinkedIn
o Figure 7-19. The Recommendations link
o Figure 7-20. The Manage recommendations you’ve made list
Looking for and Becoming a Service Provider 135
o Figure 7-21. Select No one from the list
o Figure 7-22. The recommendation display settings have been updated
You can click the Show link to the right of the message to show the recom-mendation in the service provider directory. This is just one example of how to edita recommendation, and you’ll learn more about how to do that in the next chapter.You also can recommend others as colleagues or business partners, manage recom-mendations that you’ve made, and manage recommendations on your profile.
Continue to Chapter 8 to learn more.
136 How to Succeed in Business Using LinkedIn
Recommendations on Your LinkedIn Profile
One of the best ways to make your profile stand out on LinkedIn is to have recom-mendations from others. This is a great way to present your abilities with the help ofothers. Furthermore, recommendations save potential clients or employers a tremen-dous amount of time tracking down your references by phone or e-mail. You can addas many recommendations as you want to help build and promote your story forpeople who visit your profile.
How to Build Your Recommendations
You should approach building your recommendations with a couple of things in mind:
• Who will be reading the recommendations?
• What information in the recommendations is the most useful to them?
When considering asking for recommendations, keep in mind the value ofyour network and what it represents to your business.
Your best recommendations will be from those people who have had themost recent experience with you—their memories will be fresh. When you finish aproject for someone, especially if it is extremely successful, it is the perfect time toask the client to add a recommendation to your profile. A great way to get your clientto write a recommendation about you is to ask whether he would like you to writea recommendation about him. By writing a recommendation about your experiencesworking with your clients, you’re helping them build their reputation, and you’re
8.
138 How to Succeed in Business Using LinkedIn
giving your client a strong incentive to write a recommendation for you. A referencefrom a CEO of a company you have just worked for has very high value on your pro-file page. The best recommendation to put on your profile page is one from the mostsenior person in the organization with whom you have worked.
Also, to show your diversity in working with many different kinds of clients,obtain references from a variety of companies. Five recommendations from one com-pany might have two very different effects. They might prevent you from getting newclients, or they could show your particular expertise with that type of organization.So it is a good idea to have your recommendations tell the story from a couple of dif-ferent perspectives. For example, as a recruiter, I find it helpful for my clients to seerecommendations not only from other companies that have used me, but also fromcandidates I have recruited or placed at a company. The two perspectives present amore well-rounded story about my services and abilities.
Features of a Recommendation
A recommendation should be brief, and it should relate in a specific way to the workyou did so that it tells a little story about you. For example:
My Company engaged Kathy and her team to find talent that our HR team
and other search firms had been unable to find throughout the U.S.
Within two weeks of engaging Kathy, she was presenting us with quali-
fied candidates for all our needs throughout the U.S.—many of whom we
hired. I would hire her again without hesitation. She is extremely pro-
fessional and serves her clients effectively.
May 22, 2006
Duane Bell, executive vice president and chief financial officer of TecturaCorporation, was Kathy’s client. In just a quick glance at such a recommendation, thereader can see:
• The client you did work for.
• What you did for the client.
• The results you delivered for the client.
Recommendations on Your LinkedIn Profile 139
When you write a recommendation, keep it brief, but certainly write thingsthat are complimentary to the person’s personality, capabilities, and talent, either indoing work for you or as your superior. Also remember to make your recommenda-tions actual and truthful. If you don’t, you not only harm your own integrity and thatof the person you recommend, but you also diminish the integrity of the entireLinkedIn community.
Making a Recommendation
You can make a recommendation in LinkedIn in two ways. You can create a recom-mendation for anyone from the home page, or you can create a recommendation fora connection from within the connection’s profile page. (If you read Chapter 7, therecommendation process should be familiar to you.)
From the Home Page
To make a recommendation from the LinkedIn home page, click the down arrow tothe right of the Service Providers link at the top of the page. In the drop-down menuthat appears, as shown in Figure 8-1, click the Make a Recommendation link. Whenyou click the link, the Recommend a Service Provider page appears, as shown in Fig-ure 8-2. In addition to recommending a service provider, you can use this page to rec-ommend someone as a colleague or business partner.
The first step is to decide whom you want to recommend. You can type theperson’s first name, last name, and e-mail address in the First Name, Last Name, andEmail boxes, respectively. If you would rather recommend someone in your con-nections list, click the Select from Your Connections List link. A new browser win-dow opens, displaying the Select Connection window, as shown in Figure 8-3. Scrollup and down the list until you find the connection you want to add, then click thename in the list. The contact name and e-mail information appear in the Recom-mend a Service Provider page boxes. Close the Select Connection window by click-ing the Finished button. You can change the connection by clicking the Select fromYour Connections List link again. When you select the person you want to recom-mend, click the Continue button. The Recommendations: People/Create page ap-pears, as shown in Figure 8-4 so that you can create your recommendation. Thename of the person you want to recommend appears at the top of the Create yourrecommendation form.
(text continues on page 142)
140 How to Succeed in Business Using LinkedIn
o Figure 8-1. The Make a Recommendation link
o Figure 8-2. The Recommend a Service Provider page
Recommendations on Your LinkedIn Profile 141
o Figure 8-3. The Select Connection window
o Figure 8-4. The Recommendations: People/Create page
142 How to Succeed in Business Using LinkedIn
Position Information
Underneath the name is a box that lists the positions the person has held, the servicecategory, and the year first hired. Here are some notes and options to consider whenselecting options in these lists:
• If you’re recommending the person for a position not yet listed in theperson’s profile, select the Position Not Yet Listed option in the list. Ifthe person doesn’t have a position listed yet, you won’t be able to selecta position.
• If the service category isn’t in the list, select the Other option. Whenyou select this option, a box appears for you to type the service in thebox.
• If you never hired the person, select the year you started working with theperson in the Year First Hired list. If you have hired the person more thanonce, then select the check box to the right of the list.
Top Attributes
In the Top Attributes area, as shown in Figure 8-5, select three of the seven checkboxes that best describe the person you’re recommending.
Written Recommendation
In the Written Recommendation box, as shown in Figure 8-6, you can write a briefrecommendation for the person, which will appear on your profile as the person’sprofile. Remember that what you write reflects on both you and the person you rec-ommend.
Edit Your Personal Message
LinkedIn sends a default message to the person informing her of your recom-mendation. If you want to make this message more personal, click the View/Editlink below the Written Recommendation box. When you click the link, the Per-sonalize this Message box appears, as shown in Figure 8-7. You can change the de-fault message in the box to suit your desires. When you’re finished, click the Sendbutton.
Recommendations on Your LinkedIn Profile 143
o Figure 8-5. The Top Attributes area
o Figure 8-6. The Written Recommendation box
144 How to Succeed in Business Using LinkedIn
If you don’t select from all the options on the page and don’t select exactlythree attributes for the person, the page reappears with a red bar at the top thatprompts you to correct the marked fields.
After you successfully send the recommendation, the LinkedIn home page ap-pears and a green bar at the top of the page informs you that your service providerrecommendation has been created.
From a Connection’s Profile Page
Add a recommendation from a connection’s profile page by clicking the Contacts linkin the Navigation box, as shown in Figure 8-8. In the My Connections page that ap-pears, click the name of the connection in the list, and the profile page for the con-nection appears. To the right of the connection name, click the Recommend thisperson link, as shown in Figure 8-9. The Recommendation box appears, as shown inFigure 8-10, and lets you recommend the person as a colleague with whom you’veworked, as a service provider, or as a business partner. Click the appropriate button
o Figure 8-7. The Personalize this Message box
Recommendations on Your LinkedIn Profile 145
o Figure 8-8. The Contacts link
o Figure 8-9. The Recommend this person link
and then the Go button. The Recommendations People/Create page appears. Thepage options that appear differ depending on the type of recommendation you’recreating. You already know about how to create a recommendation for a serviceprovider from earlier in this chapter and Chapter 7.
Recommend as a Colleague
If you are recommending a person as a colleague, the Create your recommendationform for a colleague appears, as shown in Figure 8-11. In the Relationship area, tell oth-ers how you worked with the person in the Basis of recommendation list, then selectyour title and the person’s title at the time. If you had a different position than the onelisted in the Your title at the time list, click the Add a position link to add a new posi-tion to your profile. You can then write a recommendation, change the message tosend to the person with your recommendation if you want, and click the Send button.
146 How to Succeed in Business Using LinkedIn
o Figure 8-10. The Recommendation box
Recommend as a Business Partner
If you are recommending a person as a business partner, the Create your recom-mendation form for a business partner appears, as shown in Figure 8-12.
In the Relationship area, tell others whether you worked with the personwhen she was at a different company or was a client in the Basis of recommendationlist, then select your title and the person’s title at the time. If you had a different po-sition than the one listed in the Your title at the time list, click the Add a position linkto add a new position to your profile.
You can then write a recommendation, change the message to send to theperson with your recommendation if you want, and click the Send button. The per-son receives an e-mail message with the details of the recommendation and a link todisplay the recommendation on his profile.
Recommendations on Your LinkedIn Profile 147
o Figure 8-11. The Create your recommendation form for a colleague
Request a Recommendation
LinkedIn makes it easy for you to ask as many as 200 of your connections at one timeto send you their recommendations. Start on the LinkedIn home page by clicking thedown arrow to the right of the Service Providers link at the top of the page. In thedrop-down menu that appears, as shown in Figure 8-13, click the Request a Recom-mendation link. After you click the link, the Request Recommendations page appears,as shown in Figure 8-14. You can get more information about recommendations byclicking the About Recommendations link in the upper right corner of the page. Startthe process by choosing a position that you entered in your profile from the Choosea Position list in Step 1 on the page. If you want to add a different position, click theAdd a Position link to the right of the list. Select the connections you want to contactby clicking the Select Connections button in Step 2 on the page. The Narrow YourConnections box appears, as shown in Figure 8-15.
148 How to Succeed in Business Using LinkedIn
o Figure 8-12. The Create your recommendation form for a business partner
Recommendations on Your LinkedIn Profile 149
o Figure 8-13. The Request a Recommendation link
o Figure 8-14. The Request Recommendations page
150 How to Succeed in Business Using LinkedIn
In Chapter 7, you learned how to select a connection and add it to the list ofpeople you want to contact. To the left of this list is an alphabetical index. You canclick on the letter in blue to go to names in the list starting with that letter, such as theletter “W” to jump to last names in the list that start with “W.”
You can narrow your list further by filtering the list by location and/or by in-dustry. The By Location list contains the locations for all your connections, and the ByIndustry list contains the industries for all your connections. When you select a lo-cation and/or industry in one or both lists, LinkedIn automatically updates the listwith the names that meet your criteria. If you want to view all locations and/or allindustries, select All Locations and All Industries in the By Location and By Industrylists, respectively.
As you add names, they appear in the connections box to the right of theconnections list. If you want to add all names, click the Check All Names link atthe bottom of the box. You also can clear all selections by clicking the Clear All
o Figure 8-15. The Narrow Your Connections box
link at the bottom of the box or the Remove All link at the bottom of the con-nections box.
When you’re finished selecting your connections, click the Finished button.The connections you selected appear in the Request Recommendations page, asshown in Figure 8-16.
In Step 3 on the page, you can change the default subject and default text inthe Subject and Message boxes, respectively. When you’re finished, click the Send but-ton. After LinkedIn sends the recommendation request, the LinkedIn home page ap-pears with a green bar at the top of the page informing you that the request for arecommendation has been sent.
Each person on your list receives an e-mail message with the text of your mes-sage requesting a recommendation and a link to endorse you. It’s up to the recipientto decide whether to recommend you. Be sure to thank those folks who do so, eitherwith a sincere note or with a recommendation for them.
Recommendations on Your LinkedIn Profile 151
o Figure 8-16. The connections you selected
152 How to Succeed in Business Using LinkedIn
Manage Recommendations
Now that you know how to send and request recommendations, LinkedIn makes iteasy for you to manage those recommendations so that you can see what you’ve writ-ten, make changes, and even remove recommendations if necessary.
Manage your recommendations from the home page by clicking the plus signto the right of the Inbox link in the Navigation box. In the drop-down menu, asshown in Figure 8-17, click the Recommendations link. The Recommendations pageappears and displays the recommendations you’ve received, as shown in Figure 8-18.The page lists all recommendations you’ve received for all positions in your profile. Ifyou have no recommendations for a particular job, you can request a recommenda-tion for the position by clicking the Ask to Be Endorsed link.
If you have recommendations from others for one of your positions that youwant to manage, click the subject of the recommendation in the Subject column, asshown in Figure 8-19. When you click the link, the recommendation page appears, asshown in Figure 8-20.
o Figure 8-17. The Recommendations link
Recommendations on Your LinkedIn Profile 153
o Figure 8-18. The Recommendations: Received page
o Figure 8-19. The recommendation subject
At the bottom of the recommendation text, a box indicates that the recom-mendation is visible in your profile. If you want to make changes to the recommen-dation, click the visible in your profile link. The Received Recommendations pageappears, as shown in Figure 8-21. This page lists the number of recommendationsyou have received for different jobs. You can manage recommendations for each jobby clicking the Manage link. The Manage Received Recommendations page appears,as shown in Figure 8-22.
The first recommendation you received appears at the top of the list. To theleft of each recommendation is a check box that, if selected, indicates that the rec-ommendation is currently being shown in your profile. By default, all the show checkboxes are checked. If you want to hide any recommendations, select the correspon-ding check boxes to clear them. Apply the changes by clicking the Save Changes but-ton below the last recommendation in the list.
154 How to Succeed in Business Using LinkedIn
o Figure 8-20. The recommendation page
Recommendations on Your LinkedIn Profile 155
o Figure 8-21. The Received Recommendations page
o Figure 8-22. The Managed Received Recommendations page
Get a Revised Recommendation
If you read the recommendation and decide that you want to have the recommen-dation revised for some reason—for instance, if you want the recommendation toinclude information about a recent job you did for the client—click the Request Re-placement button under the recommendation text, as shown in Figure 8-23. Whenyou click the link, the Request Recommendations page appears, as shown in Figure8-24. In the Create Your Message box, you’ll see the default text for asking the personwho recommended you to update his recommendation, including the original rec-ommendation. You can change this text in the box to fit your requirements, and youcan change the text in the Subject box too, if you want. When you finish creating theupdate message, click the Send button.
156 How to Succeed in Business Using LinkedIn
o Figure 8-23. The Request Replacement button
View Recommendation Requests
To view all the recommendation requests that you have sent to others, click the Sentlink at the top of the Recommendation list, as shown in Figure 8-25. The recom-mendations you sent appear in the Sent list, as shown in Figure 8-26.
You can resend the messages to these contacts (you’ll learn more about howto do that in Chapter 11).
Manage Recommendations You’ve Made
If you want to manage recommendations you’ve made for another LinkedIn mem-ber, click the invitation subject in the Subject column. At the bottom of the recom-mendation, click the Manage your recommendations link, as shown in Figure 8-27.When you click the link, the Make & Manage Recommendations page appears, asshown in Figure 8-28, which gives you the opportunity to add more recommenda-
Recommendations on Your LinkedIn Profile 157
o Figure 8-24. The Request Recommendations page
(text continues on page 160)
158 How to Succeed in Business Using LinkedIn
o Figure 8-25. The Sent link
o Figure 8-26. The Sent list
Recommendations on Your LinkedIn Profile 159
o Figure 8-27. The Manage your recommendations link
o Figure 8-28. The Make & Manage Recommendations page
tions at the top of the page and also lists all the recommendations you made in theManage Recommendations You’ve Made list.
The list displays all your recommendations by default. You also can filter yourlist by showing only colleagues, service providers, or business partners. For each per-son on the list, you can display your recommendation on your profile either to every-one (which is the default), or only to your connections, or to no one by selecting theappropriate option in the list in the Display on my profile to column. You also canchange the display option for all recommendations in the list by selecting the appro-priate option in the Change all to list at the bottom of the Manage recommendationsyou’ve made list. When you’ve finished updating the display information, click theSave Changes button at the top or bottom of the list.
If you want to edit a recommendation, click the Edit link to the left of the rec-ommended person’s name in the list. When you click the link, the Recommenda-tions/Edit your recommendations page appears, as shown in Figure 8-29. This pagedisplays the recommendation as it currently appears. You can make changes to therecommendation, including the service category and the year first hired, the attrib-utes, and the text of the recommendation. You also can change the personal messageto send to the person by clicking the View/Edit link below the Written Recommen-dation box. When you’re finished, click the Send button.
LinkedIn sends an e-mail message to the person, informing her of the up-dated recommendation and inviting her to click a link to display your revised rec-ommendation on her profile. After you click the Send button, the Recommendations:People page appears with a green bar at the top informing you that the recommen-dation has been updated.
Remove a Recommendation
You can remove a recommendation you’ve made by clicking the Edit link to the leftof the recommendation. In the Edit Recommendations page, click the Withdraw thisrecommendation link, as shown in Figure 8-30. In the small dialog box that appearsin the middle of the window, click the Confirm button. The person you recom-mended will not receive any notification from LinkedIn that you have withdrawn therecommendation.
160 How to Succeed in Business Using LinkedIn
Recommendations on Your LinkedIn Profile 161
o Figure 8-29. The Edit Recommendation page
o Figure 8-30. The Withdraw this recommendation link
Tips for Building and Finding Recommendations
Building Recommendations
Now that you know how to create and manage your recommendations, how do youfind them and how many do you need?
Though you don’t want to seek a recommendation from everyone in yournetwork, it makes sense to have more than three. Your goal should be 9 to 12 rec-ommendations from a variety of people: people who have hired you, people you haveworked closely with, and perhaps people you have hired. When you receive recom-mendations, you have the option to accept or refuse them. Remember to pick the rec-ommendations that carry the most weight with visitors who view your profile.
Finding Recommendations
If you can’t find any recommended service providers with the talent you’re lookingfor, it’s probably for a couple of different reasons:
• Your connections have not written many recommendations. You maywant to contact your connections to find out whom they recommend andwhether they know someone on LinkedIn, to encourage them to writerecommendations about providers, and to let you know when the rec-ommendations are written. Then you can go on your connections’ pro-files and read the recommendations.
• You might need to add connections to your list. Refer to Chapter 5 tolearn more about how to add connections to your profile.
Even if you can’t find talent this way, don’t worry. There is another way to find whatyou are seeking. It takes a few more steps, but the talent will emerge that you areseeking. You’ll learn more about finding these answers in Chapter 9.
162 How to Succeed in Business Using LinkedIn
Searching for Answers
LinkedIn is a place for you not just to network with other people, but also to askquestions and get answers from other LinkedIn members in your network in theLinkedIn Answers section. For information gathering to help your business, project,or personal life, LinkedIn Answers is a fantastic tool.
For example, try asking, “What is your best success story using LinkedIn?” Inresponse, LinkedIn lets you know that a similar question was asked and that there aremore than 23 answers to the question. As more people ask more questions and offermore answers, LinkedIn creates a large repository of information that you can use toget answers to questions from a trusted network, as opposed to searching Google orsome other search engine and getting information from people you don’t know. Thisanswer repository certainly encourages you to think “outside the box” about how touse LinkedIn to find jobs, get ideas to run your business, and much more.
You also can look for information by looking through other people’s ques-tions. Let’s say that you are an IT consultant. While scrolling through people’s ques-tions, you come across a question such as, “I am a CIO at NPQ company and I amlooking for a top-notch IT consultant who has an understanding of CRM solutions.Is there anyone you can recommend?” You can reach that person in a couple of ways.You may ask one of your connections who is networked to this person to recom-mend you as a consultant, or you can reach out to the person yourself. Perhaps youhave done work that he might be interested in; that’s a great way to open up the con-versation in e-mail. Such an e-mail response might say:
I saw your question on LinkedIn, and thought I would make you
aware of some consulting I just completed for Acme and their CRM so-
lution. I can certainly share with you the kind of work I did there. Does
your calendar permit a quick introductory phone call?
9.
164 How to Succeed in Business Using LinkedIn
Another great way to use LinkedIn Answers is to help promote your clients’work. Nothing gets your clients’ attention faster than sending business their way.When it comes time to calling consultants for a job, your name rises to the top oftheir list because you have helped them and demonstrated concern and caring abouttheir business that perhaps other consultants have not. A constant thought to keep inmind when using LinkedIn is the give-and-take of the service and how you can helpothers so that it comes back to you.
LinkedIn Answers is also a great way to become a subject matter expert. An-swering as many questions as possible in a question category, such as staffing and re-cruiting, gets you noticed as having a high number of responses. And your answershave an opportunity to be picked as the best answer, giving you top billing when thatquestion comes up again. As your knowledge base grows from participating not onlyin answering questions but in asking them as well, you become more valuable in themarketplace and raise your profile within your network.
Viewing and Browsing Questions
Before you ask a question, you should view questions to see if anyone has alreadyprovided answers to it. If you don’t find the exact answer you’re looking for from thequestioner’s network, you still can ask the question to your network. In other words,you have many more people from whom you can seek answers. The main Answerspage contains a list of new questions from people in your network, and you can alsobrowse questions in a number of different categories and subcategories to get the ex-act answers you want.
Start on the home page by clicking the Answers link at the top of the page, asshown in Figure 9-1. When you click the Answers link, the Answers Home page ap-pears, as shown in Figure 9-2, displaying two columns of information. Three boxesappear in the left column:
1. Featured Category.
2. My Q&A.
3. Browse.
At the top of the Answers Home page is the featured category, whichLinkedIn selects automatically. LinkedIn selects and displays five questions from your
network in this category. When you open the Answers Home page, LinkedIn readsyour profile and immediately opens a category with questions and answers that mayinterest you. Recruiters, for example, may see questions in one of the following areas:
• Hiring and Human Resources.
• Management.
• Technology.
The My Q&A section appears underneath and shows any questions youmay have asked, and it contains links for you to ask a question and view your ques-tions and answers. The Browse section contains links to 16 different categories ofquestions.
The Ask a Question and Answer Questions box appears at the top of theright column. You can ask a question by typing the question in the Ask a Questionbox or learn how to answer questions by clicking the Learn More link or AnswerNow button.
The New Questions from Your Network section appears underneath the box.This section lists the five most recent questions asked by members of your network.You can view more questions by clicking the More Open Questions link at the bot-tom of the list.
Below the new questions is a section detailing This Week’s Top Experts. Thepast week’s top experts are the people in your network who have provided the mostanswers. LinkedIn lists the top five experts with the person who has the most answersin the past week. If you want to view more experts in the list, click the More Top Ex-perts link at the bottom of the list. Scroll down the page to view the This Week’s TopExperts list, as shown in Figure 9-3.
Reading a Question
In the New Questions from Your Network list, each question contains:
• The title of the question.
• How many answers have been submitted in response to the question.
• The person who asked it.
• How many degrees the person is away from your network.
166 How to Succeed in Business Using LinkedIn
• How long ago the question was asked.
• The category in which it was submitted.
You can read the question and the associated answers by clicking the questiontitle. When you click the title, the Question page appears, as shown in Figure 9-4. Thequestion appears in the yellow box at the top of the page. The box is shaped like acomic strip talk bubble. In this case the bubble points to the name of the person whois asking the question, and the name appears to the left of the yellow question box.
Browsing for a Question
If you want to see questions in a particular category, the Browse area in the AnswersHome page gives you 16 categories to choose from:
1. Administration
2. Business Operations
Searching for Answers 167
o Figure 9-3. The This Week’s Top Experts list
3. Career and Education
4. Finance and Accounting
5. Financial Markets
6. Government and Non-Profit
7. Hiring and Human Resources
8. International
9. Law and Legal
10. Management
11. Marketing and Sales
12. Personal Finance
13. Product Management
14. Startups and Small Businesses
15. Technology
16. Using LinkedIn
168 How to Succeed in Business Using LinkedIn
o Figure 9-4. The Question page
Click on the section link that most closely matches the topic you’re lookingfor. For example, click the Marketing and Sales link to open the Answers: Marketingand Sales page, as shown in Figure 9-5. The Answers: Marketing and Sales page, likeall Questions pages in any category, lists the five most recently asked open questions.You can view a list of more open questions by clicking the More Open Questions linkat the bottom of the list.
If you want to view closed questions—that is, questions that a person hasasked and is no longer accepting answers for from others—click the Closed Questionstab above the first question in the list. The list of closed questions appears, as shownin Figure 9-6. The closed questions list contains the 10 most recently asked closedquestions. Click the question title to open the question and to view all the answersthat were asked in that category. If you want to see the next 10 pages, scroll down tothe bottom of the page and click the Next link.
Searching for Answers 169
o Figure 9-5. The Answers: Marketing and Sales page
View the Experts List
An expert is someone who has been recognized by other LinkedIn users as the bestperson who has answered their questions. LinkedIn measures its members’ expertisewith a point system. When you answer a question in a public LinkedIn forum in aparticular category and the questioner picks your answer as the best one, LinkedIngives you a point. As you accumulate points, LinkedIn lists you as an expert in thatcategory, thus increasing your visibility to other LinkedIn members looking for an-swers. (Unfortunately, only answers in public forums, not private answers, count forpoints.) Therefore, if you see someone who is classified as an expert, you can be rea-sonably assured that she provides answers that you can use, and you should check heranswers first if you have a similar question. Or you may want to ask the expert a ques-tion of your own.
You can view all the experts in this area by scrolling down the page andviewing the list of experts in the category, as shown in Figure 9-7. You can view
170 How to Succeed in Business Using LinkedIn
o Figure 9-6. The list of closed questions
more experts for the category by clicking the More Experts link at the bottom ofthe list.
View Question Subcategories
The Answers page offers a number of subcategories under the primary category. Forexample, in Figure 9-8 the Marketing and Sales category contains six subcategories,from Advertising and Promotion to Writing and Editing. Click a subcategory to viewquestions and experts in that subcategory. For example, when you click the Writingand Editing subcategory, the Answers: Writing and Editing page appears, as shown inFigure 9-9.
If one of the subcategory names has a right arrow to the right of it, there areeven more sub-subcategories underneath that subcategories. For example, if you clickthe Sales subcategory, Figure 9-10 shows the three sub-subcategories in that category.
Searching for Answers 171
o Figure 9-7. The Marketing and Sales Experts list
172 How to Succeed in Business Using LinkedIn
o Figure 9-8. The Browse list for the Marketing and Sales category
o Figure 9-9. The Answers: Writing and Editing page
Click on one of the sub-subcategories to narrow the list of questions and experts evenfurther and find exactly what you need.
Identify Someone as an Expert
If another LinkedIn member has asked a question and picked an answer as the bestone, that may satisfy you. If you still put the question out there in your network andreceive an answer that you think is the best one, you may mark the answer as the best,and others in your network see that, thereby helping to make someone a subject mat-ter expert. For example, Kathy Taylor asked the question, “I am looking for creativ-ity software to use with kids to develop a new toy, any recommendations?” Shereceived 10 answers and was given the option of rating the best as well as good an-swers, as shown in Figure 9-11.
Searching for Answers 173
o Figure 9-10. The three Sales sub-subcategories
174 How to Succeed in Business Using LinkedIn
Ask a Question
You can ask a question of your network members in LinkedIn in several ways:
• In the LinkedIn home page, click the down arrow to the right of the An-swers link at the top of the page. In the drop-down menu that appears, asshown in Figure 9-12, click the Ask a Question link.
• In the Answers Home page, type a question in the Ask a Question box, asshown in Figure 9-13, then click the Next button.
• In the Answers Home page, click the Ask a Question Now link in the MyQ&A box on the left side of the page.
• Click the Ask a Question tab at the top of the Answers page.
All these methods get you to the Ask a Question page. The only differenceamong these four methods is that, when you type a question in the Ask a Questionbox and click Next, the question appears in the question box at the top of the Ask
o Figure 9-11. Rating the best answer
Searching for Answers 175
o Figure 9-12. The Ask a Question link
o Figure 9-13. The Ask a Question box
176 How to Succeed in Business Using LinkedIn
a Question page. With the other two options, the question box, as shown in Figure9-14, is empty.
Now, type a question in the question box. If you type the question in the Aska Question box in the Answers Home page, you can edit your question in the box. Ifyou want to share the question only with specific connections, select the check boxbelow the question box.
In the Add Details box, you can add more details about your question to helpothers in your network answer it. For example, if you’re a recruiter looking for some-one to fill a particular position, you can add information about the background andexperience you want the candidate to have. Though entering information in this boxis optional, it’s a good idea to add as much detail about your question as possible.
How to Ask a Question
If you’re not sure of the type of question to ask, view examples by clicking the SeeExamples link above the question box.
o Figure 9-14. The Ask a Question page
Although LinkedIn suggests, as a matter of etiquette, not to ask a question topromote your business, many people do just that. By asking a question and puttingit out to your network of people, it reminds them that you are in the business of pro-viding your services and that you’re available to help them should they need yourservices. For example, recently someone who was an executive recruiter asked thequestion, “What are your biggest challenges in doing search?” Of course, many re-cruiters responded, but his profile was also raised significantly.
Categorize Your Question
After you ask the question and provide additional details, select the category for yourquestion by clicking the category in the left box. When you do that, the subcategoryappears in the middle box. If there is a sub-subcategory, a right arrow appears to theright of the subcategory name. When you click a subcategory name that containssub-subcategories, the sub-subcategories appear in the right box, as shown in Figure9-15 for the Sales subcategory.
Searching for Answers 177
o Figure 9-15. The sub-subcategories for Sales
If your question is focused on a specific location, such as the metropolitanarea in which you live, select the My Question Is Focused Around a Specific Geo-graphic Location check box.
Finally, you need to tell LinkedIn whether your question is related to recruit-ing, promoting your services, and/or job seeking by typing the question in the AddDetails box.
Flagging Questions
If you ask a question that others believe is miscategorized or inappropriate, they mayflag it to alert the LinkedIn customer service staff about their concern. If a questionis flagged by enough users, the LinkedIn staff automatically hides the question butalso reviews it to decide whether to put it back on the system.
To flag a question, click the Flag question as . . . link at the bottom of a ques-tion. The Flag question as box appears below the question (as shown in Figure 9-16)
178 How to Succeed in Business Using LinkedIn
o Figure 9-16. The Flag question as box
so that you can choose the type of concern you have with the message from the list,such as if you believe the question has inappropriate content. You also can type op-tional details in the details box. When you’re finished flagging the question, click theSend button. (If you make a complaint about a question, the complaint is also sent tothe questioner but not your identity.)
You also can flag an answer if you believe the answer is inappropriate by click-ing the Flag answer as link at the bottom of the answer. The Flag answer as box ap-pears underneath the link, as shown in Figure 9-17.
You can choose the type of concern you have with the answer from the list,such as your belief that the answer constitutes an advertisement, and you can typeoptional details about your complaint in the Details box. When you’re finished,click the Send button. Just as when you send a complaint about a question, the com-plaint about the answer goes to the answerer without identifying who wrote thecomplaint.
Searching for Answers 179
o Figure 9-17. The Flag answer as box
Answer a Question
Answering a question is easy, and you can either share your answers with others pub-licly or reply privately to the questioner.
Answer Publicly
When you view a question, you can answer it right away by clicking the Answer but-ton below the question, as shown in Figure 9-18. The Your Answer box appears belowthe question, as shown in Figure 9-19.
Type the answer in the Your Answer box. You should be thorough but brief sothat the person asking the question—and anyone else who may be interested in theanswer—can get your information quickly and easily.
If you want to reference Web sites, type the URL (Web site address) in theWeb Resources box. As you click the box with the instructions for typing the Web
180 How to Succeed in Business Using LinkedIn
o Figure 9-18. The Answer button
site, another box appears above it so that you can add a new Web site. If you click onthe box with the instructions a third time, the box goes blank because you can addonly up to three Web sites.
You can add the contact information for an expert from your network byclicking the Select Experts button so that the person asking the question (as well asanyone else reading the answers) can contact your expert for more information. Af-ter you click the button, the Narrow Your Connections window appears, as shown inFigure 9-20.
You can add as many as three connections by scrolling up and down the con-tact list, then selecting the check box to the left of the contact name. LinkedIn auto-matically adds the name you selected to the connections list at the right side of thebox. You can add as many as three connections as experts for the questioner. Whenyou’re finished adding connections as experts, click the Finished button.
If you want to write a personal note to the person answering the question,select the Write a Note check box. A message box appears below the check box foryou to type your personal note. This is a good opportunity to introduce yourself
Searching for Answers 181
o Figure 9-19. The Your Answer box
182 How to Succeed in Business Using LinkedIn
professionally, and your message will be sent only to the person who wrote thequestion.
When you’re finished posting the answer, click the Submit button. LinkedInadds your answer to the bottom of the question page as the most recent answerposted in response to the question.
Reply Privately
Reply privately to the person asking the question by clicking the Reply Privatelylink, as shown in Figure 9-21. After you click the link, the Q&A page appears, asshown in Figure 9-22, so that you can compose your private message to the ques-tioner. In this page, you can change the default subject in the Subject box and thentype your message in the Message box that appears below the question. If you wantto add more Web resources, type as many as three site addresses into the Web Re-sources area boxes.
Below the Web Resources area, you also can select up to three experts to referto the questioner from your network, just as when you answer publicly by clicking the
o Figure 9-20. The Narrow Your Connections window
Select Experts button. Finally, select the Send Me a Copy check box at the bottom ofthe page if you want to receive a copy of your message sent in your e-mail box. Whenyou’re finished preparing the message, click the Send button.
Share a Question
You can share a question in two ways: You can suggest an expert on LinkedIn to theperson asking the question, which not only helps the questioner get the right answerbut also makes you look helpful (and you are). You can also share the informationwith other people by including the link to the question on another online mediumsuch as an e-mail message, a blog, or a Web site.
Suggesting an Expert
You can select experts from your network by clicking the Suggest Expert button un-derneath the question, as shown in Figure 9-23. The Suggest an Expert area appears
184 How to Succeed in Business Using LinkedIn
o Figure 9-23. The Suggest Expert button
underneath the question, as shown in Figure 9-24, so that you can select experts fromyour network and write information about them. You can select up to three expertsby clicking the Select Experts button, then selecting the experts as you did when an-swering publicly, as explained earlier in this chapter. When you’re finished, you maywant to say something about the experts and why the person asking the questionshould contact them by typing that information in the About the Expert(s) box. (Do-ing so is optional.)
If you want to write a personal note to the questioner to introduce yourself,select the Write a note check box, then type the note in the box that appears under-neath the check box. The note is sent only to the person who posted the question.When you’re finished suggesting your experts, click the Submit button.
Sharing with Others and with Online Media
You can share the question with others in your network, put it on related Web sites(including del.icio.us and Digg), and link the question Web site to other online media,
Searching for Answers 185
o Figure 9-24. The Suggest an Expert area
186 How to Succeed in Business Using LinkedIn
such as a Web site, blog, or an e-mail message. Share the question by clicking theShare This Link under the question. The Share This box appears underneath the link,as shown in Figure 9-25.
E-mail the question to connections in your network by clicking the Email link.The Q&A page appears so that you can forward the question to other connections inyour network, as shown in Figure 9-26.
You can select your connections by clicking the Select Connections buttonand then selecting your connections in the Narrowing Your Connections box, as ex-plained in Chapter 8. To edit the subject and/or message, type in the Subject and/orMessage box, respectively. You also can send a copy of the forwarded message to yourown e-mail address by selecting the Send me a copy check box. When you’re finished,click the Send button.
o Figure 9-25. The Share This box
Searching for Answers 187
If you have an account with the del.icio.us social bookmarking Web siteand/or the Digg content-sharing Web site, you can log into your account and sharethe question information with others on those two sites.
In the Share This Question box, LinkedIn includes a box with the URL, orWeb site address, for the question so that you can copy and paste that address into an-other location, such as a Web site or blog. You also can paste the URL into an e-mailmessage to someone else.
Search for an Answer
If you still can’t find the answer you’re looking for, you can search for it by clickingthe Advanced Answers Search tab at the top of the page, as shown in Figure 9-27.Type the search criteria in the Keywords box and then click the Search button. The
o Figure 9-26. The Q&A page to forward a question
Search Results page appears with the results of your search in the Search Resultspage. For example, when you type “hiring salesperson” in the Keywords box, theSearch Results page shows the first 10 questions that meet that criteria, as shown inFigure 9-28.
You’ll notice that, in some question descriptions, your search terms are high-lighted. If no search terms are highlighted, one or more answers to the questionscontain the search terms, and you can view the search terms when you view the ques-tions and their answers.
If you want to view the next 10 questions, scroll down to the bottom of thepage and then click the next link. You can refine your search in the Refine Search boxby changing your search criteria, searching for your keyword match in both questionsand answers or only questions, searching within a specific category, and showing onlyunanswered questions. You also can sort the questions by viewing open questions,sorting by the relevance to your criteria, and sorting by the dates the questions wereposted.
188 How to Succeed in Business Using LinkedIn
o Figure 9-27. The Advanced Answers Search tab
As part of learning about questions and answers, you learned how to contact the per-son asking the question directly. LinkedIn contains many more tools for contactingother LinkedIn members directly, and you’ll learn more about them in Chapter 10.
Searching for Answers 189
o Figure 9-28. The Search Results page
Contacting Other Members
LinkedIn provides a number of methods for contacting other members, whetherthey are connections in your network or people you would never have a chance tomeet otherwise but want to get to know through LinkedIn. You can contact yourmembers directly using LinkedIn’s Inbox, and you can also create groups of userswith the new LinkedIn Groups feature.
The Inbox
Access the Inbox in the home page by clicking the Inbox link in the Navigation box,as shown in Figure 10-1. When you click the link, the Inbox: Action Items page ap-pears, as shown in Figure 10-2. The Action Items page shows flagged items that youneed to attend to, such as InMails from other LinkedIn members that you need toread, invitations from others in your network, and information about jobs from yournetwork.
If you have no flagged items, the page tells you that you have no items in yourInbox, as you see in Figure 10-2. On the left side of the page is a button to composea message and the Inbox menu box that contains options for viewing informationfrom other members of your network, such as invitations or questions and answers.You also can get the latest updates from your network by clicking the NetworkUpdates link. After you click the link, you see the latest updates for the current week,as shown in Figure 10-3, but you can also view network updates as far back as fourweeks.
10.
Contacting Other Members 191
o Figure 10-1. The Inbox link
o Figure 10-2. The Inbox: Action Items page
192 How to Succeed in Business Using LinkedIn
Compose a Message
You can quickly compose a message to one or as many as 10 other connections inyour network by clicking the Compose message button. After you click the button,the Messages page appears, as shown in Figure 10-4. Start your message by typing thename of the recipient in the To box. When you type the first letter in the person’s firstor last name, a list appears below the To box with names from your connections listthat match the name. For example, in Figure 10-5, when I type the letter “B,” the listof all first and last names that start with B appears underneath the To box. If you finda name in the list you want to add, click it. You also can keep trying the name of theperson, and the list shrinks as the number of names that meet your criteria shrinks.For example, if I type “Barc” in the To box, the list shrinks to show only one namethat meets that criteria: Anthony Barcellos.
Once you select a name, it appears in the To box, in a gray box to let youknow that the name has been added. Delete the name by clicking the “X” to the rightof the name. The cursor appears to the right of the name you just added, and you canadd more names by typing new ones in the box. Above the To box, LinkedIn tells you
o Figure 10-3. The Network Updates page for the current week
Contacting Other Members 193
o Figure 10-4. The Messages page
o Figure 10-5. The list of all first and last names that start with “B”
how many more connections you can add. You can send a message to as many as 10connections at one time.
If you’d rather add your connections from the Narrow Your Connections box,click the little address book to the right of the To box. The Narrow Your Connectionsbox appears for you to select the names from your connections list. (Refer to Chap-ter 8 to learn how to use the Narrow Your Connections box.)
Add an E-Mail Address
The e-mail address you’re sending the message from appears below the To box. Ifyou want to send your message from more than one address, click the Add email ad-dress link to the right of the e-mail address. A new browser window appears, and theEmail Addresses page appears, as shown in Figure 10-6. You can add a new e-mail ad-dress (such as your work e-mail address) by typing the address in the box and thenclicking the Add email address button. When you’re finished adding the e-mail ad-dress, close the browser window that contains the Email Addresses page.
After you type the subject in the Subject box and the message in the Message
194 How to Succeed in Business Using LinkedIn
o Figure 10-6. The Email Addresses page in a new browser window
box, you can clear the Allow recipients to see each other’s names and e-mail addressesif you have multiple recipients for the same message and you don’t want each recip-ient to know who else received the message. You also can select the Send Me a Copycheck box if you want to receive a copy of the message in your e-mailbox. Whenyou’re finished preparing your message, click the Send button.
Other Composing Options
Note that you also can compose a message by moving the mouse pointer over theCompose message button, then clicking the Send message to a connection link thatappears in the Compose message menu, as shown in Figure 10-7.
Send InMail or Introduction
LinkedIn offers two methods of introducing yourself to a contact. One of the serv-ices available from the LinkedIn OpenLink Network is InMail, which is available to
Contacting Other Members 195
o Figure 10-7. The Send message to a connection link in the Compose message menu
premium account holders and which lets you communicate to a LinkedIn member’se-mail address. InMail displays your message on the member’s LinkedIn home pageso that the member recognizes that you are a fellow LinkedIn member and that yourmessage is important. An introduction lets a connection recommend you to anothermember whom your connection knows to get the ball rolling toward your having arelationship with that member. You can have five introductions open at one time witha free personal account. If you want more introductions open at one time, you mustpurchase one of the premium accounts. (See Chapter 2 to review the different typesof accounts.)
The first step is to search for the person you’re looking for by clicking theSend InMail or Introduction link in the Compose message menu. When you click thelink, the InMail and Introductions page appears, as shown in Figure 10-8. To send In-Mail and/or an introduction, click the Search now button. The People page appears,as shown in Figure 10-9.
Refer back to Chapter 4 for more information about how to search for peo-ple. Because I’m signed in as Eric Butow, for the purposes of this example I’ll type“Kathy Taylor” in the Name Search box and then click the Search button. As the
196 How to Succeed in Business Using LinkedIn
o Figure 10-8. The InMail and Introductions page
Name Search Results page shows in Figure 10-10, Kathy is a first-degree connectionin my network. However, there is another Kathy Taylor in the list who is a third-degree connection in my network, and I want to connect with her. When I click onKathy’s name to open her profile, to the right of her e-mail are links to send an In-Mail message and also to get introduced through a connection, as shown in Figure10-11.
Send InMail
Click the Send InMail link to open the InMail page, as shown in Figure 10-12. By de-fault, your contact information is included when you send an InMail message. If youwould rather not send your contact information to the recipient, clear the Include mycontact information check box. The default contact information you share is youre-mail address, but, if you want to include your phone number so that the recipientcan contact you directly, type your phone number (and don’t forget your area code)in the Phone box.
Contacting Other Members 197
o Figure 10-9. The People page
198 How to Succeed in Business Using LinkedIn
o Figure 10-10. Two Kathy Taylors in the Name Search Results list
o Figure 10-11. Links to send an InMail message and get introduced through a connection
Below the Phone box, you can choose the type of message you want to sendin the Category list. To the right of the message box is a list of what your recipient isinterested in, so you may want to tailor your message to meet the recipient’s interests.
After you type the subject in the Subject box and your message in the Messagebox, click the Send button. LinkedIn sends the message to the member and alerts themember about the message on his home page.
Get Introduced
If you want to get introduced to a member through one of your mutual connections,click the Get introduced through a connection link on the member’s profile page.When you click the link, the Request an Introduction page appears, as shown in Fig-ure 10-13. If LinkedIn finds that more than one connection can introduce you, selectthe connection you want to introduce you by clicking the appropriate button andthen clicking the Continue button. The Compose Introduction page appears, asshown in Figure 10-14.
You request an introduction as you compose an InMail message, but with one
Contacting Other Members 199
o Figure 10-12. The Compose your message page
difference: You also need to write a brief note to the connection. After you click theSend button, the connection receives your request for an introduction and decideswhether to forward it to the member or to reject your request.
Send Invitation
You can send an invitation to one or more people in your personal address book to joinLinkedIn and join your network. To send an invitation from the Inbox page, click theSend invitation link in the Compose Message menu, as shown in Figure 10-14. Whenyou click the link, the Add Connections page appears, as shown in Figure 10-15, so thatyou can add friends or colleagues to your network.
You can send up to six invitations at one time by typing each user’s firstname, last name, and e-mail address. If you want to check to see who in your addressbook uses LinkedIn, click the Check Webmail contacts button on the right side ofthe page if you use Gmail, Yahoo!, or AOL. If you use Outlook to check your e-mail,click the Check Outlook contacts button to check your Outlook address book. If you
200 How to Succeed in Business Using LinkedIn
o Figure 10-13. The Request an Introduction page
Contacting Other Members 201
o Figure 10-14. The Send invitation link
o Figure 10-15. The Create Invitations page
202 How to Succeed in Business Using LinkedIn
use none of these programs, click the Don’t use Webmail or Outlook? link for moreoptions.
LinkedIn sends standard invitation text to each of your invitees, which youcan preview and edit when you click the Edit/preview invitation text link at the bot-tom of the page. The message appears below the link, as shown in Figure 10-16. Youcan edit the subject in the Subject box, change the salutation in the Name list, and editthe invitation message in the message box. In every invitation, LinkedIn also adds alink to accept your invitation and some explanatory text that you can’t edit. Whenyou’re finished making changes to the invitation, click the Send Invitation(s) button.LinkedIn sends an individual e-mail invitation to each of your invitees.
LinkedIn Groups
LinkedIn Groups are private forums that are centered around a common theme orbackground, such as university alumni or people who used to work at a company. Ifyou want to keep in touch with a certain group of people and collaborate with them
o Figure 10-16. The invitation message
without having to interact with the general LinkedIn membership, you can createyour own group and invite members to join.
You can access LinkedIn Groups by clicking the Groups link in the Navigationbox. as shown in Figure 10-17. When you click the link, the About LinkedIn Groupspage appears, as shown in Figure 10-18, and lists the groups to which you belong. Youcan view a directory of groups, including featured groups for alumni of several busi-ness schools, Hewlett-Packard alumni, and technical groups, by clicking the GroupsDirectory tab at the top of the page.
Viewing Existing Groups
If you want to see existing groups in other categories, click a category name in thecategory list. For example, if you click the Professional Groups link, the ProfessionalGroups page appears and lists all the current professional groups. When you click ona group name, a new browser window opens so that you can view more information
Contacting Other Members 203
o Figure 10-17. The Groups link
about the organization. You cannot join a group itself; you must be invited by themanagers of the group, and in many cases you must join the organization before youare invited to join the LinkedIn group.
Starting Your Own Group
If you have an organization or a group of professionals that you want to collaboratewith through LinkedIn, you can start your own group. Start the process by clickingthe Create a Group button, as shown in Figure 10-19. In the Create a Group page thatappears, as shown in Figure 10-20, you can upload your group logos as well as enterinformation about your group.
In the Upload Group Logos section, you need to upload a large 100-by-50-pixel logo and a small 60-by-30-pixel logo. LinkedIn uses both logos to identify yourgroup in its listings. After you finish creating your logos, you can browse for each logoby clicking the Browse button to the right of each in the Group logo box example.Click the Browse button at the top to browse for the large logo, and click the Browsebutton on the bottom to browse for the small logo.
204 How to Succeed in Business Using LinkedIn
o Figure 10-18. The About LinkedIn Groups page
Contacting Other Members 205
o Figure 10-19. The Create a Group button
o Figure 10-20. The Create a Group page
In the Group Information area, type the group name in the Group Name boxand the group description in the Group description box. For those who are not sureabout what to type in the Group description box, the box contains an example. In theGroup type list, select the group category that best fits your group.
Group members can display your group logo on their profile by default. Ifyou don’t want your members to do this, clear the Yes, allow group members to dis-play logo on profile check box. In the Group Manager Email box, type your e-mailaddress.
If your group is in a single geographic location, such as a city or metropolitanarea, select the My group is based in a single geographic location check box. You alsomust select the check box indicating that you have read the terms of the agreement,which includes the requirement that you must supply LinkedIn with a list of thenames of your group members.
When you’re finished, click the Submit Group for Review button. LinkedInstaff reviews the group and contacts you to let you know whether they will add youto their list of groups in the category you specified or decline your application.
Tips for Contacting Other Members
When you find you need to contact others in your network, consider why you aredoing so.
If you are in a fast-paced business like recruiting, you are usually conductinga search with a sense of urgency. If so, the best way to go about a search is to contactpeople directly. In such cases, in doing a search when you don’t know the person butyou do share the same contacts, you should take a couple of steps.
• When filling in the subject line, choose a compelling message to grab at-tention, such as “SVP Marketing of Oracle and Larry Ellison.” Pick aname from your list of shared contacts that has the greatest impact inreaching out to the intended person. Again, thinking about the level of ti-tle of your shared contact is a good idea. For example, a reference tosomeone with vice president as title gets more attention than, say, yourcousin in Omaha.
• Insert a compelling message that conveys a sense of urgency. Perhapsthere is someone you want the person to meet or a meeting that youwould like her to attend. Then the message should say something like,
206 How to Succeed in Business Using LinkedIn
“I would like to get connected with you before August 3 as my hiringmanager is in town on August 7 and, if it made sense, we could get thetwo of you together, especially if you are interested.” This should en-courage a sense of urgency with the reader and motivate her to actquickly.
• Your message also should reflect that you have spent some time lookingat the person’s profile on LinkedIn and that there is genuine interest inspeaking to him because of his life successes. As a recruiter, I always liketo point out a thing or two on the profile. For example, “I see you workedin the e-commerce space with Xuma and our client is very interested inthat kind of background.”
Figure 10-21. shows an example of a compelling message.
Whatever the reason you are contacting someone, give the impression thatyou are truly interested in him, not just looking to network with him only to connectwith someone else.
Contacting Other Members 207
o Figure 10-21. An example of a compelling message
Be Discreet
Another time to use direct contact is when the subject matter is of a highly sensitiveor personal nature—something the contactees wouldn’t want anyone in their net-work to know about, such as:
• They are job hunting.
• You are contacting them about a job.
• You might be looking to replace someone at your company, and youwould not want that disseminated for public knowledge.
• You are asking them for a reference on someone.
• The conversation you need to have is highly confidential, and you and/orthey would not want others to know about it.
These are entirely appropriate reasons for contacting someone directly as op-posed to going through your network. Those on the receiving end most certainly willunderstand your reasons for being direct.
Think of these messages as a telephone conversation. Would you want any-one listening in on the call? If not, use discretion. When in doubt, err on the side ofcaution. If you are not certain how sensitive the material is in your e-mail message,then do not write that information in an InMail message. Those on the receiving endwill appreciate your discretion.
Asking for Referrals or Introductions
Have you ever wanted to do business with someone whom you didn’t know? In thesecases, you really have no way to make a connection other than to call her office at7:30 A.M. and hope to catch her at the desk.
One of the attractive features of LinkedIn is that it effectively eliminates theneed for the so-called cold call. If you have grown your network to a large enoughsize within your core interest or business group, the chances are that you will be con-nected to the person you want to speak with. This removes the you-don’t-know-me-but phone call and allows you to make contact through your shared connections. Ittakes the sting out of a call or e-mail coming out of the blue.
By way of example, allow me to share a story about a CEO friend of mine.
208 How to Succeed in Business Using LinkedIn
He told me a story of wanting to work for a company in northern California that wasin the wine supply manufacturing business. He believed his resume did not tell thestory that would best portray him as a fit and knew that it wouldn’t make the cutwith a recruiter. He went into his LinkedIn network and put a message out to someof his contacts that he was seeking a conversation with a certain recruiter. Throughhis network, he found someone who was two degrees away from the recruiter. Hecontacted his contact, asking him to forward a message to his contact that the CEOwanted to speak with the recruiter about this position. The message was forwardedthrough LinkedIn and phone calls. Subsequently, the CEO was able to speak with therecruiter and was able to set up a lunch to explain his background in more detail.That put him in a stronger position in vying for the job.
What is the best way to go about asking for referrals or introductions? Thestrength and relevancy of the message are very much determined by the contact whois going to relay the message. In other words, pick the contact who has the greatestimpact on the person you are trying to connect with.
If several of your contacts are connected to the person you are trying to con-tact, then you need to ask yourself some questions:
• What person would carry the most weight in terms of reaching my de-sired contact?
• What person would be the most likely to pass my message on in thetimeliest fashion?
• How many messages have I asked these contacts to pass along recently?
• Does the person know enough about my services and me to send alongthe appropriate message introducing me?
So you may have a couple of CEOs on your list who would garner the attentiondesired, but will they take the time to pass on your message? Obviously, the choice ofintermediary is a fine balancing act of picking the best person who will carry the high-est value in your network and one who will take the time to pass it along.
Once you have an intermediary, the message is also important. Figure 10-22shows an example of a strong message that addresses the preceding questions whenyou ask for a referral or introduction.
Whomever you pick should be appropriately thanked. Let her know youwould be happy to return the favor by helping her in any way possible.
Contacting Other Members 209
Along with reaching out to someone new through your trusted network, alsoremember that you have “reminded” one of your key contacts that you are in busi-ness and would be available to do work for her or for someone in her network. Everytime you reach out to someone in your network, it has a halo effect that informs oth-ers of your work.
When Other Members Contact You
As a busy professional, you must make sure that your time is well spent, focusing onyour current work demands as well as looking for new business. You may sometimesfind that, when people ask you to do things to help them out with their businesses,you wouldn’t get any of your own work done if you answered every single request.LinkedIn is a great way to vet requests to see whether the person making the requestcould help your business, is a good contact to have, or is doing something you are
210 How to Succeed in Business Using LinkedIn
o Figure 10-22. An example of a strong message
highly interested in either personally or professionally. How do you do that? You doit by checking the requestor’s network.
You can discover, through their references, whether a request is somethingyou should pursue. Check with your references who know the requestor or his busi-ness, and then decide whether the request is something you should honor.
You can reach this intermediary in a variety of different ways. One way is tosend an InMail message directly to him, bypassing any intermediate connection. In-stead, your message goes directly to the party you wish to contact. The drawback isthat if the person doesn’t know you, there may be hesitancy to respond to your In-Mail message. Or it may languish for days while he considers whether to answer yourInMail message.
One idea is to include the person whom you and the contactee mutuallyknow in the subject line of the InMail message, thereby making a connection. If youare e-mailing someone with a consulting opportunity and you both know John Smith,you might say in the subject line. “Consulting opportunity and John Smith.” With thissubject line, you grab attention with both the position and the name of a mutualfriend. This generally is a successful strategy because the name in the subject linedraws attention and, more often than not, a response. The implied message is thatyou have that person’s permission to send the e-mail. This approach is tricky, but, ifyour e-mail message reflects only that you both know this individual, you should beon safe ground.
Another way is to send a request through the connection you and the con-tactee share. Choose the best common name, based on influence within your list ofconnections. For example, let’s say you are approaching Mary Jones about a consult-ing opportunity, and you see you have seven connections to her. You must nowchoose which one is the best to go through. Think through a few things before yousend this request and an InMail message:
• Don’t go through anyone she currently works with in case she’s workingwith the other person on a current project. You could put her in an awk-ward situation.
• Don’t pick a name you have used numerous times. The person may beginto feel used.
• Pick the name that you think would wield some influence.
Contacting Other Members 211
• Be mindful of the intermediary’s title. If the connection is a busy CEO,the message may not get passed along for quite some time.
Once you have made your choice, send a friendly note, engaging the personyou have asked to pass along your request. This might be along the lines of:
Hi Joe,
It’s been awhile since we last spoke. Hope you are doing well. I would
certainly like to catch up with you when you have a moment. In the
meantime, do you mind passing this note along to Mary Jones?
Thanks,
Tom
If the message is urgent and you know the person you are asking to forwardthe e-mail, you send a separate e-mail to him to let him know you are asking for helpin connecting you with your desired person. This is a matter of personal choice, of course. Very often, the decision can be made based on how quickly the response isdesired.
Finding People Outside Your Network
You also can find people outside your network, reaching out to people whose namesyou do not know and who don’t have a connection with you in your network. Thisfeature of LinkedIn is particularly useful when you are looking outside your industryor region. For example, if you work in high tech and you are looking for a structuralengineer, then your database probably does not contain many structural engineersbecause you previously have not worked that network of people.
In such an instance, keep the search field fairly broad at first to see what kindof talent comes up for you. Then narrow the search as you discover keywords withintheir bios that would help you focus more specifically. For example:
• Keyword: Engineer, Structural
• Title: Engineer
212 How to Succeed in Business Using LinkedIn
Keep geographic parameters the same as when you are searching inside thenetwork. Your search may pull up one or two profiles with names on them, but themajority will not have names attached to their profile. It might look something likeFigure 10-23. Depending on how large your search field is in terms of distance andkeywords, you could have several profiles with no names on them because you arenot connected to them through your network.
Upon reviewing the profiles, you may see a service provider who could bethe answer to your needs. The only way to contact the provider is through an InMailmessage because you have no one in your network connecting the two of you. Itthen becomes very important to put together a message that garners a response.Perhaps you want to discuss the scope of the work or the particular challenges thatwould make it compelling for someone to get back to you. It really depends on thekind of project you are doing and what kind of service provider you are seeking. Forexample:
Contacting Other Members 213
o Figure 10-23. An example of profiles without names attached to them
Hi Don,
I am doing a search for a Structural Engineer for Shaffer and Stevens in
Omaha. They are a boutique firm that has done a variety of interesting
projects, including the Henry Doorly Zoo and the new Paxton develop-
ment in downtown Omaha. This is a great opportunity to join an exciting
and growing firm. Your background looks very interesting. I would like to
hear back from you to give you more details about the position.
Kathy Taylor
Principal
TalentPlanet
Include all your contact information in your InMail message, including yourname, your e-mail address, and your phone number. Also include as much informa-tion as possible in your e-mail message and mention that you have read his profile andsee his background as a fit for your project. This helps to ensure that you will receivea return e-mail and/or phone call.
There are drawbacks to finding people outside your network. You have noway of checking them out through your connections; it is like going though thephone book and pulling names out of the Yellow Pages. However, one way to investi-gate prospects is to see whether their job history includes a company that someonein your network has either worked for or is connected to in some way. Otherwise youhave to trust your judgment and then, of course, check the references they provideto you.
Now that you know more about contacting other members, what happens when youdon’t receive a response from a member you really want to talk to? Let’s continue thatdiscussion in Chapter 11.
214 How to Succeed in Business Using LinkedIn
Managing the NonrespondingLinkedIn Member
Occasionally, LinkedIn members just do not respond to a request. This can happenfor a variety of reasons, including:
• They are too busy to respond.
• The message isn’t compelling enough for them to respond.
• The LinkedIn message fell into their spam or junk folder, and they don’tknow it is there.
• The shared connection or connections have not passed your request along.
• They don’t recognize the shared connection and therefore they may notrecognize you.
Before you decide to find out what’s happening, you should determine thestatus of these members and whether they have had an opportunity to review yourrequest(s). LinkedIn provides several methods and tools for doing just that. Youlearned about a lot of them earlier in this book, and now it’s time to bring them alltogether (with all figures included) to manage the nonresponding LinkedIn member.
Get Message Status Updates
You can find out which messages have received a response and determine whetheryou want to resend the messages or withdraw them. Start in the home page by click-ing the Inbox link in the Navigation box, as shown in Figure 11-1. We’ll use the sentinvitations and Q&A messages in this figure as the example in this chapter. Therefore,
11.
in the Inbox: Action Items page that appears, as shown in Figure 11-2, click the Invi-tations link. The Invitations page opens and shows the invitations you have received.You also can view all invitations you have sent by clicking the Sent link, as shown inFigure 11-3. The Status column for each invitation you have sent shows you the invi-tations that have been accepted, the invitations that have been sent but that have notreceived a response, and the invitations that have expired because they have not re-ceived a response after several weeks.
You can review the message you sent by clicking the subject title in the Sub-ject column. The invitation page appears, as shown in Figure 11-4, with the text ofthe invitation you sent. You can resend the invitation by clicking the Resend buttonor withdraw it by clicking the Withdraw button. When you click the Resend button,the Compose your message page appears, as shown in Figure 11-5, so that you can re-compose your message. You can either keep the text in the message box or retype themessage to make sure that it’s more compelling. (You also can get tips about makingyour messages more interesting later in this chapter.) When you’re finished, click theSend button to resend the invitation. The Invitations: Sent page appears with the textof the invitation you just sent.
216 How to Succeed in Business Using LinkedIn
o Figure 11-1. The Inbox link
Managing the Nonresponding LinkedIn Member 217
o Figure 11-2. The Invitations link
o Figure 11-3. The Sent link
218 How to Succeed in Business Using LinkedIn
o Figure 11-4. The Invitations: Sent page
o Figure 11-5. The Compose your message page
Now you can view the questions and answers you’ve sent to others by clickingthe Q&A link on the page. The Q&A: Received page appears, and you can view allsent questions and answers by clicking the Sent link, as shown in Figure 11-6. You canview all the answers for a particular question by clicking the question title in the list.When you click the title, the question appears on the page, as shown in Figure 11-7.This page shows you the question, the network members you sent the question to,and the current message status.
View all the answers associated with the question by clicking the View Questionbutton. The Answers page appears, as shown in Figure 11-8. This page shows the ques-tion at the top and all the answers, both public and private, underneath your question.If your question is closed and you want to reopen it, click the Reopen This Question toAnswers link. LinkedIn reopens the question, sends the question to the people you sentthe question to previously, and invites you to send the question to other connections inyour network. You also can share the question by e-mail with other connections in yournetwork and with other users on del.icio.us or Digg, or you can copy and paste the URLinto an e-mail message or Web site by clicking the Share This link below the question.
Managing the Nonresponding LinkedIn Member 219
o Figure 11-6. The Sent link
220 How to Succeed in Business Using LinkedIn
o Figure 11-7. The Question page
o Figure 11-8. The Answers page
Pending Recommendation Requests
If you’ve sent recommendation requests to other members but have yet to receive aresponse, you can check the status of those requests in two ways. You can click theRecommendations link in your inbox, or you can manage the recommendations youhave received.
View Recommendations in Your Inbox
Open Recommendations in Your Inbox by clicking the plus sign to the right of the In-box link in the Navigation box and then clicking the Recommendations link, as shownin Figure 11-9. In the Recommendations page that appears, you see all recommendationrequests you’ve received. You can also click the Sent link, as shown in Figure 11-10, toview all the recommendation requests you’ve sent. In the Recommendations: Sent pagethat appears, as shown in Figure 11-11, click the recommendation request that you sentin the list. The recommendation contains the text “[Your Name] has recommended youon LinkedIn,” where “[Your Name]” is your own name. At the bottom of the recom-
Managing the Nonresponding LinkedIn Member 221
o Figure 11-9. The Recommendations link in the Navigation box
222 How to Succeed in Business Using LinkedIn
o Figure 11-10. The Sent link
o Figure 11-11. The Recommendations: Sent page
mendation text, LinkedIn informs you that the recommendation has been sent and thatyou can manage your recommendations by clicking the Manage Your Recommenda-tions link at the bottom of the list. You can manage this recommendation and others byclicking the link to open the Recommendations: People page.
Manage Recommendations
You also can access the Recommendations page from the home page by clicking theInbox link in the Navigation box. In the Inbox page, click the Recommendations link.The Recommendations page appears, as shown in Figure 11-12. If you have any pend-ing recommendation requests for a particular position, click the Sent link, as shownin Figure 11-13.
In the Sent list, scroll down the page to view the list of sent recommendationrequests, as shown in Figure 11-14. If you want to resend a recommendation to a re-cipient, move the mouse pointer over the Compose message button, then click Re-quest Recommendation. The Request Recommendations page appears, as shown inFigure 11-15. You can rewrite your message in the Create Your Message box. If you’renot sure how to change your message so that it becomes more effective, consider
Managing the Nonresponding LinkedIn Member 223
o Figure 11-12. The Recommendations page
224 How to Succeed in Business Using LinkedIn
o Figure 11-13. The Sent link
o Figure 11-14. The list of pending recommendation requests
implementing the tips in Chapter 10 and those found later in this chapter. Or you canleave the message as it is. When you’re finished updating the message, click the Sendbutton.
Getting Attention
So what do you do to get a member’s attention? If you are only mildly interested ingetting to know the member or if your request does not have a specific timeline, thenthe best action is to do nothing for a while. Just assume they have been out of townor too busy to respond for the moment. Don’t take any action for at least a week, andthen send a message again, perhaps with a more compelling message, as shown in theexample in Figure 11-16.
Notice how both parties you are sending e-mails to have more of a com-pelling message. To Jean, the person you are trying to reach, you have conveyed asense of urgency to take action by offering a “fresh database of names” and by stat-ing that you are “actively seeking a new challenge.” If she hesitates in getting back
Managing the Nonresponding LinkedIn Member 225
o Figure 11-15. The Request Recommendations page
to you, she may lose the talent. To Tiffani, the person you are asking to pass the mes-sage along, you are offering her help on “refreshing your information on compen-sation comparables.” You are giving her a reason to help you by offering hersomething in kind.
Some people have very high spam filters, and often LinkedIn messages canfall into a user’s junk mailbox. In that case, there isn’t much you can do except tosend another message or two and see whether they eventually get through. If youknow your shared connection really well, call her to see whether she has the e-mailaddress of that person and ask whether you can go directly to her without usingLinkedIn.
You can check to see whether your shared connection has passed your mes-sage along by checking your Inbox to see the status. LinkedIn can tell you where themessage is en route to your desired party. If your shared connection has passed italong and the recipient hasn’t received the message, you might e-mail the shared con-nection and ask him to help you to get the e-mail sent to the desired party.
226 How to Succeed in Business Using LinkedIn
o Figure 11-16. An example of a more compelling message
When you look at your list of connections, consider which person is best topass your message along. Are you going through the best connection on your end? Asstated in previous chapters, a CEO is more likely to get someone’s attention than oth-ers you might choose.
Also remember not to “burn out” your network with too many requests; yourconnections might start to feel used and not help you so readily.
Managing Declined Messages
As you contact other LinkedIn members and other members contact you, your invi-tations may be declined by others whom you’re trying to contact, and you may haveto decline invitations from others who want to contact you. So you need to learn tomanage declines both as a receiver and as a sender.
If You’ve Been Declined
When you receive a declined message in response to a request, the first question youmust ask yourself is, “Am I bringing this person something of value and will his pro-fessional life be enhanced with my invitation or my desire to speak to them aboutsomething?” In other words, is there a good enough reason for the recipient to answerthis request or invitation?
The declined message you receive should give you some idea as to whetheryou should connect again and, if so, some ideas on how to reach out again. You mustask yourself whether you have reached out to this person to make a real connectionor are you just using him to make your network as big as possible. If you’re just try-ing to expand your network, you shouldn’t contact the person again unless you havea compelling reason or message, as explained earlier in this chapter. Remember thatyour goal is to make your network as valuable as possible not only to yourself butalso to other people in your network. The more valuable your network is, the moredesire you’ll build in others to be one of your connections.
If a connection has been gracious enough to give you his e-mail address, thentake the time to write a little bit about yourself and why it makes sense that you getto know each other professionally. Doing so may not pay off in the near future, butadding some information about yourself could mean that a member will forwardyour information to a valuable contact or accept your request to connect.
Managing the Nonresponding LinkedIn Member 227
If You Need to Decline
If you find that you need to decline an invitation you receive, there are polite ways togo about doing so. Scott Allen, coauthor of The Virtual Handshake: Opening Doors andClosing Deals Online (AMACOM, 2005), has a very good approach to declining an in-vitation or a request. He writes the following message, and you may want to use asimilar message:
Thanks for inviting me to connect on LinkedIn. I would love to start a di-
alog, get to know each other, and find out how we might be of service to
each other. You have my email, so feel free to drop me a line and we can
get started. However, I do use LinkedIn as they recommend and as my
experience has shown to give me the best return on my time investment,
and I only connect (create a permanent referral link) with people I know
well professionally, and in most cases have actually worked on some
kind of project together.
What’s Next?
Now that you know how to use LinkedIn and manage it to your advantage, it’s timeto learn how to use it with complementary networking products. LinkedIn alreadyworks with the del.icio.us social bookmarking site and the Digg content-sharing site,but those are only two of the many other sites available on the Web. In Chapter 12 welook at five other networking options that you may want to use in combination withLinkedIn to maximize your online networking power.
228 How to Succeed in Business Using LinkedIn
Other Business Networking Web Sites
In addition to LinkedIn, many other networking solutions are available on the Web.Some require that you download software to your computer, and others are Web-based solutions. In this chapter, we provide an overview of five solutions that canhelp you expand your network and/or find the information you need.
illumio
With the ever expanding number of social networking Web sites, blogs, and otherWeb content available for a wide variety of interests (see the Wikipedia articlehttp://en.wikipedia.org/wiki/List_of_social_networking_websites for a list of no-table social networking sites), it’s difficult to keep track of it all. Tacit Software bringsa unique approach not only to managing all that information but also to garneringexpertise with their illumio product, which is available at http://www.illumio.com,as shown in Figure 12-1.
The illumio software program is free to download, though it is available onlyon the Windows platform (a Mac OS version is in development as of this writing).Once you use the installation wizard to install the program, illumio frees you frommanually tracking personal and/or business information that matters to you. In-stead, illumio monitors the feeds you choose and the groups you join, and it deliversonly the information that is important to you. This information is presented in a“dashboard” format, listing your information and the groups and feeds you belongto. After you install illumio, it begins to “train” itself to know which informationmatches your interests. When illumio receives matching information, it alerts you toit on your desktop.
12.
You can stay connected in two ways. You can monitor your own Really Sim-ple Syndication (RSS) feeds with content such as blogs, discussion forums, and newsthat is streamed from Web sites. You also can join illumio groups that other illumiousers have created. If you decide to participate in an illumio group, you can ask aquestion from the illumio program, as shown in Figure 12-3, and the software sendsthe question to people whose interests match the subject of your questions. You canalso send your question to all users in all groups, or you can limit the visibility ofyour question so that only group members can see it. If illumio identifies you as amatch for a question asked by someone else, the system notifies you privately. Youcan control who views your answers to questions from other illumio users in thesame way.
As a solution, illumio is particularly helpful within large enterprises where ex-perts are regularly sought out for consulting opportunities. If your business is suchthat doing business with a large enterprise is of interest to you, then consider illumioas a solution.
230 How to Succeed in Business Using LinkedIn
o Figure 12-1. The illumio Web site
Doostang
Doostang (http://www.doostang.com) focuses on bringing together recruiters andcandidates. Though this solution has a bit of a micro focus on groups of people intheir twenties and thirties, people with business degrees, and people with an interestin finance, its reach is expanding to Internet, media, and software companies. As theDoostang Web site shows (Figure 12-4), you must be invited (as with many other so-cial networking sites).
Other Business Networking Web Sites 231
o Figure 12-2. The illumio window
232 How to Succeed in Business Using LinkedIn
o Figure 12-3. The illumio Ask a Question window
o Figure 12-4. The Doostang Web site
You might visit the Web site for a variety of reasons, including:
• Looking for a job
• Posting a job
• Joining a group of common interest
• Looking up your college classmates
• Joining a forum to engage in a variety of topics
• Looking for candidates if you are an employer
• Posting a discussion topic
• Asking a career question
As with LinkedIn, you can search for jobs, companies, and people by usingkeywords. Doostang tries to limit the number of resumes going into companies byasking you to be a member of groups with similar backgrounds. For example, if youare looking for a business development job, you may have to be a member of a groupconsisting of business development talent. This restriction offers an advantage overLinkedIn in that recruiters and employers can limit the number of resumes they lookat. Of course, many candidates are uncanny in getting around this requirement, so re-cruiters and employers should be aware that people can justify being in just about anygroup, especially if their careers include a variety of positions.
Recruiters and employers are allowed to look at the backgrounds of candi-dates’ friends as well. Therefore, while they are looking at one person’s profile, theycan glance at her friends’ profiles to check out their backgrounds and perhaps find abetter fit for the position.
Doostang also does not allow recruiters to contact job postings for any reason.If they do, they risk being bumped from the site. The primary drawback to this is ob-vious: If you are a recruiter with a great position, will you advertise it on Doostang?
Even as the need for talent gets greater and greater, Doostang may not be thebest place for recruiters to advertise their jobs. But if you are looking for strong busi-ness talent in the areas Doostang focuses on to add to your organization, you mayfind candidates here.
PlaxoPlaxo (http://www.plaxo.com) is an online address book and networking service thatwas founded in 2001 in part by Sean Parker of Napster (yes, the infamous music file
Other Business Networking Web Sites 233
sharing service). Plaxo not only keeps your address book up-to-date, but, if you makechanges to your address information, then your contact information is automaticallyupdated in the address books of others who have your information.
You can use the online version and/or download the Plaxo toolbars. Eitherway, you can synchronize your address book in Outlook (shown in Figure 12-5), Out-look Express, Mac OS X, Thunderbird, Windows Mobile, and your mobile addressbook with the Plaxo online address book.
As with LinkedIn, you can connect with other Plaxo users and view the statusof those connections, as shown in Figure 12-6, as well as connect to other people withwhom your connections have recently connected.
Also as with LinkedIn, you set up your own profile to include informationabout yourself (including your photo), your professional summary, and personal andprofessional information, as shown in Figure 12-7.
Although Plaxo looks pretty similar to LinkedIn, it differs in a few ways. Forexample, Plaxo’s address book shows not only contact information but also a Yahoo
234 How to Succeed in Business Using LinkedIn
o Figure 12-5. The Plaxo toolbar for Outlook
Other Business Networking Web Sites 235
o Figure 12-6. The Plaxo Web site
o Figure 12-7. Eric Butow’s profile on Plaxo
map with the work address. Just as shown in Figure 12-7, Plaxo has recently intro-duced Pulse, a feature in the up-and-coming version 3.0 of Plaxo that works with anumber of other content-sharing Web sites, including Digg, MySpace, and Flickr. Youcan tell Plaxo 3.0 about the sites where you post online content and how you want toshare it using Pulse. If you share these sites with others in your Plaxo network, whenyou update them, your Plaxo contacts automatically receive the new information. Forexample, if you upload a new photo to Flickr and you share your Flickr feed with oth-ers in your Plaxo network, those in your network receive your new Flickr photos.
The basic version of Plaxo is free. If you want to use LinkedIn with Plaxo,then you might be interested in purchasing Plaxo Premium, which synchronizes withyour LinkedIn network so that you can have more detailed contact information aboutyour LinkedIn connections in your Plaxo address book. The cost of Plaxo Premiumis $49.95 per year.
Spock
If you want to know where people in your address book are on the Web, you can usethe Spock people search Web site at http://www.spock.com, as shown in Figure 12-8.When you join the Spock Web site, you can network with other members to find outwhere other people are on the Web. For example, when I look for my friend Tony Bar-cellos on the site by typing Anthony Barcellos in the Search box, I receive informationabout him in the results page, as shown in Figure 12-9.
As you build relationships with other Spock members, you also can searchother members’ networks (and they can search yours) to find the people that you(and they) are looking for. The Spock Web site claims that it has indexed more than100 million people from more than 1.5 billion data records, including informationfrom LinkedIn. For Tony’s results, the information listing page in Figure 12-9 includesnot only his current position as a math instructor but also where he went to school.
Spock also automatically adds tags to people it finds, and you can add tags ofyour own (such as where the person worked before), identify relationships betweenpeople you find, and upload pictures to go with the record of the person you’vefound. For example, in Figure 12-9, the tags appear as green links underneath Tony’sname. When I click on the link, Spock lists other people who also have that tag.
Though Spock currently doesn’t connect with LinkedIn, it’s good as an addi-tional site to find people on the Web and to build your own in-depth contact database.People are excited about Spock because of its people-searching capabilities, which are
236 How to Succeed in Business Using LinkedIn
Other Business Networking Web Sites 237
o Figure 12-8. The Spock Web site
o Figure 12-9. Information about Tony Barcellos in Spock.com
beyond the capabilities of current search engines, thanks to a concept called entityresolution, or the ability to disambiguate people and collapse multiple sources of in-formation into one entry about a person. Spock still is in beta form as of this writing,but it could pose a serious challenge to Plaxo down the road.
Jigsaw
If you want to build your database of contacts more quickly than you can inLinkedIn, Plaxo, or Spock, Jigsaw (http://www.jigsaw.com) builds its network on oneof the staples of business life: the business card. Jigsaw is a free service that lets youbuy and trade business cards, as shown in Figure 12-10. Jigsaw contains more than 7million contacts that are complete with the full name, title, postal address, e-mail ad-dress, and telephone number of people you want to reach. Members add businesscards and earn points for entering complete business cards and lose points for addingbad or incomplete contacts. These points can then be used to buy contact informa-tion from the Jigsaw database. If you update your contacts with complete informa-
238 How to Succeed in Business Using LinkedIn
o Figure 12-10. The Jigsaw Web site
tion, you also get points. When you join Jigsaw, you get 10 free points, and you get ad-ditional points for referring someone else to join.
You can also upload your contacts on the site, from a file, or from your Out-look database. If you would rather not add contacts, you can buy them when you payfor a premium account, with plans starting at $25 per month. Jigsaw also contains anumber of paid options for sharing contacts within your organization, for mailinglists, and for removing obsolete and duplicate records from your customer relation-ship management (CRM) system.
The Jigsaw solution has given rise to some controversy because businesscards, complete with your phone number and e-mail address, are added to the Jigsawnetwork, which has brought up issues of privacy. The counterargument is that the in-formation on the network is public—people freely give away their business cards withthis information, and business cards have always been passed around just as freely. Ifyou want to find out whether you’re in Jigsaw, click the Are You In Jigsaw? link at thebottom of the Jigsaw page. You can then type your e-mail address in the Are You InJigsaw? page, as shown in Figure 12-11, to find out whether your business card is inthe Jigsaw system.
Other Business Networking Web Sites 239
o Figure 12-11. The Are You In Jigsaw? Page
You can use Jigsaw as a complementary tool with LinkedIn to find more peo-ple. As with any other such service, be cautious when inviting people you find on Jig-saw into your LinkedIn network. Tell the person where you got their information andwhy you want to invite him into your network. If you provide as much informationas possible about yourself and why you want to connect with the person, you standa much better chance of having him join your network.
These tools are all about making as many connections as possible, and youcan use them to augment the networks you form on LinkedIn. The more connec-tions you make, the more opportunities you have to help others and to get help your-self. Now that you know how to use LinkedIn to build your online network, have funusing LinkedIn and the related tools listed in this chapter to build a richer network-ing experience for yourself and others.
240 How to Succeed in Business Using LinkedIn
241
Index
accountscreating, 21–25growing, 7selecting settings for, 25–28upgrading, 27–31see also Premium Account(s)
Add friends or colleagues to your network?page, 80–81
adding connections, 70–74, 181adding modules, 44Additional Information page, 51–53Add Photo page, 50–51address book management, with Plaxo,
233–236Advanced Answers Search, 187–189Advanced Job Search, 93–94Advanced People Search, 57–65
by company, 60by connections, 61example of, 63–65to find job candidates, 112–114by industry, 60by interest, 60–61by keywords, 59by location, 60sorting, 61–62special search criteria for, 67by title, 59–60
Alba, Jason, on profiles, 7Allen, Scott
on closing and facilitating deals, 10–11
on declining messages, 228
on increasing success, 5–6on scheduling new appointments, 10
answering questionswith Answers link, 180–184privately, 182–184publicly, 180–182putting thought into, 5
Answers link, 3–4, 17–19, 38, 163–189answering questions with, 180–184asking questions with, 174–178flagging questions with, 178–179identifying someone as an expert with,
173–174searching for an answer with, 187–189sharing a question with, 184–187uses for, 163–164viewing and browsing questions with,
164–170viewing experts list with, 170–171viewing question subcategories with,
171–173Answers module, 41–44AOL, checking LinkedIn users in, 200Apple, Inc., 19, 20applying for jobs, 95–99archiving invitations, 82–83asking questions, 17–19, 174–178
methods for, 174–176and types of questions, 176–178
awards, 52
Bell, Duane, 138Blog link, 16–17
Boolean operators, 67Browse section (Answers home page),
164–170Build Your Network section, 39Business accounts, 28–29business cards, in Jigsaw, 238–240business networking Web site(s), 229–240
Doostang as, 231–233illumio as, 229–232Jigsaw as, 238–240LinkedIn as, 4Plaxo as, 233–236Spock as, 236–238
business partners, recommendations for,147–148
Business Plus accounts, 29, 30business trips, new appointments during,
10
career, promoting, 7category, viewing service provider recom-
mendations by, 120–121changing profile information, 50Chase, Al, 9Check Webmail, 73, 200closing deals, 10collaboration, 3–4colleagues, recommendations for, 146–147Company Pages link, 19, 20company searches
for job candidates, 112–114for jobs, 90–92for people, 60reverse checks in, 3
compelling messages, 206–207, 225–226Compose message, 192–195confirming a job posting, 104–105connections
adding, 70–74, 181common, finding, 9–11filtering list of, 78–79good practices for, 68–69inviting, 69–70, 75–77mentioning, in subject line, 211for passing messages, 227
removing, 79–80searching by, 61sorting people list by number of, 61updating, 7
Connections link, 46contact information, for your account,
22–23contacting members, 190–214
and checking on those who contact you,210–212
with Compose message button, 192–195by InMail, 195–199by sending invitations, 200–202through Inbox, 190–192through introductions, 199–200through LinkedIn Groups, 202–206tips for, 206–210who are outside your network,
212–214contacts, 68–83
adding, 70–74archiving old invitations to, 82–83and filtering of connections list, 78–79good connection practices with, 68–69inviting connections from, 75–77non-LinkedIn members as, 80–81offering LinkedIn help to, 6offering value to, 8outside of LinkedIn, see business
networking Web site(s)removing connections to, 79–80selecting, 68–70
Contact Settings page, 25–27Contacts link, 45–46cover letters, 96Craigslist, 84–85Create a Group page, 204–206creating accounts, 21–25contact information in, 22–23
educational information in, 24–25employment status in, 23–24
Customer Service link, 31, 32
declined messages, 227declining messages, 228
242 Index
degrees away from yousorting people list by, 62viewing service provider recommenda-
tions by, 123–125del.icio.us, 185, 187, 219Dell, 19Dice, 84–85Digg, 185, 187, 219Directory link, 16discretion, 208Distribute New Job page, 109, 111Doostang, 231–233drafts, job, 107
editing modules, 42editing profiles, 48–54Edit Recommendations page, 160, 161educational information, for your account,
24–25e-mail addresses, adding, 194–195employment information, for your
account, 23–24exact phrases, searching for, 67excluding search terms, 67experts
adding contact information for, 181becoming identified as, 4, 164, 170identifying someone as, 173–174and recommendations as service
provider, 131–133referrals to, 5, 182, 184suggesting, 184–185Top Experts links for, 166, 167viewing list of, 170–171
face to face meetings, enhancing, 6FAQs, 17, 18Featured Category section (Answers home
page), 164–166filtering connections list, 78–79find
answers, see Answers linkemployees, see hiring and recruitingindependent references, 108–109jobs, see job searches
people, see people searchesrecommendations, 162
Find Contacts Already on LinkedIn page,70–72
Find References page, 108–109Find Your Next Job link, 92–94flagging questions, 178–179Fortune 500 companies, 69free services, 4Full Profile, 21
geographic area searches, see locationGmail
checking LinkedIn users in, 200importing connections from, 73
Google Alerts, 8Google searches, 2–3Groups, 202–206
starting, 204–206viewing, 203–204
Groups and Associations box, 52
Help & FAQ link, 17, 18hiring and recruiting, 99–115
with Doostang, 231–233example of, 112–114Find References for, 108–109home page for, 99–100Post a Job tab for, 102–107Search Candidates box for, 100–102through your network, 109–112see also service provider(s)
hobbies, 51home page (LinkedIn), 12, 35, 37–48
Answers link on, 17–19Blog link on, 16–17bottom area of, 47–48Company Pages link on, 19, 20Help & FAQ link on, 17, 18Information box on, 39–44Join Now links on, 12–13making recommendations from,
139–144Navigation box on, 45–46people search links from, 13–16
Index 243
home page (LinkedIn) (continued)Profile box on, 46–47recommendations from, 139–144Sign In link on, 13Team link on, 19, 21top area of, 37–38Updates link on, 21, 22using Directory link from, 16What is LinkedIn? link on, 13
Honors and Awards box, 52Hoogerhuis, Erik, 11Hotmail, importing connections from, 73
IBM, 19illumio, 229–232Inbox, 109, 110, 190–192independent references, finding,
108–109industry
in people searches, 60topics and trends in, 4
Information box, 39–44InMail, 195–199interests
searching by, 60–61in your profile, 51
introductionsadding value to, 5asking for, 208–210forwarding requests for, 5–6on Inmail and Introductions page, 196,
198–200offering to make, 8proactivity in, 6
invitationsadding personal notes to, 75archiving, 82–83for connections from contacts, 75–77evaluating, 69–70lack of response to, 215–220to non-LinkedIn members, 80–81resending, 216sending, 200–202
Invitations Sent page, 76–77Invite link, 40–41
Jigsaw, 238–240job searches, 84–94, 115
and Contact Settings page information,27
with Doostang, 231–233with JobsInsider, 84–85recommendations in, 3refining, 88–92reverse checks in, 3through Find Your Next Job link,
92–94Tips for, 84, 85viewing recently posted jobs in, 85–88see also hiring and recruiting; service
provider(s)JobsInsider, 84–85, 92Jobs link, 38Jobs module, 41–44Join Now links, 12–13Just Joined LinkedIn section, 40
Kawasaki, Guyon profile URL, 2on reverse checks, 3
keyword searchesfor answers, 187–188for hiring and recruiting, 101for job candidates, 112–114for jobs, 89–90, 92–93for people, 59for people outside your network, 212
leveraging toolsto find job candidates, 109–112for profiles, 7–9
LinkedIncost of, 4, 29examples of success with, 6–9growth of, 1offering contacts help with, 6
links, adding, 51location
in people searches outside your network,213
searching for people by, 60
244 Index
viewing service provider recommenda-tions by, 125–126
Make & Manage Recommendations page,157, 159–160
making recommendations, 139–148from a connection’s profile page,
144–148from LinkedIn home page, 139–144
Manage Jobs page, 105–107Manage Received Recommendations page,
154, 155messages
compelling, 206–207, 225–226composing, 192–195declined, 227declining, 227to people who have asked questions,
163status updates for, 215–220to unconnected people outside your net-
work, 213–214using discretion in, 208when asking for referrals/introductions,
209–210see also personal notes/messages
Monster, 84–85My Q&A section (Answers home page),
164–166
name, searching by, 13–15, 56–58, see alsopeople searches
Napster, 233–234Narrow Your Connections, 111, 112, 132,
133Navigation box, 45–46networking
with Plaxo, 233–236proactive, 6see also business networking Web site(s)
networks, expanding, 2Network Statistics link, 45Network Updates page, 40, 190, 192New People link, 46News section, 39–40
non-LinkedIn membersas contacts, 80–81messages to, 213–214service provider recommendations for,
127–130nonresponders, 215–227
getting attention of, 225–227message status updates for, 215–220viewing pending recommendation
requests for, 221–225
online media, sharing questions with,185–187
Outlookchecking LinkedIn users in, 200importing connections from, 72
parentheses (in searches), 67Parker, Sean, 233password, 22, 33Pentaho, 11People link, 38People module, 41–44people searches, 13–14, 56–67
advanced, see Advanced People Searchby company, 60by connections, 61by industry, 60by interest, 60–61by keywords, 59by location, 60by name, 13–15, 56–58by reference, 65–66refining, 57sorting results of, 61–62special criteria for, 67with Spock, 236–238for those outside your network, 212–214by title of person, 59–60
personal notes/messageswith invitations, 75to persons answering questions, 181, 182with recommendations, 142, 144on service provider recommendations,
130
Index 245
personal notes/messages (continued)to thank conduits, 68to thank recommenders, 151
Pfizer, 19photos, adding, 50–51Plaxo, 233–236Post a Job tab, 102–107Postal Codes, 57, 58, 125posted jobs, finding connections to,
98–99posting jobs, 102–107
cost of, 105Manage Jobs page for, 105–107steps in, 102–105
Premium Account(s), 4, 28–31Business account as, 28–29Business Plus account as, 29, 30Pro account as, 29–31upgrading to, 48
private answers, 182–184private profiles, 54–55Pro accounts, 29–31Professional Groups, 203Profile box, 46–47profile page, making a recommendation
from, 144–148profiles, 1–2
availability of, 2–3editing, 48–54finding common connections with, 9–11home page for, 35, 37–48leveraging, 7–9private, 54–55for promoting and growing career, 7public, 7, 13, 16, 53–55recommendations appearing in, 3searches of, 1, 2updated, 21, 22URLs for, 2viewing, as others see them, 55
Profile tab, 61Profile Views module, 41public answers, 180–182public profiles, 7, 13, 16, 53–55
Q&A page, 186, 187, 219questions
answering, 5, 180–184asking, 17–19, 174–178flagging, 178–179reading, 166–167sharing, 184–187, 219viewing and browsing, 17–19, 164–170viewing subcategories of, 171–173see also Answers link
Received Recommendations page, 154, 155Recently Updated Profile page, 21recommendations, 3, 137–162
building, 137–138, 162for business partners, 147–148for colleagues, 146–147from a connection’s profile page,
144–148features of, 138–139finding, 162on job applications, 97–98from LinkedIn home page, 139–144making, 139–148managing, 152–161, 223–225personalizing message with, 142, 144position information for, 142and positions/titles of recommenders,
137–138proactive, 5quality of, 5removing, 160, 161requesting, 148–152revised, 156–157for service providers, 116–125, 127–136sorting people list by number of, 62top attributes for, 142, 143variety of, 138viewing, 221–223Written Recommendation box for, 142,
143Recommendations: People/Create page,
129–130, 139, 141–144, 146Reference Search page, 65–66
246 Index
referralsasking for, 208–210to experts, 5, 182, 184trusted, 5see also introductions
removing connections, 79–80removing recommendations, 160, 1
61requesting introductions, 199, 200, 208–210requesting recommendations
from connections, 148–152lack of response to, 221–225and replacements for recommendations,
156–157as service provider, 131–133
Request Replacement (recommendations),156–157
resumes, 97reverse checks, 3revised recommendations, 156–157Ryan, Liz, on leveraging tools, 7–9
Salesforce.com, 11sales pipeline, streamlining, 11Search box, 38Search Candidates box, 100–102Search Results page, 46, 47search terms, special criteria for, 67Select Connection window, 127–129, 139,
141sending invitations, 200–202Send Job notification link, 109, 110Sent list (recommendations), 157, 158service provider(s), 38, 116–136
becoming recommended as, 131–133hiding recommendations for, 133–136recommending, 127–130searching for, 120–126viewing recommendations for, 116–125
settings, selecting, 25–28sharing questions, 184–187, 219signing in, 13, 33–35signing out, 31, 33–34signing up for LinkedIn, 21
social networking sites, 1, 229sorting results, for people searches, 61–62spam filters, 226Spock, 236–238Start Building Your Network link, 70–72subject line
compelling message for, 206mentioning connections in, 211
subject matter experts, see expertssuccess with LinkedIn
examples of, 6–9tips for, 5–6
Suggest an Expert, 184–185
Tacit Software, 229Team link, 19, 21Tectura Corporation, 138Teten, David
on closing and facilitating deals, 10–11
on increasing success, 5–6on scheduling new appointments, 10
thank-you notes, 68Tips for Finding Jobs, 84, 85title searches
for job candidates, 112–114for jobs, 90–92for people, 59–60
Tools links, 48top results, viewing service provider
recommendations by, 121, 122Trunk, Penelope
on journalists’ use of LinkedIn, 2on topics and trends in industries, 4
trusted referrals, 5
updates, network, 40, 190, 192Updates link, 21, 22Upgrade links, 48upgrading accounts, 27–31, see also
Premium Account(s)URL
changing, 53–54for profile, 2, 53
Index 247
vendors, 8–9Views link, 46The Virtual Handshake (David Teten and
Scott Allen), 5–6, 10, 228Webmail
checking LinkedIn users in, 200importing connections from, 73
Web sitesreferencing, 180, 181sharing questions on, 185–187
What is LinkedIn? link, 13Wikipedia, 1, 229Withdraw recommendation link, 160,
161
Yahoo!, checking LinkedIn users in, 200Yahoo Mail, importing connections from,
73
ZIP codes, 57, 58, 125
248 Index