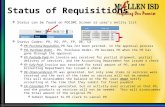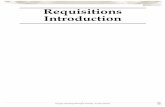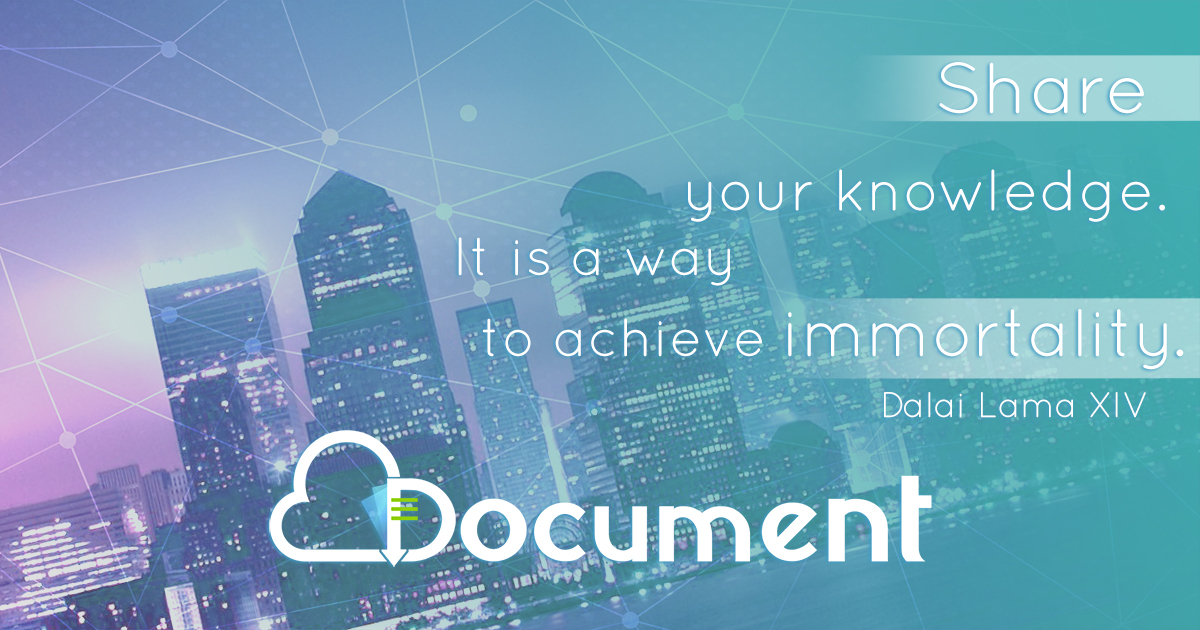How to… Submit “J” & “R” Requisitions with Attachments 7/1/2009
description
Transcript of How to… Submit “J” & “R” Requisitions with Attachments 7/1/2009

How to… How to… Submit “J” & “R” Requisitions Submit “J” & “R” Requisitions
with Attachmentswith Attachments7/1/20097/1/2009
1

Enter your OASIS LogonEnter your OASIS password
Click “Sign In Now”
NOTE:If you do not have an OASIS logon pleasesee your departmental DSA
2

Select “Special Request / Non-Catalog”
3

The new BruinBuy enhancement allows you to attach relevant documents to your requisition. Complete the “R” or “J” requisition as usual. But before you click “Submit”, click on the “Attachments” button.
4

From this screen select “New”
5

To start adding your attachment(s), click the “Browse” button next to the “File Name” field.
Add comments or other information relating to this attachment in the “Document Notes” field.
Under “Supporting Documentation Type” select the appropriate title. Select “Other” for any document not listed.
Validation requires you to input data in all three sections. Failure to do sowill generate an “error”.
When you are finished click “Save”
6

Once the document is attached, you will be returned to this screen where your attachment is now listed. To add additional documents, repeat this procedure.
7

This screenshot displays the documents attached to your requisition. From this screen you have the option of opening your attachment via the “View/Save” icon or deleting an attachment via the “Trash Can” icon. Click “Close” and you will be returned to the Special Request/Non Catalog screen.
8

To add more information to the requisition, continue inputting in the various fields below.A final review of your requisition can be seen by clicking on the “Preview Submit” button.
9

Clicking the “Preview Submit” button will pull up a view of the requisition. This is where you can validate information on your requisition. Click “Close” to return to the Special Request/Non Catalog screen.
10

Click “Submit” and your requisition will be routed to the QUE of the appropriate campus purchasing buyer.
11

12

• Email [email protected]• BruinBuy Help Desk at (310) 794-6013• Email [email protected]• For complete overview of BruinBuy Training please go to www.chr.ucla.edu to sign up for training classes • www.purchasing.ucla.edu – UCLA Portal
ReferencesReferences
13