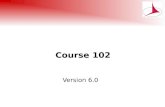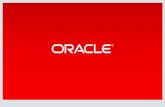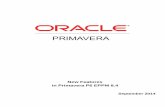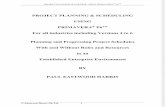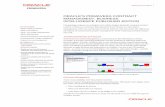How to start primavera p6
-
Upload
firdaus-muhammad-adnan -
Category
Engineering
-
view
127 -
download
2
Transcript of How to start primavera p6

How to Start Primavera P6
If you do not find any P6 shortcut on your desktop, you can follow this step.
Type “P6” or primavera on taskbar or select it from start menu. Right click and select open file location
Right click “P6 Professional R16.2 (x64)” file and select “send to” and click “Desktop (create shortcut)”
Shortcut of Primavera P6 is now visible on the desktop, then double click it
Type your login name and password which was made in the previous tutorial.

Click “Create new..” Click “Next”, EPS will be discussed in the further chapter.
Type “Project ID” and “Project Name” as you need for your practice
Select you project duration. In this tutorial, I’m planning to construct RC building for 3 months.
Click “Next”, Responsible Manager will be discussed in the further chapter.
Select “Next”, Standard rate will be discussed in the further chapter.

Click “Finish” to open new project as displayed in the picture below.
Now we can see general layout of Primavera P6 in standalone version. We are going to start making project schedule of
RC Building as picture in the red box. Construction stage of this building has been made in the address below:
https://www.linkedin.com/pulse/construction‐stage‐rc‐building‐firdaus‐muhammad‐adnan

According to tutorial explained in the link above, there are 6 steps of constructions to be developed in project
management (Primavera P6).
1. Pre‐construction work
2. Foundation
3. Ground beam and slab
4. RC (Reinforced Concrete) and Steel column
5. Masonry / Concrete block
6. Roof frame and sheet
7. Finishes (Architectural and MEP Work)
These 6 steps above represent Work Breakdown Structure (WBS) in Primavera P6.
Click blue box, WBS icon Klick “+” icon to add WBS Double click WBS Code field to edit code name

One by one we click “+” icon and type work title as per WBS list above. Some arrow inside red box above represent navigation of WBS item to arrange it as we need either it is put as main WBS or sub WBS
In “Activities” tab, it can be seen that all WBS names are written as header of activity
Next step is to add some activities in each WBS as picture below.
Select any WBS name you want to start, click icon “+” and you can add new activity, for instance “Area Cleaning” with
duration 5 days.
Next tutorial will be discussing more detail about activity each WBS according to construction stage.