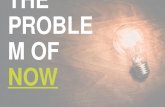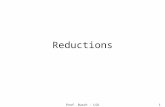How to solve the problem to open the Single Sign-On … / 17 1 Settings of Internet Explorer for...
-
Upload
phamnguyet -
Category
Documents
-
view
217 -
download
3
Transcript of How to solve the problem to open the Single Sign-On … / 17 1 Settings of Internet Explorer for...
1 / 17
1 Settings of Internet Explorer for ClassNK Business Applications
How to solve the problem to open the Single Sign-On System via Global Gateway.
Microsoft Internet Explorer 11 has been released on November 2013, however Our
business applications have not been fully verified yet for their compatibility with "Internet
Explorer 11".
If you cannot open the Single Sign-On System via Global Gateway, the problem may be
caused by Internet Explorer 11.
In such case, please refer to the following procedures to check your version of Internet
Explorer.
2 / 17
2 Settings of Internet Explorer for ClassNK Business Applications
1. Confirm the version of Internet Explorer 1-1. Click "About Internet Explorer" in the Help menu.
If you cannot see the "Help" menu in your Internet Explorer, press "Alt" key in your
keyboard to show the menu bar.
If the version of Internet Explorer is "Internet Explorer 11", please uninstall the Internet
Explorer 11.
* If the version of Internet Explorer is NOT "Internet Explorer 11", please contact TID.
3 / 17
3 Settings of Internet Explorer for ClassNK Business Applications
2. Uninstall the Internet Explorer 11 2-1. Open “Control Panel”.
2-2. Click “Uninstall a program”.
4 / 17
4 Settings of Internet Explorer for ClassNK Business Applications
2-3. Click “View installed updates”.
2-4. Click “Windows Internet Explorer 11” then click "Uninstall".
5 / 17
5 Settings of Internet Explorer for ClassNK Business Applications
2-5. Follow the message to restart the computer.
2-6. "Right-click" the Internet Explorer icon after restart the computer.
2-7. Click "Unpin this program from taskbar".
6 / 17
6 Settings of Internet Explorer for ClassNK Business Applications
2-8. Click Start button.
2-9. Right-click the "Internet Explorer" icon then drag to taskbar.
7 / 17
7 Settings of Internet Explorer for ClassNK Business Applications
--- Re-set up the settings of Internet Explorer ---
3. Uninstall Juniper Network Connect 3-1. Open “Control Panel”.
3-2. Click “Uninstall a program”.
8 / 17
8 Settings of Internet Explorer for ClassNK Business Applications
3-4. Click “Juniper Network Connect” then click "Uninstall".
If plural "Juniper Network Connect" are installed into your computer, please uninstall
them all.
3-5. Click Close button to close the window.
9 / 17
9 Settings of Internet Explorer for ClassNK Business Applications
4. Delete the temporary Internet files and website files 4-1. Open “Control Panel”.
4-2. Click “Network and Internet”.
10 / 17
10 Settings of Internet Explorer for ClassNK Business Applications
4-3. Click “Internet Options”.
4-4. Click [Delete...] button in the General tab.
11 / 17
11 Settings of Internet Explorer for ClassNK Business Applications
4-5. Tick the checkbox of "Temporary Internet files and website files"
then click [Delete] button.
12 / 17
12 Settings of Internet Explorer for ClassNK Business Applications
5. Setup the Security settings of Internet Explorer 5-1. Click “Security” tab in the “Internet Properties”.
5-2. Click “Trusted sites” icon, then click [Sites] button.
13 / 17
13 Settings of Internet Explorer for ClassNK Business Applications
5-3.Turn off the checkbox of "Require server verification (https:) for all sites in this zone".
5-4. Input following website into “Add this website to the zone:” section, then click [Add]
button.
*.classnk.or.jp
5-5. Click “Close” button to close the “Trusted sites” window.
5-6. Change the Security level for Trusted Sites to be “Low”.
If the gauge of security level is not appear in the screen, click [Default level] button.
14 / 17
14 Settings of Internet Explorer for ClassNK Business Applications
6. Setup the Pop-up Blocker function
6-1. Click “Privacy” tab in the Internet Properties.
Click [Settings] button at Pop-up Blocker section.
15 / 17
15 Settings of Internet Explorer for ClassNK Business Applications
6-2. Input following address into “Address of website to allow:” section, then click [Add]
button.
*.classnk.or.jp
6-3. Click [Close] button to close the Pop-up Blocker Settings window.
6-4. Click [OK] button to close Internet Properties window.
16 / 17
16 Settings of Internet Explorer for ClassNK Business Applications
7. Setup the Compatibility View settings
7-1. Open the Internet Explorer, then access the ClassNK homepage.
URL of ClassNK homepage: http://www.classnk.or.jp
7-2. Click “Compatibility View Settings” in the Tools menu after access to the ClassNK
homepage.
* If you cannot see the "Tools" menu in your Internet Explorer, press "Alt" key in your
keyboard to show the menu bar.
17 / 17
17 Settings of Internet Explorer for ClassNK Business Applications
7-3. Click [Add] button in the “Compatibility View Settings” window.
“classnk.or.jp” address is shown automatically in the list of “Compatibility View”.
Also, type following sites manually into “Add this website” section to add the list of
Compatibility View.
classnk.or.jp
7-4. Click [Close] button to close the Compatibility View Settings window.
End