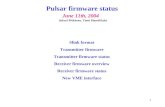How to solve situation where LGHD 2 firmware update tool …...TROUBLESHOOTING How to solve...
Transcript of How to solve situation where LGHD 2 firmware update tool …...TROUBLESHOOTING How to solve...

TROUBLESHOOTING
● How to solve situation where LGHD 2 firmware update tool can’t start up?
On Windows 10 the system will perform security protection against the files being downloaded
by your web-browser. In order to initiate firmware upgrade please perform following steps:
1. Click right mouse button on the downloaded zip file
2. Select “Properties”

3. Under “Security” select “Unblock” then click on “Apply”, “OK”
● How come once I opened RECentral, there’s only sound but no video, and restarting
computer or RECentral doesn’t seem to work?
This may be due to your CPU being set to power saving mode.
Please turn off CPU power saving (C-State) setting(s) in your BIOS.
Procedures for different systems may vary.
System used: GIGABYTE Z170X-DESIGNARE/GIGABYTE GA-Z170X-Gaming 5
/GIGABYTE GA-Z170X-Gaming 7

Steps: Reboot your PC and hold Delete (DEL) key to enter BIOS.
Go to M.I.T. > Advanced Frequency Settings > Advanced CPU Core Settings

> C3 State Support > Disabled
> C6/C7 State Support > Disabled
> C8 State Support > Disabled
> Save and Exit Setup
RECentral 4 shows “Device Occupied” error message

STEP 1:
If you have already updated your system to Windows 10 [1803]
This error is resulted by the new update that controls the way of applications connecting your
webcams and video capture devices.
Please refer to following steps to resolve the situation:
In Windows Search type “Privacy Settings” then click “Enter”

1. At Privacy Settings/ App Permissions/ Camera find the toggle and make sure to set it on
“Allow apps to access your camera”
2. At Privacy Settings/ App Permissions/ Microphone find the toggle and make sure to set it on
“Allow apps to access your microphone”

STEP 2:
Make sure that your UAC (USB Audio Class) device (for example: GC510, GC513, GC570,
BU110) is enabled* at Windows Volume panel under Recording devices.
*Note: if you plug microphone to your system that will be the default device, but UAC device
still has to be enabled.
STEP 3:
If your device is USB interface (for example: GC510, GC513, BU110) try to remove it from the
connected USB port then plug it back.
STEP 4:

Reinstall driver for the UAC device: remove the UAC device manually from Device Manager by
right click on its name then select “Uninstall device”,
then at Device Manager/Action panel select “Scan for hardware changes”

STEP 5:
Go into Windows Task Manager and at Services “Stop” RECentral service

then restart it by clicking “Start” it.

STEP 6:
If you set graphic card codec in RECentral 4 settings, make sure to update your standalone
graphic card driver to its latest version.
● At dual PC setup (gaming PC+streaming PC), how to output audio from gaming PC to
headset and to AVerMedia capture card at the same time?

If you want to output audio from gaming PC to your headset and to your AVerMedia game
capture card simultaneously please follow steps detailed below:
1. Open “Settings” => “Sound” and enter the “Sound control panel”


2. At “Sound control panel/Recording”, “the stereo mixing device” might won’t show up at the
first time. In this case right click on the mouse and check out the "Show disabled devices"
option. The “stereo mixing device” will appear. However, the device at this point should be
grayed out, make sure to enable it and click on apply.
After you clicked twice on the stereo mixer with the left mouse button, the following picture will
appear. Please select the device usage mode field to enable, and then click Apply.

3. Then click to “Listen”, the below picture will show up, please check out "Listen to this
device" and select the Digital output in the "Playback through this device" field.

4. Then set the stereo mix volume level to the appropriate level.

5. Select the Advanced panel and select "2 channels, 16 bits, 48000Hz (DVD quality)" in the
Default format field. In general the HDMI PCM will provide the following sampling rate values:
44100, 48000, 96000, 192000Hz.

6. Finally, set the playback device to the "analog speaker" output, and that's it!

The above principle is focusing on the analog built-in mixer, so the computer's playback device
must be set to analog speaker output, using the analog mixer on the output to the digital HDMI
sound device (in this case the AVerMedia game capture card). Kindly note that the reversed
setting will not work, because the sound card and the display card are different devices, and the
HDMI of the display card does not support the digital mixer.
● My AverMedia game capture card keeps showing HDCP error when connecting AMD
RX 580 (or other RX series) graphics card. What to do?
This error is received when you're about to capture from your PC (either Current or Other PC setup) and your AMD GPU is set to HDCP on mode. In order to fix the situation please enter AMD Radeon utility Display settings and make sure to disable HDCP as shown on below screenshot.

● How to solve RECentral 3 "Device is busy" error?
LGHD2 is a USB Audio Class (UAC) device that requires to be enabled to function properly.
Make sure to have it enabled in Volume Panel/Recording devices.
● Do AVerMedia capture cards work with XBOX One S?
The XBOX One S supports resolution output at 4K (3840x2160) and has setting for HDR color.
If you want to record game footage of XBOX One S with your AVerMedia capture card make
sure to lower resolution to supported 1080p and turn off/disable HDR function.
● When connecting PS4 PRO why I don’t receive sound in RECentral and recorded files
don’t contain audio track either?
In case you connect 4K TV to AVerMedia capture card’s HDMI output port please make sure to
disable HDMI UHD color options in your TV’s settings.

● Downloaded and installed GC570 Live Gamer HD2 driver on my Windows 7 PC but the
card detects in Device Manager as “Etron USB 3.0 host controller” and shows a yellow
exclamation mark, how to solve this problem?
In case GC570 Live Gamer HD2 -as above screenshot shows- detects in Device Manager as
“Etron USB 3.0 host controller” with next to it a yellow exclamation mark please make sure to
run Windows update then reinstall the latest driver available on our website.