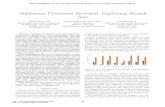How to Slipstream Intel SATA (5 Series 4 Port) Driver With XP
-
Upload
angga-putra-ii -
Category
Documents
-
view
245 -
download
6
Transcript of How to Slipstream Intel SATA (5 Series 4 Port) Driver With XP
-
7/28/2019 How to Slipstream Intel SATA (5 Series 4 Port) Driver With XP
1/12
How to slipstream Intel SATA (5 Series 4 Port) driver with XP
14 October 2011 | Daniel Potyrala
1
1. Extract Intel SATA drivers (10.1_f6flpy-x86.zip)with7-Zip(free)orWinRar.2. Get your Windows XP installation disc and copy the contents to a new folder on HDD.
3. RunnLite, select your language and choose Next.
4. Click on Browse and point folder with copied XP files. Mine was in E:\WinXP.
http://downloadmirror.intel.com/19599/eng/10.1_f6flpy-x86.ziphttp://downloadmirror.intel.com/19599/eng/10.1_f6flpy-x86.ziphttp://downloadmirror.intel.com/19599/eng/10.1_f6flpy-x86.ziphttp://www.7-zip.org/http://www.7-zip.org/http://www.7-zip.org/http://www.rarlab.com/download.htmhttp://www.rarlab.com/download.htmhttp://www.rarlab.com/download.htmhttp://www.nliteos.com/http://www.nliteos.com/http://www.nliteos.com/http://www.nliteos.com/http://www.rarlab.com/download.htmhttp://www.7-zip.org/http://downloadmirror.intel.com/19599/eng/10.1_f6flpy-x86.zip -
7/28/2019 How to Slipstream Intel SATA (5 Series 4 Port) Driver With XP
2/12
How to slipstream Intel SATA (5 Series 4 Port) driver with XP
14 October 2011 | Daniel Potyrala
2
Now you should check with which Service Pack (SP) is your XP disc. It should be at least
SP2 like in below example. If its lower, then in point 6 you will find out how to deal with
this problem.
5.Choose Next.
-
7/28/2019 How to Slipstream Intel SATA (5 Series 4 Port) Driver With XP
3/12
How to slipstream Intel SATA (5 Series 4 Port) driver with XP
14 October 2011 | Daniel Potyrala
3
6. When your installation disc is with SP0 orSP1 then (otherwise skip to point 7):
Download SP2 from Microsoft site (set your XP language there). In Task Selection
choose Service Pack, Drivers and Bootable ISO. Click Next.
Choose Select
http://www.microsoft.com/downloads/details.aspx?displaylang=en&FamilyID=049c9dbe-3b8e-4f30-8245-9e368d3cdb5ahttp://www.microsoft.com/downloads/details.aspx?displaylang=en&FamilyID=049c9dbe-3b8e-4f30-8245-9e368d3cdb5ahttp://www.microsoft.com/downloads/details.aspx?displaylang=en&FamilyID=049c9dbe-3b8e-4f30-8245-9e368d3cdb5a -
7/28/2019 How to Slipstream Intel SATA (5 Series 4 Port) Driver With XP
4/12
How to slipstream Intel SATA (5 Series 4 Port) driver with XP
14 October 2011 | Daniel Potyrala
4
and point SP2 file.
nLite will automatically extract and integrate it with your windows files folder.
-
7/28/2019 How to Slipstream Intel SATA (5 Series 4 Port) Driver With XP
5/12
How to slipstream Intel SATA (5 Series 4 Port) driver with XP
14 October 2011 | Daniel Potyrala
5
SP2 is slipstreamed now. Choose Next and skip to point 8.
7. When your installation disc is with SP2 orSP3,then in Task Selection choose
Drivers and Bootable ISOand click on Next.
-
7/28/2019 How to Slipstream Intel SATA (5 Series 4 Port) Driver With XP
6/12
How to slipstream Intel SATA (5 Series 4 Port) driver with XP
14 October 2011 | Daniel Potyrala
6
8. Choose Insert
and click on Single driver .
-
7/28/2019 How to Slipstream Intel SATA (5 Series 4 Port) Driver With XP
7/12
How to slipstream Intel SATA (5 Series 4 Port) driver with XP
14 October 2011 | Daniel Potyrala
7
9. Go to folder with extracted Intel SATA drivers from point 1 and click twice with left
button of your mouse on iaAHCI file.
10.In this step choose Textmode driver and select 5 Series 4 Port SATA AHCI
Controller
-
7/28/2019 How to Slipstream Intel SATA (5 Series 4 Port) Driver With XP
8/12
How to slipstream Intel SATA (5 Series 4 Port) driver with XP
14 October 2011 | Daniel Potyrala
8
11. Click on Next.
12. Choose here Yes. This will start slipstreaming SATA drivers process to folder with XP.
-
7/28/2019 How to Slipstream Intel SATA (5 Series 4 Port) Driver With XP
9/12
How to slipstream Intel SATA (5 Series 4 Port) driver with XP
14 October 2011 | Daniel Potyrala
9
13. You will see now progressive stripes.
14. When nLite will finish this task you will be informed about it like on below photo.
15. In this final step you may:
create ISO image to burn it later
burn new XP copy directly on CD-R disc.
-
7/28/2019 How to Slipstream Intel SATA (5 Series 4 Port) Driver With XP
10/12
How to slipstream Intel SATA (5 Series 4 Port) driver with XP
14 October 2011 | Daniel Potyrala
10
Option 1. Creating ISO image:
Before you will do anything you may want to change standard Label name forsomething
else. Under Mode choose Create Image , and clickon Make ISO button. After this
action you will have to choose where you want to save iso file and how it should be named.
In lower part of this window will show up information then this process ended with success.
-
7/28/2019 How to Slipstream Intel SATA (5 Series 4 Port) Driver With XP
11/12
How to slipstream Intel SATA (5 Series 4 Port) driver with XP
14 October 2011 | Daniel Potyrala
11
When you will want to burn this iso, then run again nLite and in Task Selection choose
only Bootable ISO. Click on Next. This time under Mode select Burn Image and
choose Burn. Find location of your iso file and click twice on it.
Option 2. Directly burning new XP CD/DVD:
Before you will do anything you may want to change standard Label name forsomething
else. Under Mode choose Direct Burn and click on Burn button.
-
7/28/2019 How to Slipstream Intel SATA (5 Series 4 Port) Driver With XP
12/12
How to slipstream Intel SATA (5 Series 4 Port) driver with XP
14 October 2011 | Daniel Potyrala
12
Choose Yes to burn it to CD-R. Wait for it to finish.
16.Choose Nextand click on Finish to exit nLite.