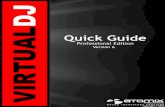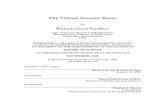How to Setup Virtual Room
description
Transcript of How to Setup Virtual Room

Prerequisites: - turn off any personal firewall installed on laptop - turn off windows firewall - create local user on laptop with admin rights and provide username & password - Console cables (with USB reduction if neccessary) + make sure the driver is installed properly
- Installed Putty
putty.ex_e
Scenario 1 (provided in cutover plan): IPM will connect via RDP to local’s laptop (local person will provide the assigned IP to his laptop)
Scenario 2: local’s laptop cannot get IP from DHCP but 3G modem is available
- Go to step 11 Scenario 3: local’s laptop cannot get IP from DHCP
- IPM will provide to local contact IP from user vlan (ping test) - Local contact must configure static IP on laptop (WIN 7):
1) Open Control Panel / Network and Sharing center / click Local Area Connection

2) click Properties
3) then Internet Protocol version 4 (TCP/IPv4) > click Properties

4) click Use the following IP address and fill:
- IP address: will be provided by IPM - subnet mask: will be provided by IPM - default gateway: will be provided by IPM
5) verify if connection is working: - click Start button / Run and type cmd

- in opened new window do a ping test 6) type ping x.x.x (x.x.x.x is IP address of default gateway configured in previous step)
If connection is working we can see “Reply from x.x.x.x”
7) open IE (Internet Explorer)
(for establishing of connection to virtual room we have to configure proxy)
8) click Tools / Internet options

9) click Connections tab, then LAN settings
10) check box Use a proxy server … and type IP address 10.100.1.10 , port 80 as below:

11) Open IE and type one of the following links:
https://www.rooms.hp.com/attend/default.aspx?key=RHLAP9X626 https://www.rooms.hp.com/attend/default.aspx?key=RH59SWUYKE https://www.rooms.hp.com/attend/default.aspx?key=RH3579R2QG https://www.rooms.hp.com/attend/default.aspx?key=RH9CNECYMB https://www.rooms.hp.com/attend/default.aspx?key=RHFHK8CRMY
- if proxy require authentication ask local IT person for it - if it's running in protected mode > go to IE / Tools / Internet options (step 8)
click Privacy tab / then click Sites

12) Share desktop

How to set up Putty 1) Connect console cable to laptop 2) Check COM port
o Open Control Panel / Device Manager o Click Ports (COM & LPT)
3) Check port number it’s using (COM22 as example) 4) Run Putty

5) Click Serial / type correct COM port
6) Click Open
7) Console access is avaiable