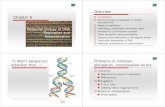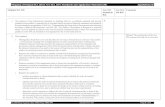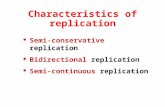How to Setup the WebFilter Replication Between ISA Servers
Transcript of How to Setup the WebFilter Replication Between ISA Servers
-
7/30/2019 How to Setup the WebFilter Replication Between ISA Servers
1/12
How to Setup Replication Between ISA Servers
1) Setting Up the Source ISA Server and WebFilter Machine
i) Launch the ISA Server console
ii) Right click on the Firewall Policy and select Edit System Policy
iii) Click the Authentication Services folder
iv) Un-Check the Enforce strict RPC compliance item
v) Click OK (There will be a delay of 5 -30 seconds before ISA becomes responsive)
vi) Click the Apply button to apply the changes
2) Setting up ISA to Allow Connections on The Static Port and the RPC All Interfaces
Port
i) Launch the Microsoft ISA Management Console
ii) On the left hand pane select Firewall Policy, then click on the Tasks tab in the right
hand Paneiii) Click on Create Access Rule, type in a name for the access rule, and then click Next
-
7/30/2019 How to Setup the WebFilter Replication Between ISA Servers
2/12
iv) Select Allow for the rule action and then click Next
v) In the protocols page, select the drop down menu under this rule applies to and select
the Selected Protocols option.
vi) Click the Add button to add a protocol and then select New>Protocol
-
7/30/2019 How to Setup the WebFilter Replication Between ISA Servers
3/12
vii) Type in a name for the protocol, then click the New button
viii) Select TCP for the protocol type and select Outbound for the direction
ix) Enter the static port number that you want to use for replication
x) Click Ok, and then click Next
xi) Select No to using secondary connections > Next > Finish
xii) Now you should be returned to the Add protocols window
-
7/30/2019 How to Setup the WebFilter Replication Between ISA Servers
4/12
xiii) Click on the + next to the User Defined folder, select the protocol that you just created
and click Add
-
7/30/2019 How to Setup the WebFilter Replication Between ISA Servers
5/12
xiv) Click the + next to the All Protocols folder, select RPC (all interfaces) and click Add
xv) Click Close > Next
xvi) In the Access Rules Source screen (From Source), click the Add button
xvii) Click the + next to the networks folder and select Local Host > Add > Close > Next
xviii) In the Access Rules Destination screen (Applies to), click the Add buttonxix) Click the + next to the networks folder and select Internal
-
7/30/2019 How to Setup the WebFilter Replication Between ISA Servers
6/12
xx) Click Add >Close > Nextxxi) In the User sets screen, click the Next buttonxxii) Click Finishxxiii) You must Apply the changes you made in ISA for the rule to take effect
3) Entering a Domain Administrator Account into the FStorageSrv Service
i) Click Start > Control Panel > Administrative Tools > Servicesii) Locate the FStorageSrv Service, right click on it and select Propertiesiii) Click the Log On tab, and click the This Account buttoniv) Enter a Domain Adminstrator account with access privileges to the machine that you will
be replicating to.v) Click Apply > OKvi) Restart the service to apply the changesvii) We are now finished with the replication server. All of the following instructions will take
place on the destination server (the ISA server you will be replicating to).
4) Setting Up a Static Port for Replication on the Destination Serveri) Click Start > Run and type dcomcnfg
ii) Click OKiii) Click the + sign next to component services > Computers > My Computer
iv) Select My Computer and double click on the DCOM Config folder
v) Right click on the FStorageSrv item > Properties
vi) Click on the Endpoints tab > Add > Connection Oriented TCP/IP
-
7/30/2019 How to Setup the WebFilter Replication Between ISA Servers
7/12
vii) Select the Use Static Endpoint Button and enter the port number you selected for
replication. (You previously set this port in step 2)
viii) Click OK > Apply > OK
ix) Close the Component Services Console
5) Repeat Step 1 From Above to Remove Strict RPC Compliance From the Destination
ISA Server
6) Setting up ISA to Allow Connections on The Static Port and the RPC All Interfaces
Port on the Destination Server
i) Launch the Microsoft ISA Management Console
ii) On the left hand pane select Firewall Policy, then click on the Tasks tab in the right
hand Pane
iii) Click on Create Access Rule, type in a name for the access rule, and then click Next
-
7/30/2019 How to Setup the WebFilter Replication Between ISA Servers
8/12
iv) Select Allow for the rule action and then click Next
v) In the protocols page, select the drop down menu under this rule applies to and select
the Selected Protocols option.
vi) Click the Add button to add a protocol and then select New>Protocol
-
7/30/2019 How to Setup the WebFilter Replication Between ISA Servers
9/12
vii) Type in a name for the protocol, then click the New button
viii) Select TCP for the protocol type and select Outbound for the direction
ix) Enter the static port number that you want to use for replication (use the same port that
you set previously on the Replication server)
x) Click Ok, and then click Next
xi) Select No to using secondary connections > Next > Finish
xii) Now you should be returned to the Add protocols window
-
7/30/2019 How to Setup the WebFilter Replication Between ISA Servers
10/12
xiii) Click on the + next to the User Defined folder, select the protocol that you just created
and click Add
-
7/30/2019 How to Setup the WebFilter Replication Between ISA Servers
11/12
xiv) Click the + next to the All Protocols folder, select RPC (all interfaces) and click Add
xv) Click Close > Next
xvi) In the Access Rules Source screen (From Source), click the Add button
-
7/30/2019 How to Setup the WebFilter Replication Between ISA Servers
12/12
xvii) Click the + next to the networks folder and select Internal > Add > Close > Next
xviii) In the Access Rules Destination screen (Applies to), click the Add buttonxix) Click the + next to the networks folder and select Local Hostxx) Click Add >Close > Next
xxi) In the User sets screen, click the Next buttonxxii) Click Finishxxiii) You must Apply the changes you made in ISA for the rule to take effect
7) Repeat Step 3 From Above and Enter the Same Domain Admin Account Into the
FStorageSrv Service On the Destination Server