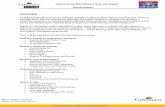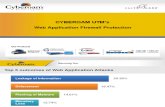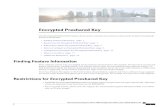How to - Setup Cyberoam VPN Client to Connection to a Cyberoam for Remote Access Using Preshared Key
-
Upload
rashidnyou -
Category
Documents
-
view
16 -
download
4
Transcript of How to - Setup Cyberoam VPN Client to Connection to a Cyberoam for Remote Access Using Preshared Key

How To - Setup Cyberoam VPN Client to connect to a Cyberoam for the remote access using preshared key
Applicable Version: 9.5.8 build 80 and higher
This article will detail how to setup Cyberoam VPN Client to securely connect to a Cyberoam for the remote access using preshared key. This is commonly called a "road warrior" configuration, because the client is typically a laptop being used from remote locations, and connected over the internet using service providers and dialup connections. The most common use of this scenario is when you are at home or on the road and want access to the corporate network. Throughout the article we will use the following network parameters.
Configuration Table
Configuration Parameters Cyberoam Cyberoam VPN Client
Local Network details Local Network details Cyberoam WAN IP address – 192.168.15.204
VPN Client IP address – *
Local Internal Network – 172.16.16.0/24 172.17.17.0/24
Local Internal Network – 0.0.0.0/0
Preshared Key - 0123456789 Preshared Key – 0123456789 Remote Network details Remote Network details
IPSec Connection (Road warrior)
Remote VPN server – IP address – *
Remote VPN server – IP address – 192.168.15.204
How To - Setup Cyberoam VPN Client to connect to a Cyberoam for the remote access using preshared key

How To - Setup Cyberoam VPN Client to connect to a Cyberoam for the remote access using preshared key
Remote Internal Network – 0.0.0.0/0
Remote Internal Network – 172.16.16.0/24 172.17.17.0/24
Cyberoam Configuration Task list
• Define VPN connection parameters – configure source and destination network
• Export VPN connection parameters
• Import VPN connection parameters in the VPN Client Step 1: Create VPN IPSec connection To create connection, go to VPN → IPSec Connection → Create Connection and other values as specified in the below given image for creating connection.

How To - Setup Cyberoam VPN Client to connect to a Cyberoam for the remote access using preshared key
Step 2: Export IPSec connection parameters Go to VPN → IPSec Connection → Manage Connection and click Export against the connection whose detail is to be exported and used for connection. Cyberoam will prompt to save the connection parameter in the tgb format. Save and mail the saved file to the remote user.

How To - Setup Cyberoam VPN Client to connect to a Cyberoam for the remote access using preshared key
Step 3: Activate Connection and establish Tunnel Go to VPN → IPSec Connection → Manage Connection
To activate the connection, click under Connection Status against the road_warrior connection
under Connection Status indicates that the connection is successfully activated
Note At a time only one connection can be active if both the types of connection - Digital Certificate and Preshared Key - are created with the same source and destination. In such situation, at the time of activation, you will receive error ‘unable to activate connection’ hence you need to deactivate all other connections.

How To - Setup Cyberoam VPN Client to connect to a Cyberoam for the remote access using preshared key
VPN Client Configuration Step 4: Launch Cyberoam VPN client and go to File>Import VPN Configuration to import connection parameter file (.tgb) received from the remote end. (Step 2) Note
• Importing VPN configuration will over-write the existing VPN configuration. • VPN Client creates one phase 1 policy based on the VPN connection. • VPN Client creates phase 2 policy for each internal network specified in the VPN connection.
In our example, as two internal networks are configured in the VPN connection (step 1), VPN Client creates two phase 2 policies i.e. one policy for each internal network.

How To - Setup Cyberoam VPN Client to connect to a Cyberoam for the remote access using preshared key

How To - Setup Cyberoam VPN Client to connect to a Cyberoam for the remote access using preshared key

How To - Setup Cyberoam VPN Client to connect to a Cyberoam for the remote access using preshared key
Case I: Private IP address assigned to Cyberoam WAN interface This situation occurs when Cyberoam is deployed behind any firewall or ADSL device and ADSL device port forwards the request to the Cyberoam. In this case, specify the public IP address of firewall or ADSL manually in the Remote Gateway field in Phase 1 of VPN Client as connection parameter file will forward private IP address to the VPN Client.

How To - Setup Cyberoam VPN Client to connect to a Cyberoam for the remote access using preshared key
Case II: Dynamic IP address assigned to Cyberoam WAN interface When Cyberoam WAN interface is assigned IP address dynamically via DHCP or PPPoE and Dynamic DNS is used to map dynamic IP address with a static FQDN, specify FQDN name manually in the Remote Gateway field in Phase 1 of VPN Client.

How To - Setup Cyberoam VPN Client to connect to a Cyberoam for the remote access using preshared key
Step 5: Establish connection VPN Client automatically opens tunnel on traffic detection. Status bar displays green light for “Tunnel” if connection is successfully established.

How To - Setup Cyberoam VPN Client to connect to a Cyberoam for the remote access using preshared key
Document Version: 1.1-05/02/2009