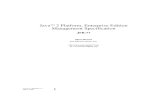How To: Set up your iPad for use at JSR · 10. Create a Free Apple ID On the “Date of birth”...
Transcript of How To: Set up your iPad for use at JSR · 10. Create a Free Apple ID On the “Date of birth”...

Tom Dudek
V3.7
John Septimus Roe Anglican Community School
How To:
Set up your
iPad
for use at JSR JSR iPad Programme

1 | P a g e
Contents
Introduction............................................................................................................................................... 1
Some Handy Definitions ............................................................................................................................. 2
Step 1: Setting up your iPad for the first time ............................................................................................ 3
Step 2: Claiming Free Apple Apps .............................................................................................................. 7
Step 3: Enrolling your iPad into AirWatch .................................................................................................. 8
Step 4: Passcode and iCloud Backup Settings .......................................................................................... 13
Step 5: Setting up FileBrowser................................................................................................................. 14
Introduction
This document was carefully put together to provide all JSRACS parents and students participating
in the 1-to-1 iPad BYOD Programme, with a set of instructions that can easily be followed when
preparing a device to use at School.
We suggest that parents work together with their son/daughter when setting up their device. It will
give you, as parents, an insight into the device and help your child with any steps they may be
struggling with. It will also very much make you a part of the JSRACS BYOD programme.
The iPad is a very personal device which necessitates an individual setup. Some of the setup
processes have been automated by enrolling the device into JSR’s MDM (Mobile Device
Management) AirWatch system, but some still need individual initial attention.
It is important that your son/daughter’s iPad is setup and ready to go for the first day of School.
Should you as a parent have trouble with any of these steps and require assistance, we ask that you
email the ICT Department at [email protected]. Please clearly state which page and step
you are stuck on, provide your name and contact number and during regular business hours of
operation, someone from ICT Support will contact you to provide you with any added assistance you
may need.
We thank you for taking the time in assisting your child in this exercise and appreciate your support
of the 1-to-1 iPad BYOD Programme at JSRACS.
Tom Dudek
Head of ICT & eLearning

2 | P a g e
Some Handy Definitions
Apple ID – An existing email address used to log into the systems that Apple have introduced for its
products such as iTunes and App Store. This email address can be from any email provider.
Apps – A software application designed to run on Smartphones, tablet computers and in this
instance iPads.
App Store – A digital application distribution platform developed and maintained by Apple. The
service allows users to browse and download applications from the iTunes Store
Backup – A process which will take a full copy of all your data which can be retrieved in the instance
that something happens to your device.
iCloud – A storage service owned by Apple. This service allows users to store data such as music
and iOS apps on remote computer servers which can be downloaded to multiple devices (running
iOS 5 or later). This also enables users to wirelessly backup their iOS devices instead of manually
doing so by plugging in to a computer and using iTunes.
iOS – Apple’s mobile operating system. Originally developed for the iPhone, it has since been
extended to support the iPod Touch and iPad devices. iOS 7 is the latest version of the operating
system. Apple regularly releases updates (at time of print iOS 7.1.1 was the current version).
Updates to the iOS can be downloaded and installed for free.
iTunes – A media player and media library application developed by Apple. It is used to play,
purchase, download, save and organize digital, audio and video.
Wi-Fi – Technology that allows an electronic device to exchange data wirelessly over a computer
network. It is used to connect an iPad to the Internet and other networks without a cable.
AirWatch MDM System – Mobile Device Management (MDM) systems allow organisations/schools
to manage a large fleet of mobile devices. It is used to push out settings that make the iPad work on
the School Wireless Network, the Internet and pushes Apps to all student and staff iPads at JSR. It
operates by installing “profiles” on the device which facilitate this functionality. These profiles are
NOT to be removed from the devices under any circumstances as removing these will compromise
the device’s functionality whilst at school.

3 | P a g e
Step 1: Setting up your iPad for the first time
If you are using a brand new iPad, it will need to be configured for use
before any additional steps can take place. If your iPad has already been
set up, you can skip this step and go straight to Step 2.
Please note that these instructions were prepared using an iPad running iOS 10.1.1. If
you have a different version installed on your iPad, then some of the steps and screen
images may differ.
1. Turn on your iPad. The On/Off Key is on the top right side of your
device. Hold the On key to turn on the device.
Click the home key (bottom centre button) to commence the setup.
2. A language selection screen appears. Tap “English”.
3. On the “Select your country or region” screen, tap on “Australia”.
4. On the Wi-Fi selection screen.
Select your home Wireless Network. If you do not have a Wireless
network at home, skip this by tapping “Connect to iTunes”. Your
son/daughter will need to finish setting up their device (Steps 2-6) at
School.
5. You will be prompted to enter a Password for your home Wi-Fi
network. If you are unsure about what this may be, contact your
Internet Service Provider (ISP).
Enter your Wireless Network password and tap on “Join” and then
tap “Next”.
6. On the Location Services page, tap on “Enable Location Services”.
Tap on “Next”.
7. On the “Create a Passcode” screen, go ahead and create a passcode.
It is important that all iPads used at JSR are protected with a
Passcode as this will prevent others from using the iPad and
accidently deleting and data or apps. If you are a parent setting this
up for your child, please speak to your child about the importance of
remembering this passcode. (Passcodes can be written down and
hidden somewhere at home if this makes things easier).

4 | P a g e
8. On the “Apps & Data” screen, tap
“Set Up as New iPad” – Select this if you have not used an iPad
before, or would like to set this device from scratch.
OR
“Restore from iCloud Backup” – Select this if you previously have
used an iPad, backed it up, and would like to restore all Apps and
Documents onto this device.
9. On the “Apple ID” screen you will need to either:
Sign using your Apple ID, or if you are a parent setting up this iPad,
then your son/daughter’s Apple ID. (Jump to step 18)
OR
“Don’t have an Apple ID or forgot it?” – Select this, if your child is
new to Apple products or does not have an Apple ID.
Note: Students who are under 13 will need to ask their parents to
set up their Apple IDs for them.
All JSR students need to have access to an Apple ID in order to be able to
install School needed Apps on their device.
10. Create a Free Apple ID
On the “Date of birth” screen, move the three rollers until your
child’s date of birth is displayed.
Tap on “Next”.
11. On the “Name” screen,
type in your First and Last names.
Tap on “Next”.
12. On the “Email Address” screen, tap either:
“Use your current email address” and enter it.
OR
“Get a free iCloud email address” if you do not have an email
address that can be used for this Apple ID.

5 | P a g e
13. You are now required to type in the email address that will become
your (or if you are a parent setting this up for your child, your
child’s), Apple ID.
A few things to consider when selecting an email address to use…
a. This Apple ID will stay with you for life.
b. App purchases cannot be transferred to another Apple ID.
c. Receipts for purchased/installed apps will be sent to this email
address.
d. School Apps gifted to you will be gifted to this Apple ID, hence
switching to a different Apple ID after the initial setup is NOT a
practice that should be followed.
Enter an Email address to use for your Apple ID and tap “Next”.
Confirm the creation, when prompted by clicking “Continue”.
14. On the “Password” screen enter a password and verify it.
NOTE: The password must have…
a. at least 8 characters
b. at least 1 number
c. at least 1 uppercase and 1 lowercase letter
Tap on “Next”.
The parents have full discretion whether to make this password
known to their child or not. The password will need to be entered to
install any Apps onto the device (including School Apps).
15. On the “Security Questions” screen, select three (3) questions and
then type in the answers for these.
Note: This information can be used to reset your password should
you forget it, hence is information that should not be shared.
Tap on “Next”.
16. Tap on “Agree” in the bottom right hand corner of the “Terms and
Conditions” screen.
17. You will be asked to wait while the Apple ID is created.
18. On the “Siri” screen, select “Don’t Use Siri” for now.
This can be turned on later if desired.
Tap on “Next”.
19. On the “Diagnostics” screen, select “Don’t Send”.

6 | P a g e
20. On the “Set Up iCloud” screen, select
“Use iCloud”. Tap on “Next”.
21. On the “Find My iPad” screen, select “Use Find My iPad”.
22. On the “Create a Passcode” screen, enter a four digit passcode and
confirm it.
Note: The passcode secures your device and will need to be
remembered by the child.
We strongly advise that parents have knowledge of this passcode in
case this is forgotten by the child.
23. On the “Welcome to iPad” screen, tap on “Get Started”
Congratulations!
This completes the first stage of setting up your iPad.
Proceed to the next step – Step 2: Claiming Free Apple Apps

7 | P a g e
Step 2: Claiming Free Apple Apps
With the introduction of IOS 7, Apple has made a number of Apps freely available to all users. These Apps
are used at JSR, and will need to be installed on your iPad. These instructions will walk you through this
process.
PLEASE NOTE: These Apps are only distributed “free” to users who purchased their iPad after the 1st of
September, 2013. If you are using an iPad that was purchased before this date, please skip this step.
1. On your iPad, Launch the “App Store” app
2. If prompted, authenticate with the Apple ID and Password you used or created in Step 1.
3. You will be presented with a screen prompting you to install the free Apps. The needed free Apps
include:
I. Pages
II. Numbers
III. Keynote
IV. GarageBand
V. iMovie
VI. iPhoto
4. Accept this installation.
Proceed to the next step – Step 3: Enrolling your iPad into AirWatch

8 | P a g e
Step 3: Enrolling your iPad into AirWatch
1. Open up the Safari App from the home screen
2. Tap in the Address Bar and enter https://mobile.jsracs.wa.edu.au and click “Go” on the keyboard
3. Enter JSR into the Required Group ID
Tap on “Next”
4. Enter the School Network Username and Password: (Your son/daughter will know this as these are used
to log into the School computers).
NOTE: If your son/daughter is new to JSR, they will NOT have a Network account at this stage. He/she
will be provided with this shortly after they commence at the School. You will need to wait until this time
before completing the setup instructions in this setup guide.
Tap on “Next”

9 | P a g e
5. On the “Enable Device Management” Screen,
Tap on Redirect and Enable
6. After a few seconds, an “Install Profile” will pop up. Tap “Install” in the top right of the pop-up.
7. On the “Warning” screen that states that:
The authenticity of “Digital Workspace” cannot be verified
Tap “Install” in the top right of the pop-up, and confirm the Install.

10 | P a g e
8. A second “Warning” will pop up.
Tap “Install”.
Tap “Trust”
9. Tap Done on the Profile Installed notification.

11 | P a g e
You will see a message telling you that that the Enrolment is complete.
10. The AirWatch Profile is used to push Apps onto the student iPads. These Apps can be installed “On
Demand” via the JSR App Catalog App. If you see notifications appear on your iPad informing you that
this is going to happen. Tap “Install”.
At that stage you will be asked to enter your Apple ID password to download and install the App.
Please Note the following:

12 | P a g e
All School apps will be pushed to the iPad and available via the JSR App Catalog App.
Any needed Apps (Public and Purchased) can be installed “On Demand” using the “JSR App
Catalog” app.
Students/Parents will not be charged for any Apps installed on demand via the JSR App
Catalog.
Congratulations! You've now finished registering your iPad with the AirWatch MDM.
Proceed to the next step – Step 4: iCloud Backup Settings

13 | P a g e
Step 4: iCloud Backup Settings
Now that your iPad is fully set up for use at JSR, all that remains is to setup your backup settings.
iCloud backups on the iPad run at regular intervals and make a complete copy of all the settings, apps and
documents on your device. This ensures that no School work on the device will ever be compromised or lost!
1. Open the “Settings” application from the home screen.
2. Scroll to the “iCloud” option and tap on it
3. On the right hand pane, scroll to “Backup” and tap on it
4. In the Backup section, make sure that the “iCloud Backup” slider is green and to the right. This
denotes that it is set to “On”.
Visiting this section in the future, will show you the date and time of the Last Backup.
Your iPad will backup automatically when on charge and can also be manually launched by tapping on
“Back Up Now”.
Checking every now and then to ensure your backups are running regularly is always a good idea as it helps
to safeguard your School apps and documents.
Congratulations!
You've now secured your device by ensuring a Backup is done regularly to the cloud.
Proceed to the next step – Step 5: Setting up FileBrowser

14 | P a g e
Step 5: Setting up FileBrowser
FileBrowser (and FileBrowser for Education) are very handy Apps which allows users to access documents on
the School Network. You will be given access to one of these two versions of the App (depending on your
year level) and can install one of these on your iPad by tapping on the “JSR App Catalog”
and finding the app in the app list and taping “Install”. Once installed follow these steps
to complete the setup.
1. Launch the “FileBrowser” App by tapping on it. OR
If you are using FileBrowser for Education (Orange icon) follow instructions 2 - 5
If you are using FileBrowser (Blue icon) follow instructions 6 - 16
2. On the “Welcome” pop up, tap “Close”
3. In the Remote Files section on the left hand navigation panel, tap on JSR WebDav. A pop-up will
appear and you will need to enter your School Network Username and Password.
When done, tap on Connect.
4. Another pop-up will ask if you want FileBrowser to remember these login details.
Tap on Yes.

15 | P a g e
5. You can now confirm that you are able to access all School Network folders using FileBrowser by
seeing a list of folders thus:
Congratulations!
You've now finished Setting up FileBrowser for Education on your iPad.
This completes the process of setting up your iPad for use at JSR!
6. On the “Welcome” pop up, tap “Close”
7. On the “Locations” screen tap the plus (+) at the top right side of the navigation pane.
8. On the “What storage would you like to connect to?” screen, tap “Manual Setup”
9. On the “New Machine” screen, tap “WebDAV”.
10. In the “Address”, enter “https://webdav.jsracs.wa.edu.au”
(Note that there is an “s” in “https:”)
11. In the “User Name”, tap on “Edit” and enter your Network Username. (e.g. 17dudet)

16 | P a g e
12. In the “Password”, tap on “Edit” and enter your Network Password
13. The Settings should look similar to these:
14. Tap on “Save” to apply the settings.
15. Tapping on the created “WebDAV” in the left hand navigation pane, will show you the area where all
Network documents and folders reside.
16. You can now confirm that you are able to access all School Network folders using FileBrowser by
seeing a list of folders thus:
Congratulations!
You've now finished Setting up FileBrowser on your iPad.
This completes the process of setting up your iPad for use at JSR!