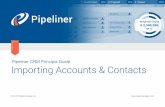How to Set Up Contacts in AB for Use with PJ - c.ymcdn.comc.ymcdn.com/sites/€¦ · already uses...
Transcript of How to Set Up Contacts in AB for Use with PJ - c.ymcdn.comc.ymcdn.com/sites/€¦ · already uses...

September 2011News and Information for Users of Sage Timberline Office Software
Before setting up contacts in your Timberline Address Book (AB), it helps if you first understand the structure.
Address Book contains two types of records, Company Contacts and Person Contacts, and each Person Contact can have a link to a Company Contact. If your company already uses the Accounts Payable (AP) and/or Accounts Receivable (AR) modules, you will notice that AB is already populated with Company and/or Person Contacts. See “How AB Relates to AP and AR” in the August 2011 issue of TUG Pulse (page 10) for more information about how the AP and AR modules interface with AB.
Each of the two types of contact has a separate window for inputting or editing contact information. When viewing a Person Contact record, you can click on a shortcut link to open the window for the Company Contact record that the Person Contact is linked to. Similarly, when viewing a Company Contact record, you can click on a shortcut link to open a window for any of the Person Contact records that are linked to that Company Contact.
When entering a Person Contact, you can only link it to an already existing Company Contact (i.e., you can’t create a new Company on the fly), so it is recommended that you always first create a new Company Contact then create the Person Contacts that “belongs” to that Company Contact. You can create a new Person Contact on the fly from within a
Company Contact and when you do, the link between the two is automatically set, so this method is recommended.
To enter or edit a Company Contact, go to the “Setup” menu and choose “Company…” to open the Company Setup window. Note that you can access the same Company Setup window either from within the AB module or from within the Project Management module.
Before creating a new Company contact, you should always press the “Find…” button at the right side of the window to first open the Contact Selection List window so that you can verify that the Company is not already entered in your AB. Be sure to check for alternate spellings, abbreviations, etc. If the company does exist, select the name of the company and click on “OK” to load the information into the Company Setup window. You can then edit or add information as necessary and press “Save.”
Note that each Company Contact has their name entered in two different fields: “Company name:” and “Sort as:.” The “Company name:” field is the name that will be used on RFIs, Transmittals or other documents created by PJ. The “Sort as:” field is the name that you see when you press the “Find” button.
Standardizing how you enter names in the “Sort as:” field can help all of the users at your company when looking for a contact,
o Continues
How to Set Up Contacts in AB for
Use with PJ ..................................1
Accounts Payable –
Using Quick Checks ......................3
How to Manage the Job Contact
List in PJ .......................................4
Review/Audit/Modify/Copy Assemblies
in Your Estimates ..........................5
Tenant Insurance Certificates –
What, Who and How Long? ...........6
Construction Contractors Guide to the
2010 Acts – Part 2 ........................8
Sage Timberline Office –
Fall 2011 Release .......................10
Accounts Payable Module ..................12
TUG Online WebEx Training
and Open Forums .......................13
How Paperless Are You? – Take the
TUG Paperless Office Survey ......14
How to Set Up Contacts in AB for Use with PJby: Tom Moore
Webster Moore Group

September 2011 News and Information for Users of Sage Timberline Office Software
u 2 u
the TUG PulsePublished by the
Timberline Users Group, Inc.and sent to all members.
Board of DirectorsMatt Weaver, President
Julie Brown, Vice President
Sharon Hessong, Treasurer
Jon Banse, Secretary
Natalie Allen, Past President
Janice Barnard
Scott Bishop
Tim Cooke
Barbara Morse
Michael Suhovecky
Marlene Williams
Lenni M. Witt
Publications CommitteeJulie Brown
David Brown
Sharon Hessong
Maeva Mayes
Liz Perez-Lavin
Val Steffen
Eire Stewart
Shanna Torges
Timberline Users Group3525 Piedmont Road
Building Five, Suite 300
Atlanta, GA 30305
e-mail: [email protected]
Phone: 404.760.8171
Fax: 404.240.0998Toll Free: 866.846.0999
Web Sitewww.TUGweb.com
especially for companies that have initials, numbers or acronyms in their names. For example, you might do business with “A.J. Construction,” “A-1 Contractors” and “A & B Supplier,” but you and the other users at your company will probably forget whether or not to type in a period, a hyphen or a space when searching for a contact, so you can enter the “Sort as:” names as “AJ Construction,” “A1 Contractors” and “A&B Supplier” so that when they are sorted alphabetically they are easier to locate.
Company Contacts can have up to four addresses: “Street;” “Shipping;” “Remittance;” and “Other.” The primary address used on PJ forms is the “Street” address. The “Remittance” address is used if the Company is an AP Vendor, while the “Street” address is used as the default billing address, unless a specific billing address is entered if the Company is an AR Customer. Each Company Contact also has a series of “Trade” checkboxes, the list of which can be customized. These checkboxes can be used to filter contacts when searching.
There is field for web address and an opportunity to enter a default email address for the entire company. The “Send via:” field is an important control point for PJ: the setting of this field determines the default method for sending documents to this contact from PJ: via email, via fax, or via printer (to be hand delivered or mailed).
The “Company contacts” section of the form is the area where the grid displaying all linked Person Contacts is located. Once a Person Contact is entered and linked to a Company Contact, the Person Contact can be selected as a “Primary,” “Estimating,” “AP” and/or “Billing” contact. How does PJ use all of these links? For example, if you select a Company Contact as the “Answered By” name on an RFI, PJ will pull the name of the “Primary” Person Contact if there is one.
Finally, the Company Setup screen provides checkboxes to allow you to indicate business enterprise type to track minority, small
business, veteran, disabled and/or women-owned status.
To enter a new Person Contact, it’s usually easiest to start with the Company Contact of the company where that person works, then add a new Person Contact to the list of linked contacts. There is an icon to the left of the Person Contact name that is a link to the Person Setup screen for that contact. Alternately, you can select “Person” from the “Setup” menu, then use the “Find” button to access an existing Person Contact.
Just like Company Contacts, Person Contacts have two different name fields: “Full name:” and “Sort as:.” As you would expect, “Full name:” is the name used by PJ on forms and documents, while “Sort as:” is the name you will see when using the Contact Selection List window after pressing the “Find” button. You can choose to enter names either in a “last-name, first-name” format, or a “first-name last-name” format. While most of us are used to viewing names in a “last-name, first-name” list, many construction contact lists are missing lots of last names, so it may be useful to use “first-name last-name” format for some companies, so that all persons with the same first name sort together.
Person Contacts can only have a single address, but they have an additional phone number field for “Mobile phone.”
Both the Person Setup and Company Setup screens have a checkbox labeled “inactive.” Checking this box will cause the contact to no longer appear in the Contact Selection List window (unless you specifically view “inactive” companies or persons).
Populating your AB with your Company and Person Contacts is an important setup step before you can take advantage of the full power of PJ. Now that you understand how the AB is organized, you should be more effectively able to complete that task.

September 2011News and Information for Users of Sage Timberline Office Software
u 3 u
The Quick Check/Manual Check task in the Accounts Payable module works well not only for recording a manual check you wrote but also for printing checks as you enter the invoices.
The Quick Check task is great for printing out a handful of checks quickly. It can be used to enter and pay new invoices or to print a check for an existing invoice, whether or not it was selected for payment in the Select Checks for Payment task window. If you enter an invoice that is already in the system, the information will pull into the Quick Check screen once you have input the vendor and invoice number. If you have already selected the invoice for payment when you enter it for quick payment, you will receive a message informing you that the check will be de-selected from the upcoming check run and you need to go back in and re-select it if you still want it to print under the Print Checks task.
To use Quick Checks in Accounts Payable, select Tasks/Record Manual-Print Quick Checks. Select the type – manual or quick. The default is whichever was used last. Select the bank account to be used. The check number will autofill to the next check in line (be sure to check the auto-entry against the check as you would for a regular AP check run). Enter the check date in the Date cell. Select or enter a Vendor ID and fill in the amount.
Enter the invoice information in the next few cells – number, date, amount(s), description, and accounting date. If it is an existing invoice, you are able to select an invoice using the list button.
The distribution box will pop up once you enter or tab after entering the accounting date. Fill in the appropriate cells – job number/cost code/category, account, tax information (if applicable). As the screen print reflects, you are able to add columns, issue joint checks, etc., just like with regular AP invoice entry.
Accept the invoice and select Print Check to print. You can enter multiple checks, but will need to print each check before moving on to the next entry. Click on Finish when done entering manual and/or quick checks. Print the journal or print to file as per your normal practice.
Accounts Payable – Using Quick Checksby: Val Steffen
Dean Snyder Construction, Inc.

September 2011 News and Information for Users of Sage Timberline Office Software
u 4 u
The PJ Job Contact List is a powerful tool, but it does require a little bit of “care and feeding” to ensure that it is clean and
complete. You need to be sure that all the relevant contacts are added to the list, that any extraneous contacts are deleted and that each contact has the appropriate reference information to print on the list.
Contacts can be added to the contact list one of two ways: “automatically,” with the contact being a recipient or sender of a Transmittal in PJ for that job; or, “manually” on the “Site/Contacts” tab of the PJ “Job Setup” screen. Note that when entering Commitments in JC, there is a “Transmittal” button to create a Transmittal addressed to the Vendor for that commitment; pressing that Transmittal button and saving the Transmittal as a standard practice when entering commitments is a good way to make sure all of your subs and vendors that have commitments are listed in your Job Contact List. Contacts can also be manually added by clicking in the last line of the contacts grid and entering a contact name.
If you add Contacts by creating a Transmittal when entering a Commitment, the Company Contact for that Vendor will be added to the list. Usually, you will want to replace that with a Person Contact from that company who is your primary representative for that job. Click on the Company Contact in the list, then press the binoculars icon to open the Contact Selection List window. Select the Person Contact and press “OK.” When PJ warns you “Do you want to replace the existing contact?,” just say “yes” and you will have the Person Contact’s info in the list instead of just the Company info. The Job Contact List pulls the “Phone” and “Fax” numbers for a contact when it is added to the list. Note that both of these phones numbers can be editing in the contact list without affecting the main Address Book entry for that contact – changing the phone or fax number in the job contact list only changes the number for that job (for example, adding a number for a jobsite trailer).
The “Role” column is controlled by a pulldown menu and allows you to categorize contacts for sorting in the contact list. The “Spec. section” and “Job number” fields are both simply text fields that you can use to enter any and all categorization information you’d like to print out to help identify subs. “Job number” was intended to track the Contact’s own job number, but our company uses that field to enter a brief text description of the work being performed by the Contact on the job.
To delete a contact, select the contact in the list then position your mouse cursor over the small triangle to the left of the contact’s name. Right-click on that triangle, then select “Delete Row” to delete the contact from the list.
With a small amount of time spent organizing the list, the Job Contact list can be a powerful tool to easily print out the contact names and numbers for everyone working on a job.
How to Manage the Job Contact List in PJby: Tom Moore
Webster Moore Group
2012 TUG National UsersConference & WorkshopsMay 15-18, 2012Gaylord PalmsKissimmee, Florida(Orlando area)
Online registration opening soon at TUGweb.com
SAVE THE DATE!

September 2011News and Information for Users of Sage Timberline Office Software
u 5 u
One of the benefits of using Assemblies as a means of takeoff is it gives you the ability to quickly and easily review,
audit, modify and copy assemblies after you have used them for takeoff in an estimate. This can serve as a big time saver as you go through an estimate review and need to delete items or replace a pass.
To review an assembly you can click on the [Takeoff] pull-down menu and select Review Assemblies…, which will take you to the list of assemblies in your estimate. You can also click on the Assembly sort sequence, or tab, in the estimate spreadsheet, find the assembly you want to review, right-click on the assembly overline and select Review Assembly…, which will take you directly to the assembly takeoff window for the assembly you selected.
Once you have selected Review Assembly from the Assembly tab, the Review Assemblies window will open and you will then be able to review, audit and/or modify that assembly. You can rename the assembly, go through the passes and check the variable answers, or review the pass notes. To modify a pass, select the pass you want to modify, change
the desired variable answer and click the [Replace Pass] button at the bottom right side of the upper right pane in the Review Assembly window. NOTE: Using the Replace Pass function will add two passes to the Pass list – one will zero the old pass and one will add the new pass information. Now click [OK] at the bottom right of the Review Assemblies window and your estimate will automatically be updated with the updated quantities.
If you have multiple instances of the same assembly that occur within the same estimate, but in different locations, you
can use the Copy Assembly function. This function can also be done from the Assembly tab in the estimate spreadsheet or from the Review Assemblies window. To access the Review Assemblies window go to the Takeoff pull-down menu and select Review Assemblies…, once in the Review Assemblies window find the assembly you want to copy, right-click on it and select [Copy Assembly…]. To copy an assembly from the Assembly tab, find the assembly
you want to copy, right-click on it and select [Copy Assembly…].
In either case, once you have created the copy, you can then open the newly copied assembly and rename it, or assign new WBS Codes as necessary. Once your changes are complete, click [OK] and you’re done.
After going through this process a couple of times you will see how using assemblies for your estimate takeoff not only increases your estimating productivity during the initial estimate, but also during estimate reviews and updates.
Review/Audit/Modify/Copy Assemblies in Your Estimatesby: Scott R. Bishop, CEPHDR Constructors, Inc.

September 2011 News and Information for Users of Sage Timberline Office Software
u 6 u
One of the biggest problems with making an insurance claim is “Who is Responsible” and that
“Who” may actually become “Which Carrier” based on the date on which the incident occurs.
As an example, a manufacturing Tenant forgets to turn off a piece of equipment on a Friday afternoon. On Monday morning, he discovers that a water valve burst as a result. Water has intruded on the office space as a result of the Tenant’s negligence, damaging carpets, walls and wood doors.
Now let’s add a date element: Friday was the 29th of July and Monday is the 1st of August. The Tenant’s policy expires on the 31st of July and a new policy with a different carrier took effect on August 1st. Which carrier is responsible? That’s a simple example of the affects dates can have on claims, but many times we only discover a costly loss months or even years later, often as part of the Tenant’s move out.
Some real-world experiences that I’ve seen include: a restroom slip and fall claim three years after the actual incident; fork-lift damage to overhead beams or columns; damage from hydraulic leaks on manufacturing equipment; weight damage caused by equipment that cracked slabs; and water damage in restrooms on NNN leases where the Tenant was responsible for all building maintenance. The reality for Property Managers is that maintaining records for a Tenant’s current insurance policies isn’t enough. You need to maintain a history of the insurance policies for the entire length of the Lease term.
Thankfully, Sage Timberline Office (STO) allows you to track this critical information for up to 100 lines of policy information, which, for most of us, will let us track four or five types of insurance for a 20-year period. STO also allows you, through the use of Custom Fields and Custom Descriptions, to detail additional critical information that you may need to make a claim at a later date.
Custom FieldsWe’ve used Custom Fields to detail out a variety of additional information. One of the nice features of STO is that Custom Fields added to tables will appear as part of the actual table rather than on a separate tab.
This is true of other tabs, such as the Lease Options table. The important thing to know in using Custom Fields is that you need to plan out how you want your completed table to look when you are finished. The columns that you add in Custom Fields will appear in the exact order that you add them in Custom Fields. Once a Custom Field is
added, the order cannot be changed or “re-ordered.” You can delete a Custom Field and recreate it to move it to the bottom of list, but all the stored data will need to be re-entered. In other words, time spent upfront is well worth the effort.
To add Custom Fields to the Lease Insurance Records, follow these simple steps:
1. In PM, click on the File menu, select [Company Settings], [Custom Fields].2. Select the record to be modified, then click [Edit]. Only the records used with the current application are available in the list.3. Click in the custom field you want to change and click [Change], or click [Add] to add a new custom field.4. Change or enter the description and any other necessary options. Fields can be created as Numeric, Alpha-Numeric, Drop Down Box, Date and a variety of other formats.5. Click [OK].
Tenant Insurance Certificates – What, Who and How Long?by: Eire Stewart
JP DINAPOLI COMPANIES, Inc.
o Continues

September 2011News and Information for Users of Sage Timberline Office Software
u 7 u
6. Continue changing or adding custom fields, or click [Close] to exit.
Note: When you add or change custom fields, you must upgrade data files before you can enter data in the custom fields. Our Custom Fields are pretty straight forward:
• SingleOccurrenceLimit–our Leases specify a limit requirement• AggregateLimit–again,a Lease requirement• Add’lInsured–thisfield provides verification that the Owner is correctly named on the Certificate or Endorsements• CertReplaced–wefillthisfigurewitha date, but it’s main purpose is to allow us to produce automated letters to our Tenants conditioned on an “if true” formula in Report Writer that reads if [Expiration Date]<[System Date} and [Cert Replaced=0]” that only produces the letter if the policy has expired and a replacement certificate has not been provided.• LeaseProvision–thisfieldcontainsthe Clause or Section number of the Lease and the required limits.• NotReq?–occasionallyTenant insurance certificates will include coverages that aren’t required under the Lease but we track them anyway. Ticking this check box will prevent a letter from being sent if that portion of the Certificate doesn’t require replacing.
Once you’ve added these columns to the Insurance Tab, you may find the table too wide to easily enter information as you slide right to left. This is a great time to use the Freeze or Hide Columns feature. Available in entry grids that have row headers (pointer boxes to the left of each row), you have the ability to freeze columns or hide them if you are not using them. Other examples of uses are the Cash Receipts or Recurring Charges grids. Both these grids have data on the left that you may need as you scroll right. As an added bonus, this feature is unique
to each workstation, allowing the user to customize to their individual preferences. Wherever tables appear, you have the option to “Freeze Columns” by right clicking on your mouse. These columns will stay frozen in the application until you “Unfreeze” them.
Custom DescriptionsCustom Descriptions are a great way of adding to transactions or creating uniform references that can be condition and sort in Reports. Custom Descriptions are available in 30 different Timberline fields! We’ve detailed out the coverage types using STO’s Custom Descriptions. STO provides the following default types: General; Earthquake; Flood; Umbrella; and Fire. We’ve added: Contents; Auto; Loss of Income; Blanket; Liability; and Workers Compensation.
You can create Custom Description from any Module. Here are the steps:
1. Click on [File], [Data Folder Settings], [Custom Descriptions]. Slide down to any fieldwith a “pull down” box in the “Custom List” column. 2. Highlight the desired field and click on [Customize List]. The Customize List Setup box will open.3. Click [Add] and type the name for this customized description. Click [Okay].4. Now use the “Move” arrows to move the new description up or down on the list. It is sometimes easiest to place the descriptions in alphabetical order, especially if you have more than five or six.
5. You can also set the Default description from this screen. You may want to choose the most common description used.
By using the flexibility that STO offers in allowing us to detail all this critical information and store multiple years, we’ve been able to create a history of our Tenant’s insurance information attached to each Lease. We have the added bonus of being able to condition this data to create an automated Tenant Notification Letter
that uses the [Expiration Date] and our user created [Cert Replaced] fields to produce a customized letter, which is sent to Tenants 30 days before their policies expire, then again after expiration if necessary. We are also able
to produce reports and notifications through My Assistant that notify the responsible Property Manager for additional follow up. You might say its “insured” the success of our insurance claims!

September 2011 News and Information for Users of Sage Timberline Office Software
u 8 u
SMALL EMPLOYER HEALTH INSURANCE CREDITPhase One: Tax years beginning 2010 (“transition” relief phase), 2011, 2012 and 2013Phase Two: Tax years beginning after 2013Employer Credit
BenefitGeneral business credit can be carried back one year, forward 20 years and may offset alternative minimum tax. The credit is calculated as the lesser of the following two amounts times the applicable tax credit percentage:
• Totalnon-electivecontributionstheEligibleSmallEmployer(ESE) made on behalf of each employee• Totalnon-electivecontributionstheESEwouldhavepaidifeach employee were enrolled in the average premium for the small group market. (2010 Maryland average premium for the small- group market of employee only coverage is $4,837 and family coverage is $11,939.)
Applicable Credit % Phase35% Phase One50% Phase Two
CHANGE IN W-2Tax years beginning after 2010Employer Reporting Requirement RequirementAn employer must disclose on each employee’s annual Form W-2 the value of the employee’s health insurance coverage sponsored by the employer.
How will my construction company be affected?All construction companies must disclose the employer sponsored health insurance value.
Will my company be taxed as a result of this reporting requirement?No. There is no tax at this time. The employer tax related to health insurance payments on behalf of employees does not become effective until 2018.
PATENT PROTECTION AND AFFORDABLE CARE ACT (AS AMMENDED) – CHANGES BEGINNING 2010
PATENT PROTECTION AND AFFORDABLE CARE ACT (AS AMMENDED) – CHANGES BEGINNING 2011
How do I know if my construction company will qualify for the credit?If your construction company has no more than 25 full-time equivalent employees with full-time equivalent wages of no more than $50,000, you may be eligible for this credit. “Full-time equivalent employees” are the number of employees equal to the number of hours for which wages were paid divided by 2,080. Thus, an employer with 46 half-time employees working 1,040 hours each could qualify for the credit because it would equate to 23 “full-time equivalent employees.” Your company must make non-elective contributions of at least 50 percent of the premium cost for each employee who enrolls in your health insurance plan and your plan must be bought from a state-licensed insurance company. This credit phases out if you have more than 10 full-time employees with average full-time wages exceeding $25,000.
What is the credit worth to my construction company?In an example, if you are a construction company that pays 50 percent of health insurance premiums (using the Maryland average premium for this example) for all of its 10 employees, your credit would be calculated as follows:
35% Credit X 50% Premium Payment X $4,837 Plan Cost X 10 Employees = $8,465 tax credit
CHANGE IN HEALTH SAVINGS ACCOUNTSTax years beginning after 2010Employer Benefit Modification ModificationThe cost of over-the-counter medicines cannot be reimbursed with excludable income through health savings accounts (HSA), health flexible spending arrangement (FSA), health reimbursement account (HRA) or Archer MSA. Prescribed medicines and insulin continue to be reimbursable under these programs.
How will my construction company be affected?This is a modification to a benefit that you may or may not offer your employees. There is no expense or credit available to you as a result of this modification. This change may affect your employees but will not affect your business.
Construction Contractors Guide to the 2010 Acts – Part 2Co-authored by: Tim Cummins, Fred Geber and Christopher Lee
Aronson & Company
o Continues

September 2011News and Information for Users of Sage Timberline Office Software
u 9 u
PATENT PROTECTION AND AFFORDABLE CARE ACT (AS AMMENDED) – CHANGES BEGINNING 2012
employees on business days during either of the two preceding years. To create a simple cafeteria plan, the employer must make a contribution to provide qualified benefits under the plan on behalf of each qualified employee (without regard to whether a qualified employee makes any salary reduction contribution) in an amount equal to:
• Auniformpercentage(notlessthan2percent)oftheemployee’s compensation for the plan year; or • Anamountthatisnotlessthanthelesserof(I)6percentof the employee’s compensation for the plan year, or (II) twice the amount of the salary reduction contributions of each qualified employee.
This change may provide more benefit options for you to offer your employees.
TaxThis fee will function as a tax to pay for the provisions of the act. Each specified health insurance policy and each applicable self-insured health plan will require this fee. The issuer of the health insurance policy or the self-insured health plan sponsor is liable for and must pay the fee.
• Phase One: Fee is $1 multiplied by the average number of lives covered by the plan sponsor.• Phase Two: Fee is $2 multiplied by the average number of lives covered by the plan sponsor.
How will my construction company be affected?This fee will be assessed on your company if you offer health insurance to your employees. This new law will require administrative time for calculating and reporting.
Is this fee essentially one dollar per employee?For phase one, the fee is one dollar per number of lives covered, not employees covered. Meaning, if an employee obtains health insurance for his/her family of five through your company then you will owe $5 related to that employee.
SIMPLE CAFETERIA PLAN OPTIONTax years beginning after 2010Employer Benefit Option OptionSmall employers are provided with a safe harbor from the nondiscrimination requirements for cafeteria plans, as well as from the nondiscrimination requirements for specified qualified benefits offered under a cafeteria plan, including group term life insurance, benefits under a self-insured medical expense reimbursement plan and benefits under a dependent care assistance program. The plan must be established by an eligible employer, meet prescribed contribution requirements and eligibility and participation requirements.How will my construction company be affected?
This option is only available to small employers, which for these purposes is defined by the IRS as having an average of 100 or fewer
CHANGE IN VENDOR PAYMENT REPORTINGDisbursements made after 2011Employer Reporting Requirement RequirementBusinesses that pay an amount greater than $600 during the year to vendors of property and services will have to file an information report with each provider and with the IRS.
How will my construction company be affected?This change requires all companies to report vendor payments on a lower threshold than what has been required in the past. We recommend your company review its vendor files for completeness so there is no struggle to assemble necessary information when this law becomes effective. There is no expense as a result of this modification except for the administrative labor necessary to meet the requirement.
FEE ON HEALTH PLANSPhase One: Policy years ending after September 30, 2012 – Policy years ending before 2014Phase Two: Policy years ending 2014 – Policy years ending before September 30, 2019Employer Tax
Be sure to stay abreast of the latest news relating to STO:
• E-mail exclusive for TUG members: [email protected]• Follow Sage on Twitter: @SageConstruct• Join the Sage Construction and Real Estate LinkedIn group• Subscribe to the SageCRE1 YouTube channel
STAY CONNECTED WITH SAGE

September 2011 News and Information for Users of Sage Timberline Office Software
u 10 u
Upgrade to the Fall 2011 release of Sage Timberline
Office and benefit from hard-working software
enhancements.
The Fall 2011 release of Sage Timberline Office provides features and enhancements that were requested by customers, like you. This release improves system performance and stability, enabling you to more quickly and easily access information and complete tasks. Enhancements included in this release work hard—delivering improved results in the following areas:
• Credit Card Management—Do you make purchases or pay open invoices with credit cards? With this release, credit card management has been streamlined into a smooth process that will save you loads of time. Now it’s easier to enter and reconcile credit card payments and statements. Plus you can record an open invoice as paid via electronic funds transfer.
• Workforce Management—You asked for enhancements that would improve the way you manage workers. You got them. This release includes 70 customizable human resources forms to help manage hiring, discipline, evaluations, and more.
• Software Performance—Applications and tasks start up significantly faster. Added stability across Sage Timberline Office will help keep your system running at peak performance.
• Usability and Administration— Sometimes it’s the little things that make the biggest difference for your organization. This release includes loads
Sage Timberline Office – Fall 2011 ReleaseIncrease Work Process Efficiencies and System Performance
o Continues
Credit card managementand reconciliation
-------------------------------------70 built-in humanresources forms
-------------------------------------Journal auto-filing and
page reduction-------------------------------------
Improved performance whenlaunching selected tasks
-------------------------------------Enhanced field reporting speed
-------------------------------------Improved workstation installation
and security administration-------------------------------------Document Management stability and enhancements, including an
improved upgrade process-------------------------------------Enhanced integration with Sage
Timberline Estimating (SQL)-------------------------------------Estimating line item attachments
(Pervasive)-------------------------------------
Built-in live support chat link-------------------------------------
Simplified server migration-------------------------------------
WH-347 certified report-------------------------------------
Additional updateestimate security
Key Enhancements of these “little things,” including a live support chat link, improved upgrade process for Document Management, Estimating line item attachments, a server migration tool, journal auto-filing and optimized printing, installation improvements, enhanced inquiries, and more.
How can you take advantage of all these productivity-boosting features?If you’re on a current Sage Business Care software
assurance plan, you will receive the Fall 2011 release as part of your plan. If your plan has expired, contact us today at 800.858.7098. We’ll help ensure a smooth upgrade to the Fall 2011 release of Sage Timberline Office.
Simplify the way you manage credit cards Many construction and real estate companies have turned to credit cards as a convenient way to pay for purchases but have found entry and reconciliation of credit card payments and statements time consuming. The Fall 2011 release of Sage Timberline Office enables
The new credit card management feature for Accounts Payable enables you to designate vendors as credit card vendors and setup one or more credit cards
per vendor. Credit card payments can be entered and distributed like regular invoices—to jobs, equipment,
charge backs, and more.

September 2011News and Information for Users of Sage Timberline Office Software
u 11 u
you to more efficiently manage your credit card payments and reconcile your credit card statements. Plus, you can also pay an open invoice by credit card or electronic funds transfer (EFT).
Maintain the proper human resources documentation to mitigate risk.Avoid costly claims and other employee related liabilities by maintaining proper human resources documentation. Seventy customizable forms (U.S. only) are included to handle a variety of common HR tasks, including evaluations, applicants and new hires, and discipline. A number of preconfigured packages are provided so you can, for example, automatically create all the documentation required for a new hire at once, saving substantial time. Best of all, you can customize packages to suit your own particular needs
Save time throughout your day with various performance improvements.The Fall 2011 release of Sage Timberline Office improves speed and efficiency for key tasks, enabling you to get more work done in less time. Upgrade today to take advantage of a significant number of performance improvements we’ve made across Sage Timberline Office. This release will get the wheels of your business spinning faster.
Faster startups for applications and tasks.Do you have the need for speed? This version of Sage Timberline Office is significantly quicker when launching applications and tasks—from Desktop, Project Management, and Document Management to Accounts Payable, and Job Cost.
Improved performance when closing certain tasks.This release significantly enhances performance when closing certain tasks and inquiries, including Report Manager, Inquiry Manager, and security administration.
Enhanced field reporting in Project Management.See what’s happening in the field in an instant. Field reporting in Project Management has been accelerated.
Improved security administration andworkstation installation.The technology folks in your organization will appreciate improved performance for security and added stability with the installation processes.
Improve the way you work with usability and administration enhancements.Numerous usability enhancements have been added, resulting in saved time, fewer mouse clicks, and improved administration of the software. The time you save adds up quickly!
Improve workflow and reduce duplicate data entry with enhanced integration.We’ve expanded the integration between Sage Timberline Estimating and the Sage
Timberline Office Job Cost. Information flows freely from the estimating solution (SQL version) to Project Management and Job Cost without the need for manual importing.
Streamline hardware upgrades.A server migration tool guides you through the process of migrating to a more powerful server. Now you have a map of sorts to help get you set up rather than having to navigate on your own.
Save time and reduce journal pages.The auto-file feature automatically saves journals to a file for later retrieval using the path and file naming you define. This makes a critical task easier, shortens journal lengths, saves paper when printing, and improves journal readability.
Get help fast with a built-in live chat support link.Technical assistance is never far away. A built-in chat link connects you to Sage Timberline Office support staff during technical support hours. (Sage Business Care membership required.)
Smarter inquiries save you time and eliminate a redundant step.Inquiry file type selection is now persistent, which means your file selection is saved. For example, let’s assume your most common inquiry selection is the “current” file for a Job Cost transaction file. When you select the “current” file on one occasion, the next time you go into that inquiry, “current” will be selected. You can also change any default selections.
Smoother upgrade process for Document Management. Plus a bonus feature!The Sage Timberline Office Document Management application has been refined so upgrading to the newest version is a much smoother process. Plus, you’ll have more power over the volume of emails the system sends for each user (it is user specific). For example, you can set Document Management to send one email for each document needing approval or have it send a single “all inclusive” email at the end of the day.
When you receive your credit card statement, payments on the statement are validated against entered
payments in Sage Timberline Office. After your creditcard statements have been validated, you can
automatically create an AP invoice for that creditcard issuer.
Sage Timberline Office helps you reduce risk by providing 70 built-in human resources forms with a smart way to organize them. With the updated
Payroll module, HR forms automatically populate with employee information from within Sage Timberline
Office, saving time and eliminating errors.o Continues

September 2011 News and Information for Users of Sage Timberline Office Software
u 12 u
o Continues
Federal WH-347 payroll form helps save time and money.With the updated Payroll module, the system now includes and supports the federal WH-347 certified payroll report.
Add line item attachments within Sage Timberline Office Estimating (Pervasive).You can now attach an item, such as a PDF
file, text file, image file, or hyperlink to a database item. Simply right-click on any line item in an estimate spreadsheet to attach an item—or add attachments from within the Database Item window or the Detail window.
Easily reprice crews using the Estimate Information window.In previous releases, Sage Timberline Office
Estimating (Extended only) required you to use the Reprice Crews feature to change thecrew rate table. You can now reprice estimate items by selecting another rate table on the Crew Pricing tab of the Estimate Settings window.
If you are new to Sage Timberline Office (STO) or new to Accounts Payable (AP) within your company, it can be a bit
cumbersome to remember all the steps required to enter invoices and pay them. Here are some step by step instructions to help you through the process!
Entering InvoicesTo get started, click on [Accounts Payable],[Tasks] and select [Enter Invoices]; if you are using “Named Files” in your Company’s setup, you will be prompted to select files. These steps will open the Invoice Entry Grid.
Here are a couple of quick tips to remember: List = F4 = Alt + L and whenever you see command button with an underlined letter you can press on Alt + the letter on your keyboard and it would be the same as clicking on that command button.
Enter the first row of invoice information – many of these fields will self-populate based on information in the Vendor Set Up for this
Vendor. As an example, discount amounts will calculate based on this Vendor’s terms, as will the payment date field. Other fields, such as the Invoice Date and Accounting Date, will pre-fill with the system date. Once you have entered all the pertinent information on the top row the Distribution Grid will appear. This is where you enter job cost and/or property management information and the general ledger codes. The appearance of the Distribution Grid can vary, depending on both the Vendor type and your Company’s AP Settings (see Blue Box – Distribution Grid Settings on page 14). In many cases, the Vendors have already been setup ([Accounts Payable],[Setup],[Vendors], [Terms and Defaults] tab) to a specific general ledger code so that as you hit the “Enter” or “Tab” key it will automatically populate this information. If they haven’t already been set up or the default GL account isn’t being used, you’ll need to key in the GL account number in.
Next, click on Accept Invoice or use the Alt + A key or F-2 to accept the invoice. Continue this process until all invoices are entered. Once you complete entering the invoices, click on the [Finish] command button. The will [Print Selection] window will open. Keep in mind that the invoices are not posted until the Finish button has been pressed. Depending on your Company’s settings, you
may have to post separately by going to [Accounts Payable], [Tasks], [Post Invoices].
In our office, we have it set to [Print to File]. To set your printer settings as such, you’ll go to the Tools menu once you are already in the Accounts Payable module and select Customize. On the General tab there will be
a box that says [Print to file], click it and click ok. If you only want to print to file on some occasions, in the [Print Selection] window you’ll follow the next couple of steps. Click on [Printer Set up] and check the [Print to file] button. Click on [Select File] and browse to the appropriate folder and name the file while selecting the file format. Next, click on Save and then click on Start.
Printing ChecksNow that the invoices are created, you’ll need to pay them! There are two ways to print checks in AP and each way has its purpose. For batches for more than a couple of checks, there’s the [Select invoices for payment] two-step process. For smaller batches there is the [Print Quick Checks] process.
Accounts Payable Moduleby: Elizabeth Perez-LavinService Painting of Florida

September 2011News and Information for Users of Sage Timberline Office Software
u 13 u
First, we’ll go over [Selecting invoices for payment]. Within this option, there are two different ways. One is the on-screen list and
the other is automatic. To use Automatic you’ll go to [Accounts Payable],[Tasks],[Select Invoices to Pay] and click [Automatic]. Once the window is open you’ll put in the payment dates or ranges you’d like to pay and click on [Start]. This creates the information that will be used when you are ready to cut checks.
If you need to control which invoices get paid for any reason, you can [Select invoices for payment] by using the on screen list. Go to [Accounts Payable],[Tasks],[Select Invoices to Pay] and click on [On Screen List]. Once the window opens you’ll put in the payments dates or ranges you’d like to pay and click on
[Start]. This will create an on-screen list of invoices meeting the above criteria and will allow you to select what you’d like to pay. Once you have made your selections click on [ok]; this takes you back to original [Select Invoices to Pay – Selection Criteria] and there you click on [Close].
The process for printing checks for invoices selected for payment is very simple. Go to [Accounts Payable],[Tasks],[Print Checks]. The [Starting check number] will prompt from Cash Management, although you do have the ability to override it if you need to. The Check date will also prefill. Once you’ve verified both of these click on [Start]. There may be additional steps if you are using a MICR printing process provided by a third-party software program.
Quick CheckThe [Print Quick Checks] option is perfect for when you have one or two checks to cut. Go to [Accounts Payable],[Tasks],[Record Manual/Print Quick Checks]. The following window will appear (screen shot at right).
Once you are in [Print Quick Checks], invoice make sure that your check type is “Quick
Check.” If you have multiple Bank Accounts authorized for AP Checks, the Bank account will not pre-fill, but List or F-4 will give you a list of Bank Accounts to pick from. The Check number and date will pre-fill based on system information. After the Vendor and amount have been entered on the top row, you’ll go to the invoice part. At this point you can enter a new invoice or click on List or F-4 to get a list of the open invoices for the specified vendor. Once the information has been entered, you’ll click on [Accept Invoice] and then click on [Print Check].
Whether you are new to STO or new to AP, following these simple steps will “pay off” quickly by making you an AP aficionado in no time at all!
u 13 u
OCTOBER 2011Tuesday 10.4.11 1:00 p.m. ET PJ FINANCIALS: ENTERING ESTIMATES + ENTERING COMMITMENTS Tuesday 10.11.11 1:00 p.m. ET PJ FINANCIALS: ENTERING CONTRACTS + PERFORM CUSTOMER BILLING Wednesday 10.12.11 2:00 p.m. ET CONSTRUCTION ACCOUNTING COMMITTEE & FORUM Thursday 10.13.11 1:00 p.m. ET ESTIMATING ASSEMBLIES: PART 3 (FORMULAS IN ASSEMBLIES)Friday 10.14.11 2:00 p.m. ET PUBLICATIONS COMMITTEE & FORUM Tuesday 10.18.11 1:00 p.m. ET PJ FINANCIALS: ALLOWANCES & CONTINGENCIES ROUNDTABLEThursday 10.20.11 11:00 a.m. ET SERVICE MANAGEMENT COMMITTEE & FORUM: TRACKING WARRANTY ON EQUIPMENT Thursday 10.20.11 2:00 p.m. ET REAL ESTATE COMMITTEE & FORUM: DISCUSS CHARGEBACK OF AP INVOICE TO LEASE Monday 10.24.11 1:00 p.m. ET INFORMATION TECHNOLOGY COMMITTEE & FORUM Tuesday 10.25.11 1:00 p.m. ET PJ OPEN FORUM: PJ PROJECT MANAGEMENT TIPS & TRICKS Wednesday 10.26.11 11:00 a.m. ET ESTIMATING COMMITTEE & FORUM
To attend an online event, please e-mail attendee(s) name and e-mail address to [email protected]. You will receive an e-mail confirmation along with connection instructions once you are registered. These classes are free of charge and open to members only – one more benefit of belonging to the Timberline Users Group!We are adding more sessions every day. Check the Online Event Calendar at TUGweb.com for an updated list. If you have any suggestions on sessions you wouldlike to see, please e-mail [email protected].
TUG Online WebEx Training and Open Forums

September 2011 News and Information for Users of Sage Timberline Office Software
u 14 u
Did you know that you can customize how your AP Invoice Entry Distribution Grid appears, even down to how appears for different Vendor Types? Even better, you get to define what those Vendor Types are called and how they appear!
To get started, click on [File],[Custom Descriptions] and slide down to AP Vendor Type 1. STO gives us four vendor types to work with. For our operation, we’ve defined the following:
• Default Vendor – This Vendor type gives us a basic Distribution Grid with no fields for anything other than the distribution and amount.• Job Cost Vendor – In addition to the above, this type populates the Distribution grid with Commitment, Job Cost information, such as Job #, Cost Code, Retention.• Custom Descript – We use this code for Credit Cards and Overnight Couriers. It automatically populates the grid with a description field for each distribution so that we can enter unique descriptions for each line of entry.• Chargeback – This type is unique to Property Management. It creates a Distribution grid with all the fields need to create a Tenant Invoice in PM.
Once you have Custom Descriptions for your four Vendor Types, the next step is to detail the information you want on your Distribution Grid. Click on [File],[Company Settings],[AP Settings],[Invoice Settings] and select [Distribution Settings] to open the Distribution Settings window. Your newly defined Vendor Types will appear at the top of a grid. Under each Type, check off the fields you want to appear in the Distribution grid for that Vendor Type.
The final step is to select a Vendor type for your vendors in Vendor Setup. Click on [Vendor Setup] and locate the Vendor Type on the lower left had side of the [General] tab. Using F-8 or the [next] button, updating your Vendors will take less time than you think and entering invoices will be a breeze in the future!
Distribution Grid
Many companies are either looking to go “paperless” in the coming year or have done so already. Whether it is motivated by a need to be “green” or as a cost saving measure, going paperless can have some very real benefits.
So, just how paperless are you? Let us know by taking the TUG Paperless Office Survey at the following link:
http://www.zoomerang.com/Survey/WEB22D87Y7F55Y
Survey results will be highlighted in the October 2011 issue of TUG Pulse, which will feature articles focused on the paperless office environment.
How Paperless Are You?