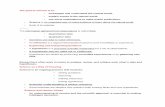How to set up and complete a webcam exam - Webcam How To.pdf · This guide will help you set up and...
Transcript of How to set up and complete a webcam exam - Webcam How To.pdf · This guide will help you set up and...

1840 Clements Road Pickering, ON, Canada L1W 3R8
HOW TO SET UP AND COMPLETE A WEBCAM EXAM

Information This guide will help you set up and complete your TrainCan Webcam Exam. The steps in this guide begin once you have completed your BASICS.fst® or ADVANCED.fst® course. Examity is TrainCan’s webcam proctoring partner. If you are having trouble with steps A to J, you should contact Examity Phone Support: 1-855-EXAMITY Email Support: [email protected] You can also “Chat with an Expert” (located in the bottom right corner of your screen in an orange box) If you are having problems with steps K to P, you should contact TrainCan. Phone: 905-420-4222 Toll Free: 1-888-687-8796 Email: [email protected] Good luck on your Webcam Exam!

Step A: Log into your TrainCan account using the Pin and Password you used to complete the course.
Print or save your COURSE COMPLETION RECORD, as you will need it to set up your exam.
Your Name
Your Unique Information

Step B: On your “My Courses” page, you will see instructions on how to register and book your exam.
Click the first link to register with Examity or to access your Examity account.
You will also see a short video that helps guide you through the process.
Click here to register with Examity or enter https://prod.examity.com/traincan/

Step C: If you have not set up your Examity account, click the link to register. You will be prompted to fill out
information. When you click “Save” a confirmation and temporary password will be sent to your email.
Use the temporary password to log into your account. When logging in you will be asked to set a new password. Please record this password – you will need it every time you access your Examity account.
Enter your information to register with Examity

Step D: After logging in, you will see your Examity Dashboard. This is where you can schedule and start your
exam. However, you must first complete your profile.
Completing Your profile Test your computer using the “Computer Requirements Check” button to ensure you are capable of completing the exam. Then click the edit tab under each heading and complete the information required. This must be done before booking an exam.

Step E: After you have saved the changes to your profile, you can return to the dashboard. You must then go to
“Schedule Exam”.
First, select the appropriate item from each drop down. Then you will be able to select an exam date and time using the calendar.
1.
2.

Step F: If you have booked an immediate exam time click “Click here to Continue”. Make sure to read Examity’s
Standard Rules to ensure you understand what is expected of you prior to clicking “continue”.
If you choose a later exam time, you can log out. Log back in to https://prod.examity.com/traincan/ prior to your scheduled exam time.
If you are logging back in at a later appointment time, log in and then click “Start Exam”.

Step G: Before you start your exam be sure that all programs are closed on your computer except the Examity link. Be sure you are using Google Chrome or Firefox.
When you are starting your exam you will see this screen. If you do not have the Examity Extension you must add it by clicking the link in “step 1” and following the directions. Once this is complete click the
green circle in “step 2” to proceed. You will then see a screen with 5 icons to double check your computer can support the webcam exam. Once the check is complete Click “Next”. When the black
box appears click “Allow”
Click here to add Examity Extension Click here to proceed with the setup
Click “Next” when it says Ready under each icon
Click “Allow”

Step H: Follow the directions to confirm your identity. Use your webcam to take a picture of yourself – click
“Take picture” when you are ready. Click “Save”. You will then take a picture of your Photo Identification by clicking “Take ID Picture “and “Save”.
Be sure the image of your ID is clear and readable.

Step I: Continue by answering your security questions and completing the EXAMIKEY typing analysis.
Complete Examity’s user agreement by selecting “I agree” beside each statement. Once this is
complete you will be taken to a screen that confirms you have completed the Examity set up and click “Agree and Launch Application”
Complete the typing analysis
Answer your security Question
Read the boxes and when ready to proceed
select “Agree and Launch Application”
Agree to the “User Agreement”

Step J: A black box will appear. Click “Allow” so Examity has access to your microphone. Another black box
will appear. Click the image of your screen and then “Share” to allow Examity to see your screen. You should then be able to click “Begin Exam”
1. Click the image of your screen
2. Click share

Step K: A box will appear in front of the TrainCan page. Click the small blue box that says “Exam Password”. This
will automatically load the required password. Click Login to continue.
IMPORTANT You can use the minimize button in the top corner while completing your exam so the box does not block your screen. Do not click end session. Only do this once you have completed your exam, submitted it and received your grade.

Step L: Complete Steps 1 to 4 using your Course Completion Record that you previously printed or saved. You
will have to enter your client name, Pin Number and Request ID.
Make sure you have your Course Completion Record before clicking continue
Select the client name from the drop down bar.
Enter your Pin Number
Enter your Request ID Note: This is a one-time use code. If you fail the exam, you must purchase a retest to obtain a new Request ID.

Step M: If the information showing in Step 5 is correct, click “Activate Exam”. A black box will appear. Click “OK”.
You must now log in to your exam by entering with your TrainCan account Password.
Confirm information and click “Activate Exam”.
Select “OK”.
Log into your TrainCan account by entering your password that matches your PIN number.
Your Info Here

Step N: You have now been logged into your TrainCan account and been brought to your “My Courses” page.
You will see your exam here and be able to click “Enter Exam”.
Your exam timer has now started. BASICS.fst® exams have 60 minutes and ADVANCED.fst® exams have
90 minutes.
Your Info Here
Special Note:
If you are studying through a custom portal with your employer or school, this page may appear differently. Regardless of how it appears, you will see the Exam Icon under “My Courses” and you
will be able to enter the exam.

Step O: You must first complete the Academic Honesty Agreement. Read all the statements and select the boxes
beside them. Then, click “I agree” at the bottom.
After you agree, you will be able to access the exam questions. Click ONE of the boxes saying “Take Module Test” at the bottom of the screen, top right of the screen or on the toolbar on the left.
BASICS.fst® has 5 sections of 10 questions each and ADVANCED.fst® has 4 sections of 20 questions each.
After each section you will be prompted to move to the next module. Do not advance to the next module until you confirm all your answers – you cannot return to a module once it is submitted. Make sure to
complete and submit all sections of the test.

Step P: Once you have completed your exam, your mark will appear. You will be returned to the “My Courses” tab
on your account. End your session by clicking “End session” on the blue Examity Tab.
In your TrainCan account you will be able to see the date you completed the exam as well as the status (Passed or Failed). If you passed you will also have a link to a certificate beside your exam icon.
Your Info Here
Your Info Here
Certificate will appear here if
successful.