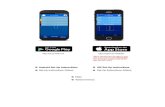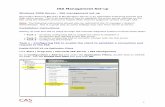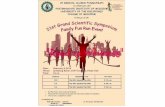How to set up a new i pad
-
Upload
appleffect -
Category
Technology
-
view
774 -
download
4
Transcript of How to set up a new i pad

How to Set Up a New iPad If you buy the New iPad and want to configure for the first time, this tutorial will show how begin. Here's how to set up a new iPad:
1. Take the new iPad out of the box and remove all of the plastic protectors. This is important. The iPad can get hot, and we don't want to leave that plastic on the device while it's running!
2. Turn on the iPad by pressing and holding the power button, as shown below. You'll know the iPad has started booting up when the Apple logo appears on the screen.

Appleffect3. The iPad welcome screen appears, as shown below. Slide the
button to unlock the screen.
4. Select a language to use with your iPad, and then click the blue button in the top-right corner to continue, as shown below.

Appleffect
5. Select your country, and then click the blue Next button to continue, as shown below.

Appleffect
6. Now you'll need to decide whether or not to enable Location Services. We recommend that you enable this feature. It allows applications and websites to use information from cellular, wireless, and GPS networks to determine your approximate location. You can always disable Location Services at a later time. Select an option, and then click the blue Next button to continue, as shown below.

Appleffect
7. If you're currently in range of a wireless network, select an available wireless network from the list, and then click the blue Next button to continue, as shown below.

Appleffect
8. If the wireless network you selected is protected with a password, enter the password and then click Join, as shown below.

Appleffect
9. If this is your first iPad, you'll want to select Set Up as New iPad. If you've previously set up the iPad and had to erase it, you can restore it from an iCloud or iTunes backup. Select an option and then click the blue Next button to continue, as shown below.

Appleffect
10. Apple's iCloud service—which provides file storage, extra services, and the ability to keep all of your iOS devices and computers connected is deeply integrated in iOS. It's free to use. At this point, you can enter an existing iCloud account, or create a new one, as shown below. (You can also skip this step and create an account later.)

Appleffect
11. Click Agree to accept the terms and conditions, as shown below. Your iPad will connect to Apple's servers, a process that could take a couple of minutes.

Appleffect
12. As mentioned earlier, iCloud is deeply integrated in iOS. Now you'll have the opportunity to configure iCloud settings, and we recommend you do. Select Use iCloud and then click the Next button, as shown below.

Appleffect
13. It's a good idea to back up your iPad. If you ever have to reset it, you can simply restore the backup and have all of your apps, files, and settings moved back to your iPad. You can store the backup on your computer, but we recommend using iCloud to store your backup. It's free, and if something happens to your computer, you'll still have your iPad backup on iCloud. Select an option and then click the Next button, as shown below.

Appleffect
14. Here's a cool feature called Find My iPad. If you ever lose your iPad, you can log in to the iCloud website to see your iPad's approximate location on a map. Of course, for this feature to work, your iPad has to be powered on and connected to a network. We still recommend enabling it, if only for the coolness factor. Select an option and then click theNext button, as shown below.

Appleffect
15. The iPad doesn't have Siri (yet), but the dictation feature is the next best thing. Enable it, and you'll be able to speak to your iPad and have your words transcribed into text. Just think, you could write the next Great American Novel by speaking it to your iPad on the way to work! Select an option and then click the Next button, as shown below.

Appleffect
16. If you'd like to help Apple find and fix bugs in iOS, tap the Automatically Send option shown below and click Next.

Appleffect
17. It's a good idea to register your iPad with Apple, if only to have your device on file for warranty purposes. That way, Apple will know that you own this particular iPad and you can get it fixed if something happens to it. (Subject to your warranty coverage, of course.) Select an option and then click the Next button, as shown below.

Appleffect
18. Whew! You're finally finished setting up the iPad. Click Start Using iPad as shown below to get to the home screen.

Appleffect
19. Your iPad's home screen appears, as shown below. This completes the setup process.

Appleffect
This tutorial is brought to you by Appleffect.com
Information compiled from: http://www.macinstruct.com