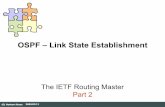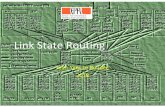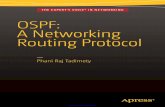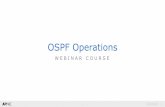How to set OSPF - D-Link
Transcript of How to set OSPF - D-Link

D-Link DFL-210/800/1600/2500 – How to set OSPF Page 1 of 12
DFL-210, DFL-800, DFL-1600 How To Enable OSPF
Step 1. Log into the Firewall by opening Internet Explorer and typing the LAN address of the Firewall. In our example we are using 192.168.1.1. Enter Username and Password which you specified during the initial setup of the Firewall. Step 2. Go to Routing >OSPF and the add “OSPF router process”.
Give the new “OSPF router process” any name, in our example we are using “ospf-if”. You can see the settings for each tab below:

D-Link DFL-210/800/1600/2500 – How to set OSPF Page 2 of 12

D-Link DFL-210/800/1600/2500 – How to set OSPF Page 3 of 12
Once done click on “OK”

D-Link DFL-210/800/1600/2500 – How to set OSPF Page 4 of 12
Step 3. Go to Routing > OSPF > OSPF-IF. You should have an option to add an OSPF area.
Call the area “area-0” and make sure area ID is 0.0.0.0. To set 0.0.0.0 just type this directly into the field. Then click “OK”.

D-Link DFL-210/800/1600/2500 – How to set OSPF Page 5 of 12
Step 4. Once the area has been created you should see an option with OSPF Interfaces. Add a new OSPF Interface (LAN).
The screenshots below show an example of settings of the interface.

D-Link DFL-210/800/1600/2500 – How to set OSPF Page 6 of 12
Once done clink “OK”

D-Link DFL-210/800/1600/2500 – How to set OSPF Page 7 of 12
Step 5. Add another OSPF interface (WAN1). The screenshots below show an example of settings of the interface.

D-Link DFL-210/800/1600/2500 – How to set OSPF Page 8 of 12
Click on “OK” when done. Step 6. Go to Routing > Dynamic Routing Rules and add a “Dynamic routing policy rule”.

D-Link DFL-210/800/1600/2500 – How to set OSPF Page 9 of 12
Give the new Dynamic routing rule a name (in our example we are using “OSPF-learn”). Add the OSPF router process “osfp-if” (created in Step 2) into the “Selected” field by pressing the >> button.
Click on “OK”.

D-Link DFL-210/800/1600/2500 – How to set OSPF Page 10 of 12
Step 7. Go to OSPF Actions and add a new “DynamicRoutingRuleExportOSPF”.
Use the settings shown in the below screenshot. Once done click “OK”.

D-Link DFL-210/800/1600/2500 – How to set OSPF Page 11 of 12
Step 8. Go to Routing Actions and add a DynamicRoutingRuleAddRoute.
Add the “main” destination into the “Selected” field by pressing the >> button. Click “OK”

D-Link DFL-210/800/1600/2500 – How to set OSPF Page 12 of 12
Step 9. Save the new configuration. In the top menu bar click on Configuration and select “Save and Activate”.
Click on OK to confirm the new settings activation:
Wait 15 seconds for the Firewall to apply the new settings.