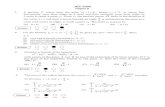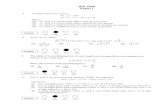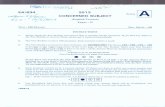How to Scan Answer Documents using...
Transcript of How to Scan Answer Documents using...

How to Scan Answer Documents www.datadirector.com 1 877-993-2633
How to Scan Answer Documents using DataScanner IMPORTANT REMINDERS
• Before printing actual student scan sheets, TEST ALL SCANNERS AND PRINTERS. To do this, print a sample set of test sheets, fill in the responses and scan the results. Did the tests scan correctly? Was DataScanner able to read responses as expected?
• Appropriately printed answer documents are essential to scan successfully: 1. Plain white copy paper – Use letter or legal sheets, depending on test length 2. Print to a laser printer (not ink or bubble jet) 3. Print from Adobe Reader (7.0 or later) and ‘Fit’ or ‘Shrink’ to printable area
• Verify that you are using the most current version of DataScanner (1.2.2). • Scanner glass, rollers and drums need to be cleaned occasionally to help prevent sheets from
getting twisted, crumpled or lumped together. • The more available PC Memory, the faster documents will scan and process.
STEP 1: LOG-IN
1. Double click the DataScanner icon on the scan station PC desktop. 2. Enter your DataDirector username and password and click Login.
3. If your account is associated with multiple sites or groups, click the appropriate site. If you are affiliated to only your school site, proceed to the next step.
STEP 2: SELECT AN EXAM
1. Use the exam selector at the top of the screen or Exam ID box to locate your exam.
2. Confirm that the appropriate exam has been selected. Ensure that your student answer documents exactly match the template on the screen. Cross referencing the Exam ID with your student answer documents and the test template is the most dependable method.
Tip: The Exam ID is located in the lower left corner of each answer document. Type the number in the Quick Search box and click Go. Once the test appears, click the appropriate exam title.
.

STEP 3: SCANNING
1. Load the answer documents according to your scanner’s specifications and click Scan Now.
2. After all documents are scanned, click Finish, or click Continue to scan more documents for the same test. Do not scan documents for a different test.
3. Review the Scanning Summary:
1. Scanned – the number of sheets identified by the scanner
2. Processed – the number of recognized DataDirector answer documents
3. Approved – the number of answer documents ready to commit to DataDirector
4. For information on why or how to fix answer
documents that did not process or approve, click Why? or How Do I Fix? Or, refer to the Troubleshooting Tips sections.
5. Click OK. STEP 4: REVIEWING, APPROVING AND COMMITTING RESULTS
1. Reviewing Documents: DataScanner automatically displays unapproved answer documents.
Tip: While DataScanner automatically displays Unapproved Documents, clicking the maroon drop down menu reveals other options:
• All Documents: All scanned documents • Approved Documents: Ready to commit to DataDirector • Disapproved Documents: Recognized as DataDirector scan sheets, but contain errors • Unprocessed Documents: Not identified as DataDirector scan sheets

How to Scan Answer Documents www.datadirector.com 3 877-993-2633
2. Approving Documents;
Unapproved answer documents contain yellow flagged student responses. This occurs, for example, when a student double bubbles, bubble too faintly or leaves a blank response. You have a few options.
• Option 1: Ignore yellow
student responses and simply select the
box. All yellow student responses on the right of the screen will be graded as incorrect.
• Option 2: Make manual corrections to student responses by clicking the yellow text
response box on the right and typing the appropriate response (upper or lower case).
• Option 3: If the bubbles are and not identified by DataScanner, you can do on the fly adjustments. In the section Bubble Sensitivity …
• decrease the sensitivity for faint bubbles by clicking the down arrow. • increase the sensitivity for dark bubbles by clicking the up arrow.
Click Recapture Current or Recapture All to instantly adjust the sensitivity.
• Option 4: DataScanner can be set to automatically approve answer documents with blank responses. To do this, go to File -> Configuration -> Other. Select the option to Approve Blank Answers. This is not necessarily a recommended feature because faintly bubbled responses may not be detected by DataScanner and may display as blank when in fact the student did respond to the question. Use with caution.
3. Registration Marks (T’s): If student responses appear on the left of the screen but are blank or
undetected on the right, this likely indicates DataScanner does not recognize all 6 registration marks (T’s).
Click Type
Adjust the Arrows Click Recapture Current or Recapture All

In the example below, the image is clearly seen on the left of the screen. However, DataScanner does not recognize the answer doc or the student responses on the right. Why? The printer or scanner cut off the upper left T mark. This sheet will not process or approve.
4. Commiting Results: Check the Summary section to verify that all answer docs have been processed and approved. When all the documents are ready, click Commit Results (green button) to send the results immediately to DataDirector.
STEP 5: ACCESSING THE RESULTS
1. Login to DataDirector. 2. Go to Exams and select the appropriate exam. 3. Select any of the reports available to view and
analyze student results. 4. You may also access exam reports from the Pre-
built Reports section in Reports.
Tip: Missing, cutoff or out of margin T’s will prevent answer docs from being detected by DataScanner. This is likely a printing issue. Answer sheets must be ‘Fit’ or ‘Scaled’ to printer margins before printing to successfully scan.

How to Scan Answer Documents www.datadirector.com 5 877-993-2633
TROUBLESHOOTING TIPS Unapproved Documents Why does this happen?
Documents are not approved if bubble marks are not recognized by DataScanner.
Causes include:
• Bubbles filled too lightly • Incomplete bubbles • Multiple responses in a question • Questions not bubbled at all (blank) • Missing information (Student ID, Teacher ID) • Scanner has skewed or twisted the sheet during scanning • DataScanner did not recognize the scan sheet (could not locate the 6 registration marks)
How to Troubleshoot
Try these recommendations to help with your unapproved answer documents:
• Sensitivity: Adjust the scanner sensitivity by clicking the Up Arrow (for darker bubble issues) and the Down Arrow (for lighter bubble issues). Then click Recapture Current or Recapture All. This will reprocess the answer documents at a different sensitivity setting without having to physically rescan.
• Manual Corrections: Click any responses on the right of the screen that are yellow and manually type the appropriate response.
• Rescan: Click the red button Clear Data and Start Over, then rescan.
• Adjust Sheet Feed Guides: At times scanner sheet feed guides need to be readjusted. It is helpful to move them back and forth a few times. Replace the documents on the automatic document feeder and rescan.
• Printing: Check to ensure the documents were printed correctly:
1. Was a laser printer used? Was the ink/toner low? 2. Was Adobe Reader 7.0 or higher used to print? 3. Were the documents scaled or fit to printer margins? 4. Was appropriate paper used - 8 1/2 x 11 or 8 1/2 x 14? 5. Are all 6 T's dark, visible and free of extra markings on the answer documents?
• Clean Scanner: Overtime scanners collect dirt, pencil residue and other particles. These elements can cause the machine to twist, crumple or lump sheets. Clean the scanner glass and rollers periodically.
• Software Update: Update to the most recent version of DataScanner: 1.2.2
• Restart DataScanner: Like any software application, it can be helpful to refresh the application by closing and then reopening it.

• Calibrate DataScanner: From the main DataScanner menu: 1. Click File -> Configuration -> Preferences -> Calibrate 2. Follow the calibration directions. 3. Click Save Settings. 4. Click Save. 5. Rescan ALL documents.
Unprocessed Documents Why does this happen?
Documents will not process if registration marks (T's) could not be identified.
Causes include:
• Scanner TWAIN driver not installed or enabled on the dedicated PC • Poorly printed answer documents (margins too small, too big, etc.) • Unclear, missing or marked T's • Incorrectly fed documents (upside down, backwards, etc.) • Scanner has skewed or twisted the documents during scanning • Scanner sheet feed guides are stuck
How to Troubleshoot
Try these recommendations to help with your unapproved answer documents:
• TWAIN Driver: Ensure the scanner TWAIN driver has been installed and enabled. Then, in DataScanner click File -> Select -> Scanner -> and select the appropriate scanner TWAIN driver. If you do not see a TWAIN driver option, more than likely the driver has not been enabled and/or installed.
• Rescan: Click the red button Clear Data and Start Over, then rescan.
• Adjust Sheet Feed Guides: At times scanner sheet feed guides need to be readjusted. It is helpful to move
them back and forth a few times. Replace the documents on the automatic document feeder and rescan.
• Printing: Check to ensure the documents were printed correctly: 1. Was a laser printer used? Was the ink/toner low? 2. Was Adobe Reader 7.0 or higher used to print? 3. Were the documents scaled or fit to printer margins? 4. Was appropriate paper used - 8 1/2 x 11 or 8 1/2 x 14? 5. Are all 6 T's dark, visible and free of extra markings on the answer documents?
• Clean Scanner: Overtime scanners collect dirt, pencil residue and other particles. These elements can
cause the machine to twist, crumple or lump sheets. Clean the scanner glass and rollers periodically.
• Update: Update to the most recent version of DataScanner: 1.2.2
• Restart DataScanner: Like any software application, it can be helpful to refresh the application by closing and then reopening it.
• Calibrate DataScanner: From the main DataScanner menu:
1. Click File -> Configuration -> Preferences -> Calibrate 2. Follow the calibration directions. 3. Click Save Settings. 4. Click Save. 5. Rescan ALL documents.