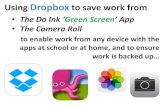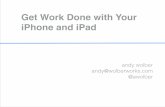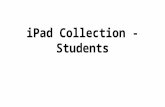How to save work using the iPad
20
Step 1. Open Dropbox app and sign in using the shared iPads
-
Upload
steve-brophy -
Category
Documents
-
view
152 -
download
4
Transcript of How to save work using the iPad

Step 1. Open Dropbox app and sign in
How to save work using the shared iPads

This icon Indicates
The folder isShared
The folder view in Dropbox

Select Documents
How to save work

Click the Edit button

Select work to be saved

Select this icon

Open in Another App

Choose file type

Chose app

Choose the Dropbox app

Chose destination folder

Chose folder

Select Choose

Select Save

The work is now saved

To prepare the iPad for the next user, work
needs to be removed from the iPad

Select SettingsDropbox also needs to be unlinked

Select Unlink iPad from Dropbox

Select Unlink iPad

The iPad is now ready for the next user