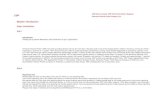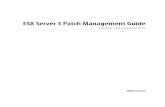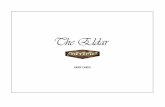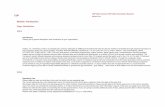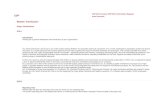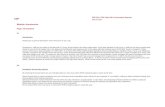How to Recover Your Virtual Environment Using an HP Falcons Tor CDP and VMWare ESX
-
Upload
robert3671 -
Category
Documents
-
view
13.645 -
download
4
description
Transcript of How to Recover Your Virtual Environment Using an HP Falcons Tor CDP and VMWare ESX

How to restore and recreate servers replicated to an HP Falconstor CDP. http://www.falconstor.com/products/continuous-data-protector
This document will show you how to bring up the production servers in the event of a disaster recovery situation. The method used to do this is to create virtual machines (servers) in ESX, and attach the replicated drives from the HP Falconstor CDP device. This will create a bootable server and essentially use the CDP device as a SAN (attached storage).
This document assumes the following items:
1. You have a document with all the statistics for your VM’s (CPU number, Ram Amount, HD size, Server Name, Server IP address, etc.) in the cloud, or at the disaster recovery site.
2. Your environment is using at least ESX 3.0 or higher AND you have prepared ahead of time by having an ESX host box available at your DR location (this will be the box all the servers will be recovered to, and would need to have adequate hardware, ram, cpu’s etc. installed and ready to be assigned and configured.
3. All your servers have completed replication to the HP Falconstor CDP device at your preferred DR location.
Start by logging into your Falconstor CDP device (In this example it is named RPCDP20) and selecting the resource you want to restore.

Once you have selected “TimeView” you will see a pop up of the “Bootable” snapshots you can choose to restore.
Select the most current one (in this case the last one in the list) and then select “ok”
Once you have selected “ok” another box will pop up asking you to specify a name for the snapshot. You can leave the default name or edit/enter one of your choosing. Select “ok” when finished.
Once this is done you will now see the name you selected listed under the SAN RESOURCES section. Highlight this name to view its Virtual ID. You will need this number to create an association in ESX. Write this down or take note of it.

Next you will need to PuTTY into the Falconstor CDP (in this example ours is named PRCDP20) to set the association.
(See picture below for details.) (You can get PuTTY from here: http://www.putty.org/ if you don’t already have a copy.)
Log into the Falconstor CDP (PRCDP20), and at the command prompt issue the following command:
Iscli setdevsignature –s 127.0.0.1 –v [insert virtual id here] –f
You should see the “executed successfully” command when you are finished.

The next step is to assign the SAN resource to a host. You do this by “highlighting” the resource you previously created and “right clicking” then selecting the “ASSIGN” from the dropdown box.
Select “next” at the pop-up.

Select “next” again.
Select “next” again.

Select “Finish”.
You should be able to view the resource by drilling down to the SAN under the ESX heading as shown below:
Now that the resource has been created and assigned it is ready to be attached to a VM in the ESX box in TN.

Remote into the ESX box with the Vsphere Client and select where you want to create a new VM.
Right click on the location and select “New Virtual Machine” you should see the following box appear. Select “Next”.

Enter the name of the server to be recovered and select “next”.
Select a datastore to store the VM on by “highlighting” the store and clicking “next”.
Be sure to select a datastore that has enough room (free space) to accommodate the VM.

Select Virtual Machine version 7 and next select “next”.
For the next screens you will need to have all the statistics for your VM’s (CPU number, Ram Amount, HD size, Server Name, Server IP address, etc.) With that information you can finish the rest of this document. (An example of this type of document is shown below.)

Select OS and Version to match the information of the server you wish to recover then click “next”:
Select number of Processors to match the information of the server you wish to recover then click “next”:

Select amount of RAM in GB to match the information of the server you wish to recover then click “next”:
Select “next” to use defaults. You can add additional nics later.

Select LSI Logic SAS, then select “next”.
Select “Raw Device Mappings”, then select “next”.

Select the CORRECT lun by verifying that the lun ID matches what you created earlier. Highlight the lun you wish to select and then click “next”. If you don’t see the LUN you need please see “LUN RESCANNING SUPPLEMENT” at the end of this document. Follow the directions in that document and return to this point when finished.
Select “Store with Virtual Machine” then select “next”:

Select “Physical” for compatibility mode, then select “next”.
Select “SCSI” for Virtual Device Node, then click “next”:

Select “Finish” to complete the creation of your VM.
You will need to complete all the above for each VM you need to recover.
LUN RESCANNING SUPPLIMENT: In some cases you will need to force ESX to rescan for attached storage. Follow the instructions below to complete this task. Navigate to the ESX box and select the “Configuration” tab, then the “Storage” button under “Hardware” to bring up a list of attached LUNS.

Next highlight the iSCSI storage adapter and select “rescan” (you can also select “refresh” if needed.)
This will bring up a pop-up box that looks like this:
Make sure both boxes are checked and select “ok”. Your created LUN should now appear. Return to the previous section to continue creation of your virtual machine.