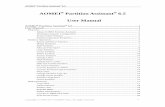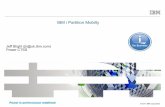How to perform “damaged partition recovery”
Transcript of How to perform “damaged partition recovery”

How to Perform “Damaged Partition
Recovery”
About “Damaged Partition Recovery”
This module is designed to recover files from existing partition, such as logically damaged
partition, reformatted partition, drive displayed as raw and Windows asks - “Do you want
to format this drive?”. And it could provide more power to recover your deleted files/folders
when Undelete Recovery module cannot help you.
--Source from
http://www.powerdatarecovery.com/free-data-recovery-help/damaged-partition-reco
very.html
How to Do Damaged Partition Recovery in Specified Module
1.You will see a list of partitions found from all your hard disk or external device. All of the
partitions are arrayed by drive letters. If the partitions do not have drive letters, they will be
also listed at the hindmost. For each one listed here, the MiniTool Power Data Recovery
displays a number of statistics, including the volume label, the type of file system, the
capacity, and its hardware information.

Note: If the partitions are not found on the list, please choose the "Lost Partition Recovery"
module.
2. Once you have identified the partition from which you want to recover data, select the
partition and then press "Full Scan" button at the lower right corner to begin full scanning
on the device. And also, you could try pressing "Open" to enter into the partition directly.
This function could recognize some of partitions that cannot be identified by Windows.

3. The Full Scan function will scan the selected partition, collect and analyze every byte on
the partition, and then it will possibly show you a list of possible partitions on the left side.
Select a partition and all files found from this partition will be shown in the middle of the
interface:

4. Choose the correct partition and check files you want to recover, and then appoint a
location to save desired files by clicking “Save” button which is located at the lower right
corner.

Of course, you can also click on “Back” to go to the partition list.

Here, you can uncheck other partitions and reserve the most suggested one to show its
files only. Or just press "Show Files" button, and the freeware will launch the "Building
Virtual File System" procedure to search the files. You will also see file/folder tree soon
again.