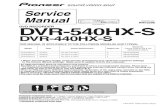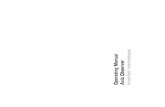How to Network an Axio HY DVR
description
Transcript of How to Network an Axio HY DVR

Remote Access Using a
Netgear DG834G Router

Things you should know before you start….
• Permission from On-Site IT Personnel• IP Address of Axio-HY DVR• Port Number used to access Axio-HY DVR (TCP:80)• Internal (Private) IP Address of DG834G• External (Public) IP Address of DG834G• Username and Passwords for both the Axio and DG834 units


“Straight Through” Cat5 Pinout…
Netgear DG834 Router
Connections
AXIO-HY 4 CHANNEL (Rear)

AXIO-HY Setup•Press the “MENU” button and login as “admin”
• On the “System Setup” screen, select “Network Setup”
•Ensure “Lan Select” is set to “LAN”
•Go to “Lan Setup” and press Enter
•Set “DHCP” to “OFF”
•Enter the following details:
• IP Address
• Netmask
• Gateway (IP address of router)
• DNS (IP address of router)
•Go down to “Network Restart” change this to “Yes” and press “Enter”
•You should now be able to “ping” this IP address from a computer attached to the network.

Netgear Router Setup
• Networking the Axio-HY DVR is really easy, you only need to forward one port, TCP port 80.
• Open up Internet Explorer on a network connected PC and enter http://192.168.0.1 into he address bar.
• Enter the Netgear username and password (admin & password by default)
• Click on “Firewall Rules”
• Under the heading “Inbound Services” click “Add” and enter the following details.
•Service HTTP(TCP:80)
•Action Allow Always
•Send to Lan Server [Enter IP address of AXIO here]
•WAN Users Any
•Log Always
•Now Click “Apply”
And that’s it for the Port Forwarding side of things . . .

Installing CMS Software
• Axio HY CMS software allows you to connect up to 10 groups, with each group allowing up to 64 sites
• Please ensure the user has local “Administrator” rights on the PC before attempting to install any software
• Before installing the CMS software from the supplied CD, you will need to download and Install the “Microsoft Visual C++ 2008 SP1” pack from the DVS website (http://www.dvs.co.uk)
• Full CMS installation and configuration instructions are inside the printed manual included with the Axio HY DVR.
•Once installed, click on the “Settings” icon, it looks like a spanner on a briefcase, to set up your DVR connection.

Using Internet Explorer
• Once networked, the client will also be able to use Internet Explorer to access the Axio HY DVR and experience similar functionality as the CMS software.
• We need to alter the security settings in Internet Explorer to allow the Axio HY ActiveX component to be downloaded.
•In Internet Explorer, go to “Tools” > “Internet Options”
•Click on the “Security” tab and then click “Custom Level”
• Scroll down to “Download unsigned ActiveX controls”
•Set this to “Prompt”
• Now when you type the IP address of the DVR into Internet Explorer for the first time, you will be prompted to install the ActiveX controls, just accept these prompts and eventually you will be presented with a login screen.
• Enter the username and password for the Axio HY DVR and you will start to see live images from your DVR.

Connecting with your Mobile Device•Included with the Axio HY DVR is the ability to dial in using supported mobile telephones.
• Install the MobileView software onto your mobile phone using the install tools from your handset manufacturer.
•Access <Connect to device> and users can create bookmarks for DVRs or IP cameras via entering hostname/IP address, port, username, and password of the devices.
•If a DVR is connected, the available functions will be listed as shown above on the right. Users can select <Live Monitoring> to view the live video. <Normal Playback> and <Event Playback> allow users to playback recorded normal and event videos. <Menu Config> enables users to setup part of the DVR’s configuration.
•<Snapshot Viewer> is where the snapshot pictures can be viewed after they are saved to the database of the mobile devices.

Using DynDNS•The free Dynamic DNS service provides an easy-to-remember URL for quick remote access to your network. This allows you to view your DVR or CCTV using a simple web address like http://myaxio.dvrdns.org/, instead of a meaningless, ever-changing IP address like http://123.45.67.89
• Go to http://www.dyndns.org & Click “Create Account”
• Complete the registration form
•Click on “Create Account”
•Check the email address that you provided. There will be an email from http://www.dyndns.com. Open this Email.
•In the email from http://www.dyndns.com there will be a unique link for you to click on, this will activate your account.
•You can now log in to http://www.dyndns.com using the username and password that you created in the previous steps.
•Click on “Add Host Services” and complete the form, then click “Add To Cart” > “Next” and then “Activate Services”
•Now that you have these details, log in to the Netgear router, (http://192.168.0.1)click on “Dynamic DNS” and fill out the relevant details. Click “Apply”