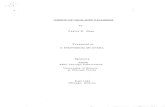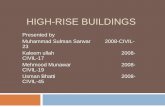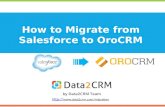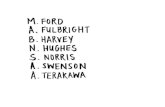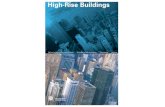How to Migrate from Salesforce to Highrise
-
Upload
data2crmmigration -
Category
Technology
-
view
34 -
download
1
Transcript of How to Migrate from Salesforce to Highrise

How to Migrate from
Salesforce to Highrise
www.data2crm.com/migration

www.data2crm.com/migration
How to Migrate from Salesforce to Highrise

http://www.data2crm.com/migration/crm/supported/salesforce-to-highrise-migration
Migration Setup
1. Create your account
Visit app.data2crm.com and register your Data2CRM account. Provide your
name, email, choose the password and specify your phone number.

Migration Setup
2. Specify Source Details
• Select your CRM type, in this case choose Salesforce.
http://www.data2crm.com/migration/crm/supported/salesforce-to-highrise-migration

Migration Setup
3. Specify Source data
http://www.data2crm.com/migration/crm/supported/salesforce-to-highrise-migration
Now, you’ll be redirected to your Salesforce
account, if you are already login, all you
need is just to press “Allow” button.
In case, you’re not login; you’ll need to
provide your Salesforce login and password,
and then you’ll be redirect to Data2CRM
wizard to complete the migration.
Note. Currently, automated Data2CRM
migration is suitable for peculiar Salesforce
editions – Developer, Enterprise and Ultimate
where API access is enabled.

Migration Setup
3. Specify Target CRM URL
Select your CRM type, in this case choose Highrise. Provide your URL and API token.
http://www.data2crm.com/migration/crm/supported/salesforce-to-highrise-migration

Migration Setup
3. Specify Target CRMTo get your Highrise API token, follow the instruction below:
1. Sign in your Highrise.
2. Go to Account & settings and select My info.
3. Then click on the API token.
In the bottom, you will see your API key,
copy and paste it into the corresponding field of
a migration wizard.
http://www.data2crm.com/migration/crm/supported/salesforce-to-highrise-migration

Migration Setup
4. Select Migration Options
Check the boxes
to activate the following
migration options:
• Account
• Contact
• Task
• Opportunity
Note! Contact with your account manager
and find out more about migration of users,
leads and other CRM entities.
http://www.data2crm.com/migration/crm/supported/salesforce-to-highrise-migration

Migration Setup
5. Start Demo Migration
Now, start your Demo Migration. Data2CRM moves up to 10 items of all specified
modules for you to see how the service works.
Note. You can skip this
step and start Full
migration right away
http://www.data2crm.com/migration/crm/supported/salesforce-to-highrise-migration

Migration Setup
6. Start Full CRM Migration
Proceed with the CRM data migration to Highrise.
After you start the full migration,
your Salesforce data will be
moved directly to Highrise.
You'll receive an email
notification as soon as
the transfer is complete.
http://www.data2crm.com/migration/crm/supported/salesforce-to-highrise-migration

Migration Setup
7. Full Migration Is CompleteCongratulations! Now you may check up the result of migration and
enjoy your new Highrise software.
http://www.data2crm.com/migration/crm/supported/salesforce-to-highrise-migration