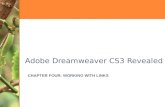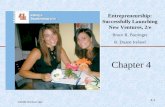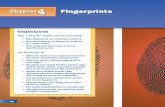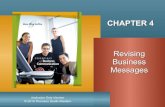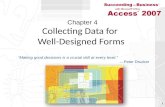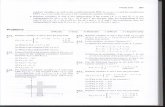How to… - McGraw-Hill Education - Professional · 004-ch04.indd 864-ch04.indd 86 110/18/11...
Transcript of How to… - McGraw-Hill Education - Professional · 004-ch04.indd 864-ch04.indd 86 110/18/11...

109
87
65
43
21
How to…• Set Register Preferences
• Determine QuickFill Preferences
• Set Notify Preferences
Setting Downloaded Transactions Preferences
• Set Preferences for Writing Checks
• Enter a Check
Understanding Account Flags
• Print Checks with Quicken
Entering a Deposit
• Create a New Transaction Category
Changing, Voiding, or Deleting a Transaction
• Create a Split Transaction
• Track Paycheck Deductions
• Transfer Funds from One Account to Another
• Locate Transactions
• Filter Transactions for More Information
Sorting Transactions
• Attach Digital Images to a Transaction
• Set Up Your Printer and Print a Register
Using the Windows Clipboard
• Use Other Banking Registers
Chapter 4Using Quicken Every Day
In earlier chapters you learned how to install Quicken and set up your Quicken accounts. In this chapter you will learn how to use Quicken every day to record your checks, including pay checks, deposits, and other transactions. You’ll learn to use the check register and credit card registers, with both manual and online transactions. But first, you’ll be introduced to some definitions that are used throughout this chapter.
4
Quicken 2012 QuickSteps Using Quicken Every Day 83
04-ch04.indd 8304-ch04.indd 83 10/18/11 12:45:17 PM10/18/11 12:45:17 PM

84 PC QuickSteps Getting to Know Your PC
12
34
56
78
910
12
34
56
78
910
12
34
56
78
910
Understand Basic Transactions
A transaction in Quicken is something that affects the balance in an account. You enter a transaction into the register of the account. A register looks like a checkbook register, where you enter the activity, or transactions, regarding your accounts. Table 4-1 explains some of the terms used when talking about transactions. When using these terms, it is important to distinguish between the following:
• Checking or savings accounts in which you
deposit your money and write checks or make
withdrawals against your own funds. In essence, the
bank owes you your money.
• Credit card accounts in which the bank extends you
a line of credit, you make charges against that line,
and then make payments to it. In essence, you owe
the bank their money.Table 4-1: Terms Used with Quicken Transactions
TERM DEFINITION
Charge or debit A transaction that increases the balance in a credit card account or decreases the balance in a checking account. A charge can also be something you purchased with a credit card or a fee from a financial institution.
Credit A transaction that decreases the balance in a credit card, like a payment, or increases the balance in a checking account, like a deposit.
Deposit A transaction that increases the balance in a checking or savings account.
Field An area where you can make an entry, such as the date field or the amount field.
Payee The company or person to whom you make a payment; for a deposit, it is the person from whom you get money you are depositing.
Payment A transaction that lowers the balance in a credit card account.
Reconcile To make what you have entered into a Quicken account agree with the statement you receive from your financial institution.
Transaction An action that changes the balance in an account.
Transfer To move funds from one account to another.
CAUTIONThe settings used for investment accounts are slightly
different because they use transaction lists rather than
registers.
You create a transaction when you write a check, make a deposit, enter a credit card charge, or make a payment on your credit card. To keep your account register up to date, you need to enter the transaction into the account register, either manually or by downloading the information from the financial institution. You also need to reconcile your accounts on a regular basis against your financial institution’s records. Quicken offers an Automatic Reconciliation feature. Chapter 7 discusses that and other methods of reconciling your accounts in more detail.
Establish Preferences for Your Registers
Before you use a register for the first time, you may want to set your preferences. Preferences are the ways in which you tell Quicken how to display and process your information.
4
84 Quicken 2012 QuickSteps Using Quicken Every Day
04-ch04.indd 8404-ch04.indd 84 10/18/11 12:45:18 PM10/18/11 12:45:18 PM

PC QuickSteps Getting to Know Your PC 85
109
87
65
43
21
Set Register PreferencesTo set your preferences for an account:
1. Click the Edit menu, and then click Preferences.
2. Click Register. The Quicken Register Preferences dialog box appears, as shown in
Figure 4-1.
3. Choose how you want the register fields displayed by checking or unchecking the two
choices. By default, both are checked to display date first and memo first.
4. In the Transaction Entry area, click the relevant check boxes:
• Automatically Enter Split Data changes the way you enter a split transaction (see “Create a Split Transaction” later in this chapter). This check box is not selected by default.
• Use Automatic Categorization lets Quicken choose the category for a transaction based on Quicken’s database or on the category you used before for this payee. This check box is selected by default.
Figure 4-1: Quicken gives you several ways to customize the register to meet your needs.
• Automatically Place Decimal Point sets the decimal point to two places. By default, Quicken enters zero cents when you enter a number. For example, if you type the number 23 in the Amount field, Quicken displays it as $23.00. If you choose to set the decimal point automatically, the number 23 becomes .23, or 23 cents. This check box is not selected by default.
5. In the Register Appearance area, select how you want the
register to look:
• Gray Reconciled Transactions, which is selected by default, displays all reconciled transactions in gray rather than in black. This feature allows you to quickly scan your register and find transactions that have not yet cleared the bank.
• Clicking Remember Register Filters After Quicken Closes saves the settings you set in the filter fields shown at the top of your register.
• Use Pop-up Registers allows your register to display in a separate, moveable window not attached to its tab and facilitates looking at two or more registers at the same time.
4
Quicken 2012 QuickSteps Using Quicken Every Day 85
04-ch04.indd 8504-ch04.indd 85 10/18/11 12:45:19 PM10/18/11 12:45:19 PM

86 PC QuickSteps Getting to Know Your PC
12
34
56
78
910
12
34
56
78
910
12
34
56
78
910
6. Click the Fonts button to see a menu of available fonts for the register. You can choose
from several different fonts and sizes. Click the font and size to see in the preview box
how characters in the register would look using this font. When finished, click OK.
7. Click the Colors button to display the available colors for each register. Click the down
arrow to the right of each account name to see the available choices. You can choose
from seven different colors, including the default color. Click OK to close the dialog box.
8. Click OK to close the dialog box when you have selected your register preferences.
Determine QuickFill PreferencesQuicken saves you time during data entry with what Intuit calls QuickFill features. For example, Quicken provides drop-down lists from which you can choose categories and payees. You can choose to have a field automatically completed after typing only a few letters using Quicken’s memorization of payees, transactions, and categories. You can determine how these features work in the QuickFill Preferences dialog box, shown in Figure 4-2.
1. Click the Edit menu, click Preferences, and then click Data Entry And QuickFill. The
Data Entry And QuickFill Preferences dialog box appears. In the Data Entry area:
a. Choose whether to use the ENTER key in addition to the TAB key to move between
fields in your registers. By default, the ENTER key is used only to complete a
transaction.
NOTESome fonts display better than others. Look at how your
choice appears in the register. If you can’t read it easily,
choose another font and/or size.
4
86 Quicken 2012 QuickSteps Using Quicken Every Day
04-ch04.indd 8604-ch04.indd 86 10/18/11 12:45:19 PM10/18/11 12:45:19 PM

PC QuickSteps Getting to Know Your PC 87
109
87
65
43
21
b. Choose whether to automatically complete each field using
the entry previously made for this payee. If you choose this
option, which is selected by default, you can also choose
whether to have Quicken recall your memorized payees.
c. Choose whether to have Quicken display a drop-down list
for the number, payee, and category fields (this is selected
by default).
d. Choose whether you want the leading character in the payee
and category names capitalized.
e. Choose whether you want Quicken to display the buttons
on QuickFill fields. If you choose to clear this check box,
the buttons, such as those next to the Category field, will
not display.
2. In the QuickFill and Memorized Payees area (all of which are
selected by default):
a. Choose to automatically memorize new payees and
memorize transactions to the Calendar List.
b. Choose to automatically add any Address Book QuickFill
group items to the Memorized Payee List.Figure 4-2: Use QuickFill preferences to configure your registers according to the way you want to enter and view your data.
c. Click Remove Memorized Payees Not Used In Last nn Months to remove
seldom-used payees and enter the number of months after which the payees
should be removed. Fourteen months is the default.
3. Click OK when finished.
Set Notify PreferencesNotify preferences tell Quicken the circumstances under which you want to receive warning messages. By default, all but one of the warnings are activated.
1. Click the Edit menu, click Preferences, and then click Notify. The Notify Preferences
dialog box appears.
2. Choose whether to get a warning message when
• Entering transactions that are not in the current year
• Changing an existing transaction
4
Quicken 2012 QuickSteps Using Quicken Every Day 87
04-ch04.indd 8704-ch04.indd 87 10/18/11 12:45:20 PM10/18/11 12:45:20 PM

88 PC QuickSteps Getting to Know Your PC
12
34
56
78
910
12
34
56
78
910
12
34
56
78
910
• Entering a transaction without a category (not selected by default)
• Not running a reconciliation report after you complete a reconciliation
• Using a check number more than once
• Changing the account of an existing transaction
3. Click OK when finished.
Set Preferences for Writing ChecksQuicken gives you six options from which to choose when using the program to write checks. To set those options:
1. Click the Edit menu, click Preferences, and then click Write Checks. The Write
Checks Preferences dialog box appears.
2. Choose whether you want a four-digit year, such as 4/5/2012, or a
two-digit year, such as 4/5/12, to be printed on your checks.
3. Click the Spell Currency Units check box to have Quicken print the
currency amount on your check with the currency unit displayed,
for example, “Twenty Dollars and 37 Cents” rather than “Twenty and
37/100.”
4. Click the Allow Entry Of Extra Message On Check check box if you want to include
information for the payee’s records, such as your account number or the invoice
number you are paying with this check.
5. Click the Print Categories On Voucher Checks check box if you want to include
that information. A voucher check has a perforated portion that can include additional
information.
NOTEIf you choose a two-digit year, the on-screen image still
shows four digits, but when you print the check, only the
rightmost two digits are printed.
UICKSTEPSSETTING DOWNLOADED TRANSACTIONS PREFERENCES
From the Preferences dialog box, you can set preferences
for transactions you download from financial institutions.
1. Click the Edit menu, click Preferences, and then
click Downloaded Transactions. The Downloaded
Transactions Preferences dialog box appears.
2. Choose if after downloading,
you want to automatically
record banking and,
separately, investing
downloaded transactions in
the register to which they
belong. If this automatic-entry
capability is enabled, which
it is by default for banking
transactions, you do not have
to review and approve each
downloaded transaction.
3. Choose whether to apply renaming rules to
downloaded transactions. Renaming rules
change the name of a payee on a downloaded
transaction—for example, “Grocery 198775”
becomes “Corner Grocery” in your register.
Renaming rules are discussed further in Chapter 5.
• Click Automatically Create Rules When
Manually Renaming to clear the check box. This
asks you if you want to create a renaming rule
Continued . . .
4
88 Quicken 2012 QuickSteps Using Quicken Every Day
04-ch04.indd 8804-ch04.indd 88 10/18/11 12:45:21 PM10/18/11 12:45:21 PM

PC QuickSteps Getting to Know Your PC 89
109
87
65
43
21
6. Click the Change Date Of Checks To Date When Printed check box if you enter data
over time and print all your checks at once.
7. Click OK to close the dialog box.
Work with a RegisterA register in Quicken looks a lot like the paper check register you may have used in the past. It displays in the color choices you selected in your preferences setup. You can open a register by clicking the name of the register’s account on the Account Bar on the left of your Quicken page. Figure 4-3 displays a register window for a checking account.
Enter a CheckTo enter a check into the register:
1. If it is not already selected, click in the Date field in the empty line at the bottom of
the register. By default, this is highlighted in a darker blue color. This activates the
transaction line.
When you click in the Date field, the month is selected, which you can change by
typing a new number. To move to the day, press the RIGHT ARROW key or press forward
slash (/), and press either the RIGHT ARROW key or slash again to move to the year.
Change the day by pressing the plus (+) or minus (–) keys on the numeric keypad
(this will not work if the computer’s date setting is set to display the date with dashes
instead of slashes), and change either the day or year by typing a value. You can enter
the current day’s date by pressing the letter T.
2. Accept today’s date, type a date using either the numeric keys
at the top of the keyboard or the ten-key pad on the right of
the keyboard (with NUMLOCK activated), or click the small
calendar to the right of the field. (If the calendar does not
appear in the field, double-click to open a calendar.) In the
calendar, click the date you want using the arrows in the
upper-left and upper-right corners to select a different month.
UICKSTEPSSETTING DOWNLOADED TRANSACTIONS PREFERENCES (Continued)
anytime you manually rename a payee, either
in the register or while accepting downloaded
transactions in the Downloaded Transactions tab.
• Click Renaming Rules to see any existing rules
and to add, change, or delete renaming rules.
Click Done when you are finished with the
renaming rules.
4. Choose whether to capitalize only the first letters
in the payee names you are downloading.
5. Choose whether to hide transactions that you
have accepted. If you don’t hide them, the
accepted transactions remain visible until you
have accepted all of them, which is the default.
6. Click OK to close the dialog box.
TIPA register can display a transaction in either one line or two
lines, depending on how compact you want it. Two lines, of
course, give you more information about the transaction,
but one line, the default, is more compact, as shown in
Figure 4-3. To change this, press CTRL+2 or click Account
Actions and click Two-Line Display to turn it on or off.
4
Quicken 2012 QuickSteps Using Quicken Every Day 89
04-ch04.indd 8904-ch04.indd 89 10/18/11 12:45:22 PM10/18/11 12:45:22 PM

90 PC QuickSteps Getting to Know Your PC
12
34
56
78
910
12
34
56
78
910
12
34
56
78
910
Checks to print
Scheduled items due
Transactions to reconcile
Transactions to review
Add flag Add attachment
Status Select payee
Open split
Clear split
Open Activity Report
Open Activity Report
Open To Do pane
Open Help pane
Change register columns
Register menu
Transaction menu: Save, Actions, Split
Start searchRegister filtersAccount Bar Register
Figure 4-3: From the account register window, you can add or download transactions for that account, as well as view and record transactions.
3. Press TAB to move to the Check # field, or click in the Check # field. By default, a
drop-down list of potential entries will display. Type the check number, if you haven’t
entered one before, or use the drop-down list by pressing the following keys on your
keyboard:
• Press N to automatically enter the next sequential check number if you have been using the check register.
• Press A if you want “ATM” to appear in the Num field.
• Press D if you want “DEP” (for “Deposit”) to appear in the Num field.
• Press P if you plan to print this check later and want “Print” to appear in the Num field.
4
90 Quicken 2012 QuickSteps Using Quicken Every Day
04-ch04.indd 9004-ch04.indd 90 10/18/11 12:45:24 PM10/18/11 12:45:24 PM

PC QuickSteps Getting to Know Your PC 91
109
87
65
43
21
• Press T if you want “TXFR” (for “Transfer”) to appear in the Num field.
• Press E if you want “EFT” (for “Electronic Funds Transfer”) to appear in the Num field.
• Press the plus sign (+) or minus sign (–) keys on your keyboard to increase or decrease the check number in increments of one.
4. Press TAB to move to the Payee field. Type the first letter of the payee’s name to
display a list of all the payees that start with that letter. Choose the name you want, or
type a new payee name.
5. Press TAB to move to the Memo field. Type any special information, such as an invoice
number or what you purchased.
6. Press TAB to move to the Category field. By default, the category you used the last
time you paid this payee appears in the Category field. If you want to change the
category, click the down arrow to open the list or type the first letter of the category
you want to use. If the transaction is for more than one category, you can create a split
transaction. See “Create a Split Transaction” later in this chapter.
7. Press TAB to move to the Payment field. Type the amount of the check. You can
use either the ten-key pad with NUMLOCK activated or the numbers at the top of
the keyboard. If you have paid this payee before and have set your preferences
to automatically enter it, the amount of the most recent transaction for this payee
appears.
8. Press ENTER or click the Save button to complete and save the transaction.
TIPYou can add word entries to the Check Number drop-
down list by opening the drop-down list and clicking
Edit List. For example, I’ve added “Debit” for when I use
my debit card and “Auto” for scheduled payments that
automatically come out of my account.
CAUTIONUnless you have specifically set your preferences to use
the ENTER key to move between fields (see the earlier
“Determine QuickFill Preferences” section), pressing
ENTER the first time selects whatever you started to do
in a given field and pressing it a second time enters the
transaction in the register.
NOTEWhen you enter a payee for the first time, you might
notice that Quicken assigns it to a category. A special
feature of Quicken, Automatic Categorization assigns a
category based on a list of thousands of payees.
NOTETransactions can be bank service charges, wire transfer
fees, charges on your bank statement for checks or
deposit slips, and ATM fees. Enter these transactions in
the same way as you would checks that you write.
4
Quicken 2012 QuickSteps Using Quicken Every Day 91
04-ch04.indd 9104-ch04.indd 91 10/18/11 12:45:24 PM10/18/11 12:45:24 PM

92 PC QuickSteps Getting to Know Your PC
12
34
56
78
910
12
34
56
78
910
12
34
56
78
910
Print Checks with QuickenQuicken will print checks for you if you have special paper checks for your printer that have been tailored to work with Quicken. You can order these checks through your bank, through Quicken, or through third-party companies (do an Internet search on “Quicken checks”). Printing your checks makes them easier to read and potentially saves you time in that you can enter information directly into a check form or print checks already entered into the register. Before you start, you need to load the special paper checks into your printer.
PRINT CHECKS IN THE REGISTER
If you have transactions to print in your register with “Print” in the Num field, you can directly print them instead of entering them into the check form to be printed. When you use the form, however, the information is automatically entered into the register.
1. Click the File menu, and then click
Print Checks. If you do not have
transactions in your register with
“Print” in the Num field, you will see
a message stating that you do not
have any checks to print. If you do
have transactions with “Print” in the
Num field, the Select Checks To Print
dialog box will appear.
2. Enter the number of the first paper
check in the printer if it is not already
correct.
3. Choose which checks to print:
• All Checks prints any checks that have not yet been printed. This includes any postdated checks you may have entered.
• Checks Dated Through allows you to print unprinted checks through a date you enter or select.
NOTEStandard-style checks are normally thought of as
business checks, and are 8½ × 3½ inches. Wallet-style
checks are normally thought of as personal checks, and
are 6 × 2¾ inches.
QUICKFACTSUNDERSTANDING ACCOUNT FLAGS
Quicken 2012 has four account flags that are on the far
left of the Account Bar.
These alert you to special circumstances with the account.
The flags and their circumstances are described here:
FLAG ACCOUNT CIRCUMSTANCE
There are checks waiting to be printed.
There are scheduled bills or deposits due.
Transactions have been downloaded and not cleared.
Transactions are waiting to be reviewed.
4
92 Quicken 2012 QuickSteps Using Quicken Every Day
04-ch04.indd 9204-ch04.indd 92 10/18/11 12:45:26 PM10/18/11 12:45:26 PM

PC QuickSteps Getting to Know Your PC 93
109
87
65
43
21
• Selected Checks allows you to choose which checks to print. Click Choose and clear the check marks for any checks you don’t want to print at this time.
• Click Mark All to print all of the checks.
• Click Clear All to clear all of the listed checks, and then click in the Print column just the checks you want to print.
• Click Done to close the dialog box and print the checks.
4. Click the Check Style down arrow, and choose a style. Depending on the style you are
using, click the number of checks on the first page with your style.
5. Click Print First Check to print the first check and see how it looks. Click OK if your
check printed correctly. Otherwise, enter the check number of the check, and Quicken
will reprint it. Make any necessary corrections to how checks are printed.
6. Click OK to print all the checks you selected. When the printing is completed, click OK
if all checks printed correctly. Otherwise, enter the check number of the check on which
there was a problem so that Quicken can reprint it and any following checks.
PRINT CHECKS FROM THE CHECK FORM
If you would like to see a representation of the check you will be sending, Quicken provides a form into which you can enter the information you want on the final printed check, as shown in Figure 4-4. To use the check form:
1. From the Account Bar, select the account from which you want to write checks and
display its register. Click Account Actions and click Write Checks. The Write Checks
dialog box appears with a blank check displayed that you can fill in.
2. Click in the Pay To The Order Of text box, or click the down arrow at the end of the
line, to display a drop-down list of previous payees.
NOTEEach check style shows a message “Order…checks” in
blue. This is a direct link to the Quicken check-ordering
website.
NOTELegislation enacted in 2004, often referred to as “Check
21,” means that financial institutions no longer have to
retain paper copies of your checks. For more information
about Check 21, go to www.federalreserve.gov/
paymentsystems/regulations.htm.
NOTEIf you create payments in the register with “Print” in the
Num field and then click Account Actions and click
Write Checks at the top of the register, the payments
you created will appear in the list of checks to print in the
Write Checks dialog box.
4
Quicken 2012 QuickSteps Using Quicken Every Day 93
04-ch04.indd 9304-ch04.indd 93 10/18/11 12:45:28 PM10/18/11 12:45:28 PM

94 PC QuickSteps Getting to Know Your PC
12
34
56
78
910
12
34
56
78
910
12
34
56
78
910
3. Type as much of the payee’s name as needed to select the
payee you want, or click the payee you want in the drop-down
list.
4. Press TAB to move to the Amount field. If you have sent
checks to this payee previously, the most recent amount you
paid will be filled in. Press TAB again to accept the previous
amount and move to the Address field. Otherwise, enter the
new amount, and then press TAB.
5. Type the address, if one is not already attached to the payee.
If you want to edit the address, click Address to open the
Address Book. Make any changes or additions to the address,
and click OK.
6. Press TAB to move to the Memo field. Type a memo entry, if
you want, and press TAB again to move to the Category field.
7. Begin to type the category. If there is an existing category
starting with the letters you’ve typed, it will be filled in.
Alternatively, you can click the down arrow at the end of the
Category line, and click the category you want to use.
8. If you want to have portions of the money you are paying go
to different categories, click Split and follow the instructions in
the section “Create a Split Transaction” later in this chapter.
9. If you don’t want to use the default of today’s date, click in the
Date field, and enter a new date using any of Quicken’s date-
entering features described in “Enter a Check” earlier in this
chapter.
Figure 4-4: The Write Checks dialog box gives you a way to visualize the checks you are preparing.
10. When the check looks the way you want, click Record Check. The new check appears
on a list of checks to be printed at the bottom of the window, and the check form is
once more blank.
11. When you have entered all the checks you want to print, click Print. The Select Checks
To Print dialog box appears. To continue, see “Print Checks in the Register,” and
complete the steps in that section, starting with step 2.
NOTEBecause the Memo field can be visible when you use
window envelopes, confidential information, such as your
account number, should be entered into the Message
field rather than the Memo field.
4
94 Quicken 2012 QuickSteps Using Quicken Every Day
04-ch04.indd 9404-ch04.indd 94 10/18/11 12:45:29 PM10/18/11 12:45:29 PM

PC QuickSteps Getting to Know Your PC 95
109
87
65
43
21
Create a New Transaction CategoryWhen you enter a check or a deposit, you can easily create a new category if there isn’t one in the Category List that you want to use.
1. Press TAB to move to the Category field and automatically open the list of existing
categories, or click the Category down arrow to open the list.
2. Click Add Category. The Set Up Category dialog box appears.
3. Type the name and description of the new category. Press TAB to move from field to
field.
4. Click Income or Expense or Subcategory Of and its name to tell Quicken what type
of category this is.
5. Press TAB and, if desired, type a description of the category in the Description field,
maybe the types of transactions this category is meant for. Again, optionally, click the
Group down arrow and select the group you want the category to be in.
6. Click the Tax Reporting tab, click Tax Related Category, select the type of tax-line
item, and select the tax-line item if this category has tax implications.
7. Click OK to close the dialog box.
TIPYou may have noticed the effects of the QuickFill option in
the Address Book, Write Checks window, Split Transaction
window, or the register. QuickFill tries to complete each
field after you type just a few letters. It also provides
drop-down lists so that you can find items quickly. If you
have activated the various QuickFill elements in the
Preferences dialog box, Quicken memorizes each new
transaction. For more information, refer to “Determine
QuickFill Preferences” earlier in this chapter.
UICKSTEPSENTERING A DEPOSIT
Entering a deposit is like entering a check, except that
you enter the amount in the Deposit field rather than the
Payment field. To enter a deposit:
1. If it is not already selected, click in the empty Date
field at the bottom of the Date column.
2. If you want to change the date, use one of the
techniques described in “Enter a Check.”
3. Press TAB to move to the Num field, and press D
to have “DEP” placed in the field.
4. Press TAB and enter the name of the payer, or
select it from the drop-down list that is displayed.
5. Press TAB to move to the Memo field, type any
information you want, and press TAB again to
move to the Category field. Type a category or
choose one from the drop-down list.
6. Press TAB to move to the Deposit field, and enter
an amount.
7. Press ENTER or click Save to complete the
transaction.
4
Quicken 2012 QuickSteps Using Quicken Every Day 95
04-ch04.indd 9504-ch04.indd 95 10/18/11 12:45:30 PM10/18/11 12:45:30 PM

96 PC QuickSteps Getting to Know Your PC
12
34
56
78
910
12
34
56
78
910
12
34
56
78
910
Perform Activities with Check Registers
Not all transactions in your register are as straightforward as a check or a deposit with one category. Some transactions require you to split categories or transfer funds from one account to another. One of the most complex is tracking the deductions on your paycheck. Quicken makes all of these transactions easy to enter. Other activities you may want to perform are locating, sorting, or filtering transactions; attaching invoice copies or other images to your transactions; and printing your check register.
Create a Split TransactionA split transaction is one that has more than one assigned category. For example, a check you write to the insurance company might be for both homeowners’ and automobile insurance, or a deposit might be for both the principal amount of a loan and interest. You can assign up to 250 categories for any single transaction by using the Add Lines button. To enter a split transaction:
1. Click the empty line at the bottom of your register.
2. Enter the date, check number, payee, and the total amount of the check, as described
in “Enter a Check” earlier in this chapter.
3. Click the Split button in the transaction menu on the
right of the transaction.
–Or–
Click the Category field and, if it doesn’t open automatically, click the drop-down arrow
to open the Category List. Click Split at the bottom of the list or press CTRL+S.
In either case, the Split Transaction dialog box appears, as shown in Figure 4-5.
4. The Category field on the first line may already be selected. If not, choose a category
from the drop-down list, or type a category. Press TAB, type any additional information
or notes in the Memo field, and again press TAB.
NOTEIf you have not set up any category groups yet, no Group
field will appear in the Setup Category dialog.
UICKSTEPSCHANGING, VOIDING, OR DELETING A TRANSACTION
From time to time, you may need to edit, or change,
a transaction in your check register, as well as void or
delete a transaction.
CHANGE A TRANSACTION
1. With the register containing the transaction you
want to change displayed, click in any field of the
transaction.
2. Type or select from drop-down lists the new or
revised information.
3. Click Save or press ENTER to save the changes.
VOID A TRANSACTION
You can void any transaction in an account register.
Quicken keeps the check number, removes the dollar
amount, and inserts **VOID** in front of the payee name.
If you make a mistake, you can restore the transaction to
the way it was originally.
1. With the register containing the transaction you
want to void displayed, click the transaction.
2. Click the Edit menu on the Quicken menu bar,
and click Transaction, or right-click anywhere
in the transaction, or click More Actions in the
transaction menu. From the context or regular
menu that is displayed, click Void Transaction(s).
The transaction is voided.
Continued . . .
4
96 Quicken 2012 QuickSteps Using Quicken Every Day
04-ch04.indd 9604-ch04.indd 96 10/18/11 12:45:32 PM10/18/11 12:45:32 PM

PC QuickSteps Getting to Know Your PC 97
109
87
65
43
21
5. The total amount of the transaction appears under Amount on the first line. Type the
actual amount for the first category over that amount. Press TAB.
6. Quicken computes the remainder and shows it in the Amount field of the second line.
Enter or select the next category, press TAB, enter any information you want in the
Memo field, press TAB again, and either accept the computed amount or type a new
one. Press TAB.
7. Repeat step 6 until you have all the categories you want. If you need to adjust any of
the entries, click the amount that needs to be adjusted.
UICKSTEPSCHANGING, VOIDING, OR DELETING A TRANSACTION (Continued)
3. If you have not yet pressed ENTER or clicked
Save and the transaction is still selected, you
can restore it by clicking the Edit menu on the
Quicken menu bar and clicking Transaction. Or,
you can click More Actions on the transaction
menu. After using either of these methods, click
Restore Transaction.
4. Press ENTER or click Save to complete the
procedure.
DELETE A TRANSACTION
When you delete a transaction, Quicken recalculates all
balances and permanently removes that transaction from
the register.
1. With the register containing the transaction you
want to delete displayed, click the transaction.
2. Press CTRL+D and click Yes to delete the
transaction.
–Or–
Click the Edit menu, click Transaction, click
Delete, and click Yes to delete the transaction.
–Or–
Continued . . .
Figure 4-5: Splitting a transaction among multiple categories allows you to refine your accounting and better understand where your money goes.
4
Quicken 2012 QuickSteps Using Quicken Every Day 97
04-ch04.indd 9704-ch04.indd 97 10/18/11 12:45:33 PM10/18/11 12:45:33 PM

98 PC QuickSteps Getting to Know Your PC
12
34
56
78
910
12
34
56
78
910
12
34
56
78
910
8. If the entries are correct and you have a difference, either positive or negative, from
the original check amount, click Adjust to make the total for the transaction the sum of
the split categories.
9. Click OK to close the Split Transaction dialog box. Instead of a single category
appearing in the Category field, Quicken displays “--Split--” to remind you that there
are multiple categories for this transaction.
10. Hover your mouse pointer over “--Split--” in the Category field to see the amounts in
each split category.
11. Click the transaction and three buttons appear next to “--Split--”:
a. Click to open the Split Transaction dialog box, where you can edit the split.
b. Click to clear all of the split categories and amounts so that you can replace
them with a single new category.
c. Click to open the Activity dialog box, where you can see the recent transactions
in the categories used in this transaction.
Track Paycheck DeductionsOne of the most complex split transactions is tracking your paycheck deductions. Quicken allows you to set up your recurring paycheck so that all the deductions can be fed into separate categories. This is done through Quicken’s Bill and Income Reminders.
1. Click the Tools menu, click Manage Bill & Income Reminders, click Create New in
the menu bar at the top, and click Income Reminder. The Add Reminder dialog box
will open.
UICKSTEPSCHANGING, VOIDING, OR DELETING A TRANSACTION (Continued)
Right-click anywhere in the transaction, click
Delete from the context menu, and click Yes to
delete the transaction.
3. The transaction is completely deleted, and your
balance is recomputed.
Note that Quicken can restore a deleted transaction only
in the Quicken session in which it was deleted (that is,
before you exit Quicken).
To restore a deleted transaction, click anywhere in the
register, click the Edit menu on the Quicken menu bar,
and click Transaction; or click More Actions on the
transaction menu. After either step, click Undo Delete.
TIPBy entering deduction information from your regular
paycheck, Quicken can create tax reports, help you plan
for taxes, and export information to TurboTax for year-end
tax reporting.
4
98 Quicken 2012 QuickSteps Using Quicken Every Day
04-ch04.indd 9804-ch04.indd 98 10/18/11 12:45:35 PM10/18/11 12:45:35 PM

PC QuickSteps Getting to Know Your PC 99
109
87
65
43
21
2. Click Paycheck Setup Wizard at the bottom of the dialog box. The Paycheck Setup
dialog box will open. To track all deductions, click Gross Amount, and click Next.
3. Click whether it is your paycheck or your spouse’s, and type the name of the company
from whom you are earning the paycheck. Press TAB to move to the Memo field. Type
any additional information in this optional field, for example, if you receive two checks,
one for base pay and one for commissions. Click Next to open the Track Paycheck
dialog box shown in Figure 4-6.
4. Click the down arrow on the Account field, and select the bank account into which this
income is deposited. Press TAB, enter or select the date, choose whether you want it
automatically entered or just a reminder, and finally select the frequency on which you
get paid.
5. If you change your mind and want to track your net pay only, click Track Net Only and
jump to “Transfer Funds from One Account to Another.”
6. Otherwise, click in the Salary Amount field to open it. Enter the gross amount of income
you receive. If you do not receive the same amount each time, enter an average.
7. If you have other components of your income, such as a regular bonus or commissions,
click Add Earning, select the category of other earnings, enter the amount, and click OK.
4
Quicken 2012 QuickSteps Using Quicken Every Day 99
04-ch04.indd 9904-ch04.indd 99 10/18/11 12:45:36 PM10/18/11 12:45:36 PM

100 PC QuickSteps Getting to Know Your PC
12
34
56
78
910
12
34
56
78
910
12
34
56
78
910
8. If you have pre-tax deductions such as 401(k)
contributions or health insurance, click Add Pre-Tax Deduction, select the category, select the account, enter
both the contribution and employer matching amounts, if
applicable, and click OK.
9. Click in the amount field next to each of the tax items
that are on your pay stub, and enter the amount. If you
want to make any changes to the name and category,
click Edit, make the changes, and click OK.
10. Click Add After-Tax Deduction, such as stock
purchases, correct the name if needed, select the
category you want to use to collect this deduction,
enter the amount, and click OK. Repeat this for multiple
deductions.Figure 4-6: Quicken’s Track Paycheck feature gives you the ability to follow the amounts you have deducted from your paycheck for taxes, insurance, and other items.
NOTEIf you don’t already have one or more investment
accounts set up in Quicken, when you select the 401(k)
pre-tax deduction, Quicken will start the add account
process so you can set up the account. If you have not
downloaded transactions yet for the day, Quicken will first
refresh the financial institution list, and then initiate the
add account process.
11. If you want to split your paycheck deposit over two or more accounts, click Add Deposit Account, select the additional account, type any memo information you want,
enter the amount of your paycheck that will go into that account, and click OK.
12. When you have entered all of the paycheck information you want to track, click Done
to close the Track Paycheck dialog box.
4
100 Quicken 2012 QuickSteps Using Quicken Every Day
04-ch04.indd 10004-ch04.indd 100 10/18/11 12:45:36 PM10/18/11 12:45:36 PM

PC QuickSteps Getting to Know Your PC 101
109
87
65
43
21
13. You will be asked if you want to enter year-to-date information. If you choose the
default to enter that data, click OK, click in each of the Year To Date amount fields,
type the desired amount, and, after entering all you want, click Enter to close the
dialog box. Otherwise, click I Do Not Want To Enter This Information, and click OK.
Transfer Funds from One Account to AnotherYou can easily record the transfer of funds from one account to another in Quicken. The quickest way is to open the register of the account the money is from. Then:
1. Click Account Actions at the top of a register, and then click Transfer Money. The
Transfer Money Within Quicken dialog box appears.
2. If you want to use a date other than today’s date, enter or select it, and type the amount
of the transfer.
3. If you want to use a From Account other than the account you were in, click the From Account down arrow and choose the account you want to use.
4. Click the To Account down arrow, and select the account into which you are transferring
the funds.
5. Press TAB if you want a different payee other than the recommended “Transfer Money”.
If you want to do that, type that description or edit the current text.
4
Quicken 2012 QuickSteps Using Quicken Every Day 101
04-ch04.indd 10104-ch04.indd 101 10/18/11 12:45:37 PM10/18/11 12:45:37 PM

102 PC QuickSteps Getting to Know Your PC
12
34
56
78
910
12
34
56
78
910
12
34
56
78
910
6. Click OK to make the transfer and close the dialog box. You should see the transaction
in the receiving register.
Locate TransactionsThere are several ways to find a transaction within Quicken.
1. Click Find at the top of any register.
–Or–
Click the Edit menu on the Quicken menu bar, and click Find/Replace.
–Or–
Press CTRL+F.
2. Click the Find down arrow to open a list of fields on which to search. Click the field you
want to search on.
3. Click the next down arrow to open a list of expressions or types of comparisons to use
in the search. Click the expression you want to use.
TIPClick the small question mark in the bottom-left or upper-
right area of dialog boxes to go to a Help screen about
the activity in which you are working.
NOTEThe default is to search backwards from your most recent
transaction, and that is what most people want. Clear the
Search Backwards check box in the Quicken Find dialog
box to search forward from your oldest transaction.
4
102 Quicken 2012 QuickSteps Using Quicken Every Day
04-ch04.indd 10204-ch04.indd 102 10/18/11 12:45:38 PM10/18/11 12:45:38 PM

PC QuickSteps Getting to Know Your PC 103
109
87
65
43
21
4. Click in the text box, and type what you want
to find.
5. Click Find to select the most recent transaction that
matches your criteria. You may see a dialog box
asking if you want to continue your search from the
end of the register. If so, click Yes.
–Or–
Click Find All to open the Search Results
dialog box showing all the transactions that
match your criteria. Figure 4-7 shows all the
transactions containing the word “ISP Hosting”
in the Payee field.
TIPYou can right-click any field in a transaction to bring up
a context menu. Click Find to open the Quicken Find
dialog box.
Figure 4-7: Quicken’s ability to search transactions allows you to find, for example, all the transactions to a given payee or all transactions over a certain amount.
NOTEFiltering just selects the transactions to be viewed and
does not sort them. You must do the sorting separately.
Filter Transactions for More InformationQuicken can filter the transactions displayed in a register so that only the ones you are interested in are shown. This can help you quickly locate specific information.
1. At the top of the register, click the leftmost down arrow to display the date-related filter
options, or click Custom to enter or select a specific date range.
2. Click the transaction type filter (the middle down arrow) to choose between payments
and deposits.
3. Click the transaction status filter (the right down arrow) to choose among
uncategorized, unreconciled, cleared, uncleared, and flagged transactions.
After selecting the filters, your register will display the results.
4
Quicken 2012 QuickSteps Using Quicken Every Day 103
04-ch04.indd 10304-ch04.indd 103 10/18/11 12:45:39 PM10/18/11 12:45:39 PM

104 PC QuickSteps Getting to Know Your PC
12
34
56
78
910
12
34
56
78
910
12
34
56
78
910
Attach Digital Images to a TransactionIf you use Quicken 2012 Deluxe, Premier, Home & Business, or Rental Property Manager, Quicken works with your scanner, Windows Explorer, and the Clipboard in Windows so that you can attach digital images to each transaction in your register. You can attach any type of file that can be viewed in Microsoft Internet Explorer, such as .jpg, .gif, .txt, .html, .pdf, and .png. These attachments are then stored in the same file as your Quicken data. A digital attachment can be a picture of your new snowboard, a receipt for a donation, or any other item you may want to scan or download and keep with your transaction for tax or warranty purposes. You must first bring these items into Quicken and then attach them to a transaction.
ATTACH IMAGES TO TRANSACTIONS
1. Click the Add An Attachment icon (the small paper clip
with a plus sign to the left of the date) on the left of a
selected transaction. The Transaction Attachments dialog
box will open.
2. Click the Attach New down arrow, and click the Check, Receipt/Bill, Invoice,
Warranty, or Other option, depending on the type of attachment you want to use.
3. Depending on how you intend to acquire the attachment, select one of the following:
a. Click File to attach an image already in your computer. In the Select Attachment
File dialog box that appears, locate your file, and click Open. Your image appears
on the screen with its default name, such as “Receipt/Bill” or “Warranty.”
b. Click Scanner to see the Select Source dialog box. Select the scanner you wish to
use to scan the item. Follow the directions for your scanner. The image will appear
in the Transaction Attachments window.
c. Click Clipboard to attach an item you have copied to your Clipboard. The item
appears in the Transaction Attachments window. For more information on using the
Clipboard in Windows, see the “Using the Windows Clipboard” QuickSteps later in
this chapter.
4. When you have finished, the attachment appears in the window. Click Done when you
have finished attaching documents.
5. A small attachment icon (a paper clip) appears to the left of the transaction’s date.
UICKSTEPSSORTING TRANSACTIONS
You can sort your transactions by any of the columns
in your register except the Balance column. Depending
on your choices in Preferences, Quicken can keep the
sorted column as you have set it or go back to its default
of sorting by date.
• Click the column heading to sort by that column. A
small triangle appears by the name to indicate that
it is the sort column.
• Click Date to sort first by date and then by check
number. The oldest date is displayed at the top.
• Click Check Number to sort by check number.
This sorts the checks numerically first and then
words, such as “ATM” or “Deposit,” (A to Z), with
the smallest check number at the top. If you click
Check Number again, you get the reverse order.
• Click Payee to show payees displayed
alphabetically, with “a” at the top.
• Click Payment to sort by payments, with the
smallest payment amount at the bottom of the list.
• Click Clr to show all reconciled transactions first,
and then cleared transactions, and finally any
unreconciled transactions.
• Click Deposit to show the deposits in descending
order, with the largest deposits at the top.
• Click Account Actions and then click Sorting
Options at the top of the register to see all the
sorting options: Attachments, Category, Check
#, Cleared, Date, Deposit, Flags, Memo, Payee,
Payment, and Status. In addition, you can sort by
Order Entered or by Date/Order Entered.
4
104 Quicken 2012 QuickSteps Using Quicken Every Day
04-ch04.indd 10404-ch04.indd 104 10/18/11 12:45:40 PM10/18/11 12:45:40 PM

PC QuickSteps Getting to Know Your PC 105
109
87
65
43
21
ADD A FOLLOW-UP FLAG OR NOTE TO A TRANSACTION
1. Click the Add A Flag icon for the transaction, which will cause the Transaction
Notes And Flags dialog box to appear.
a. Type any notes you want as part of this transaction.
b. Click Flag This Transaction if you need to mark the transaction. Choose the color
of the flag from the drop-down list.
c. Click the Alert For Follow-Up On option, and enter a date to have
this transaction appear on your Alert List in the Quicken Home tab.
2. Click OK to close the dialog box. A small flag appears next to the transaction.
Set Up Your Printer and Print a RegisterAs you continue to work with Quicken, you may want to print a register. Before you do, you may need to set up your printer to print reports or graphs.
NOTEInclude alerts as part of the Main View of your Home tab
by customizing the Main View, as discussed in Chapter 1.
NOTETo read any notes, click the small flag to the left of the
transaction date. Click the attachment icon to see the
attachments.
4
Quicken 2012 QuickSteps Using Quicken Every Day 105
04-ch04.indd 10504-ch04.indd 105 10/18/11 12:45:41 PM10/18/11 12:45:41 PM

106 PC QuickSteps Getting to Know Your PC
12
34
56
78
910
12
34
56
78
910
12
34
56
78
910
SET UP YOUR PRINTER
1. Click the File menu, click
Printer Setup, and click For Reports/Graphs. The Printer Setup
For Reports And Graphs dialog box
appears.
2. Click the Printer down arrow to
show a list of your printers, and click
the one you want to set up.
3. Click in each of the margin text boxes you want to change, and type the new margin.
4. Click Heading Font to change the font, font style, and size. Click the name of the font,
the style, and the size from their respective lists; and then click OK.
5. Click Body Font and repeat step 4. The choices you make will be used with all of the
reports or graphs you print on this printer.
6. Click OK to close the Printer Setup dialog box.
PRINT A REGISTER
1. With the register you want to print open, use the register filters to display the transactions
you want to print.
2. Press CTRL+P to open the Print dialog box, make any needed changes, and click Print.
UICKSTEPSUSING THE WINDOWS CLIPBOARD
Microsoft Windows XP, Vista, and Windows 7, as well
as older Windows operating systems, have some handy
keyboard shortcuts to capture on-screen images and
place them on the Windows Clipboard. An example of an
on-screen image might be a scanned deposit slip from
your bank’s website. To capture this image directly from
your screen:
1. Press the PRINT SCREEN button, usually located on
the upper-right area of your keyboard, to capture
the entire screen shown on your monitor.
–Or–
Hold down the ALT button, usually located on
either side of the SPACEBAR, and press the PRINT
SCREEN button to capture a copy of the active
window.
Either action will put the image on the Windows
Clipboard.
2. Use the Clipboard button in the Transaction
Attachment view to attach your captured image
to a transaction.
NOTEOnly you can decide whether you need a printed copy
of your check register. If you back up your information
on a regular basis, you may never need one. You might
consider printing one at year-end and filing it with your
tax information.
4
106 Quicken 2012 QuickSteps Using Quicken Every Day
04-ch04.indd 10604-ch04.indd 106 10/18/11 12:45:43 PM10/18/11 12:45:43 PM

PC QuickSteps Getting to Know Your PC 107
109
87
65
43
21
Use Other Banking RegistersWhen you first open the register for a credit card account, its appearance is much like a check register. However, there are a few differences that you should recognize, as described in Table 4-2.
ENTER A CREDIT CARD CHARGE, FINANCE CHARGE, OR CREDIT
If you are familiar with entering checks into your checking account register, the process is similar in your credit card register.
1. Click the credit card account in the Account Bar to
open that card’s register. The empty transaction line
at the bottom of the register should be selected, as
shown in Figure 4-8.
2. If it isn’t already selected and you want to change
the date, click in the Date column, and use the
date-picking techniques described in step 2 of
“Enter a Check” earlier in this chapter.
3. Press TAB or click in the Payee field, and enter the
name of the business.
4. Press TAB or click in the Memo field, and enter any
identifying information, such as Dinner with Megg
and Cooper or School clothes for Sally.
CHECK REGISTERS CREDIT CARD REGISTERS
Date: The date of the transaction. Date: The date of the transaction.
Check Number: The check number or an alphabetic description of the transaction. There is a drop-down list to assist you in choosing.
Reference #: Is not displayed by default since there is no transaction number or drop-down list.
Payee/Memo/Category: The person or organization paid and its category. Drop-down lists are available for payees and categories.
Payee/Memo/Category: The person or organization paid and its category. Drop-down lists are available for payees and categories.
Payment: The amount of the check or charge. There is a calculator available if you need it.
Charge: The amount of the charge or fee. There is a calculator available if you need it.
Clr: Whether a transaction has appeared on a statement from your financial institution and has been cleared.
Clr: Whether a transaction has appeared on a statement from your financial institution and has been cleared.
Deposit: The amount that has been deposited into this account. A calculator is available if you need it.
Payment: The amount you have paid on this credit card. A calculator is available if you need it.
Balance: The amount of money you have in this account after entering all of your deposits and checks.
Balance: The amount of money you owe on this credit card after entering all of your charges and payments.
Table 4-2: Differences Between Checking and Credit Card Registers
5. Press TAB or click in the Category field, and select from the drop-down list or type the
category.
6. Press TAB or click in the Charge field, and enter the amount of the charge.
7. Click Save or press ENTER to complete the transaction.
WORK WITH A CASH ACCOUNT REGISTER
Creating an account to track your cash spending can be useful. It is a great learning tool for young people to track where they spend their money. You can enter data each time money is spent or add information in bulk at the end
TIPA credit card payment is easily made in one of your
checking account registers. Simply identify the credit
card you want paid in the Category field of the check
using one of the “Transfer To/From” categories. When
you go back into the credit card register, the amount of
the payment and the checking account from which it was
paid appear on the next transaction line.
4
Quicken 2012 QuickSteps Using Quicken Every Day 107
04-ch04.indd 10704-ch04.indd 107 10/18/11 12:45:44 PM10/18/11 12:45:44 PM

108 PC QuickSteps Getting to Know Your PC
12
34
56
78
910
12
34
56
78
910
12
34
56
78
910
of each week or month. Many people who use this type of account enter only whole-dollar amounts. Use the same procedures described in “Enter a Check” earlier in this chapter.
Figure 4-8: Credit card registers have many similarities to check registers.
1. Create a cash account, as described in Chapter 2.
Open that account’s register, and, if it isn’t already
selected, click in the empty transaction line.
2. If needed, change the date, press TAB, and type a
payee to identify the transaction.
3. Press TAB, enter a memo, if desired, press TAB again,
and select a category.
4. Press TAB, enter the amount spent in the Spend column
or click in the Receive field and enter the amount
received.
5. Click Save or press ENTER to complete the transaction.
4
108 Quicken 2012 QuickSteps Using Quicken Every Day
04-ch04.indd 10804-ch04.indd 108 10/18/11 12:45:45 PM10/18/11 12:45:45 PM