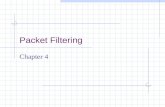How to mark online · Click the name of the Assignment Folder where the submission was made. For...
Transcript of How to mark online · Click the name of the Assignment Folder where the submission was made. For...

2015
How to mark online
This teaching support document aims to provide instructions on how to mark online.
Arts/Ed Faculty and DLF 2015

2 | P a g e
Table of Contents Introduction Introduction to CloudDeakin
Marking online Task 1: Locating particular student submissions Task 2: Marking assignment submissions, attaching documents and recording audio feedback
Task 3: Using TurnItin and marking with GradeMark
Task 4: Using a rubric to mark a submission and give feedback Task 5: Marking long-answer quiz questions Task 6: Recording scores directly into the Gradebook
For further information and support: Contact: Arts and Education CloudDeakin support team, Education Services Email: [email protected]
2 Arts-ED/ Academic Leadership Team, DLF

3 | P a g e
Introduction CloudDeakin is the University's online learning environment. The Learning Management System or LMS is powered by software called Desire2Learn, abbreviated to D2L. Through CloudDeakin students can access learning materials, electronic readings, recorded lectures, assessment items, engage in online discussions and submit assignments online.
To assist you in your online teaching The Education Services team have developed an Online Teaching and Learning HUB. The HUB aims to provide information on CloudDeakin and associated technologies, how they fit together, and how you can best use them to enhance the online learning experience of your students.
This space will be updated and evolve over time, as new and improved practices are established, and new technologies are introduced. You can use this resource to find information about CloudDeakin, copyright, etc. It also has a range of resources that relate to online teaching.
You can access the Online Teaching and Learning Hub at: https://d2l.deakin.edu.au/d2l/home/93075
Alternatively you can click the blue ‘Guides & Resources’ button on the help widget of your CloudDeakin site, and select ‘Online Teaching & Learning Hub’:
USING CLOUDDEAKIN
To familiarize yourself with CloudDeakin explore the resources below:
1. What is CloudDeakin http://www.deakin.edu.au/students/clouddeakin
2. Navigating CloudDeakin http://air.deakin.edu.au/public/media/Navigating+CloudDeakin+%28Staff%29/0_xzc9ua7m
3. Using discussions in CloudDeakin http://air.deakin.edu.au/public/media/Using+Discussions+in+CloudDeakin/0_lmcb3caw
4. Help with CloudDeakin https://www.deakin.edu.au/learning/clouddeakin/help-with-clouddeakin Student guides are also available at this site.
If you require assistance with CloudDeakin please email the Arts Education CloudDeakin support team: [email protected].
Back to TOC
3 Arts-ED/ Academic Leadership Team, DLF

4 | P a g e
Marking online The following steps outline 6 common tasks when marking student submissions online. To accompany this handout is a set of instructional videos demonstrating each task. To access these videos, visit the marking online page in the Online Teaching and Learning HUB https://d2l.deakin.edu.au/d2l/le/content/93075/viewContent/2315402/View.
TASK ONE: LOCATING PARTICULAR STUDENT SUBMISSIONS
1. Once in the unit site, click “Assessment” and then select “Assignments” on the
navigation bar.
2. Click the name of the Assignment Folder where the submission was made. For
example: Assignment 1 Essay.
3. There are several filtering options available in the Assignment Submissions
page. a. Use the “View By” drop-down options to filter students by sections or
groups. There are a range of sections available. Using the “Sections” option will allow you to filter the list of student names, according to campus, or study mode.
b. Select “Sections” and click “Apply”.
c. Choose the campus, or study mode then click “Apply” again.
The students listed and corresponding submissions will only be those satisfying the condition you chose for example, Geelong.
4 Arts-ED/ Academic Leadership Team, DLF

5 | P a g e
4. If your unit team has allocated students to Groups, then you can obtain a list of students by choosing “Groups”, “Apply”, then select the Group, and click “Apply” again.
5. To search for an individual student whose submission you want to find, enter their name in the search text box, and then click the “Search” (magnifying glass icon).
6. You can also filter according to Submissions OR Feedback given.
7. Click the “Search” button” (magnifying glass icon) after choosing any additional filtering options.
Recording feedback for users without submissions:
8. Use the “Submissions” drop-down, and select users without submissions then click the “Search” icon (magnifying glass icon).
Emailing students:
9. You can email all students
OR you can filter the list of students you wish to email, for example students who are yet to make a submission.
Student email addresses will be bcc-ed – that is the names of other recipients will not be visible in the email. It is a good idea to include your unit code in the subject line then click “Send”.
Back to TOC
5 Arts-ED/ Academic Leadership Team, DLF

6 | P a g e
TASK TWO: MARKING ASSIGNMENT SUBMISSIONS, ATTACHING DOCUMENTS AND RECORDING AUDIO FEEDBACK
The steps below show how to record a mark, attach a file as feedback, and how to record audio feedback.
1. Once in the unit site, click “Assessment” and then select “Assignments” on the navigation bar.
2. Click the name of the Assignment Folder where the submission was made. For
example: Assignment 1 Essay.
3. Locate the student you want to mark, and click “Leave Feedback” to the right of
their name.
4. To view the file submitted in the leave feedback page, click the down-arrow next to
the name of the document and select “View Document”.
Note you can also “Download “the document by selecting “Download” from the drop down list.
5. If you are not using a Rubric enter the numeric score into the “Grade” field.
6 Arts-ED/ Academic Leadership Team, DLF

7 | P a g e
This ensures the score is transferred to the Grades area once the feedback is finally “Published”. Note: If using a rubric to grade the assignment please see Task 4 instructions.
6. Add any general comments in the feedback text box.
7. To attach a file, or files, as feedback
a. click “Add a file”, then “Upload”, and navigate to the location on your computer where it is located
b. select the file and click “Add”
c. the attached file should now be listed here.
8. To record your voice as feedback: a. click the “Record Audio” button
b. click “allow” to enable the system access to your microphone
c. click the “Record” button to start the recording. You can record for a maximum of three minutes.
d. click the “Record” button again to stop.
e. click the “Play” button to playback the recording, or “Clear” if you want to start again.
f. If you’re satisfied with the recording, click the “Add” button. This will
attach the audio file, as feedback.
9. When finished, click “Save Draft”. This saves the feedback you’ve recorded, but
does not make it available to students.
Now click “Next Student”, or use the “Back to Submissions” button in the top right, to proceed to the next assignment submission.
Back to TOC
7 Arts-ED/ Academic Leadership Team, DLF

8 | P a g e
TASK THREE: USING TURNITIN AND MARKING WITH GRADEMARK
TurnItIn TurnItIn generates an “originality report” which specifies the quantity and source of any text phrases which it matches with other sources known to the TurnItIn database - such as academic papers, textbooks, websites and student submissions.
The steps below show how to access a Turnitin report and “mark-up” a student submission using Grademark.
1. Once in the unit site, click “Assessment” and then select “Assignments” on the navigation bar.
2. Click the name of the Assignment Folder where the submission was made. For
example: Assignment 1 Essay.
3. Locate the student you want to mark, and click “Leave Feedback” to the right
of their name.
4. You can view the Turnitin report by clicking the coloured square on the
Originality Report icon. The color of the report icon indicates the amount of matching or similar text that was found.
8 Arts-ED/ Academic Leadership Team, DLF

9 | P a g e
5. The report will display in a separate tab or window in your browser.
TurnItIn has produced videos demonstrating how to interpret and use these reports. View the following videos at the Turnitin website:
1. About Turnitin 2. Reading and understanding Originality Reports 3. Student training – viewing originality reports
Grademark GradeMark is an additional feature of TurnItIn. It allows staff to “mark-up” or annotate student submissions with pre-prepared comments called “Quickmarks”. These are dragged and dropped onto the assignment online. There are a standard set of Quickmarks built in however you can also create customised Quickmarks.
See it in action by working through the Grademark interactive tutorial.
Note: Deakin does not use the Turnitin rubric, voice message, text comment box or the mark box provided by Turnitin.
1. Once in the unit site, click “Assessment” and then select “Assignments”. 2. Click the name of the Assignment Folder to which the student made their
submission. 3. Locate the student you want to mark, and click “Leave Feedback” to the right
of their name.
4. To access Grademark click the down-arrow next to the name of the document
in the Leave Feedback page and select “Markup Document”.
5. The Grademark tool will display in a separate tab or window in your browser.
9 Arts-ED/ Academic Leadership Team, DLF

10 | P a g e
6. Once in GradeMark, the student’s submission will be in view and on the right, the active set of QuickMarks.
QuickMarks are categorised into different sets which can be viewed in the drop-down menu. If your unit makes use of custom-built QuickMarks, you will also find them listed here.
i. Click on the icon located at the top of the sidebar. ii. Click on any QuickMark library selection from the dropdown menu
Note the preloaded QuickMark comments will change to reflect your selection.
Placing QuickMarks onto a submission 7. Pre-prepared annotations, QuickMarks, can be placed in two ways.
i. To add a QuickMark comment to a paper click on a comment in the right side bar and drag it onto the paper. Note it won’t always be clear which passage the QuickMark relates to.
1
Arts-ED/ Academic Leadership Team, DLF

11 | P a g e
ii. To remedy this, use your mouse to highlight the passage, click the relevant QuickMark in the right side bar and place it near the selected passage. The relationship between the passage, and the QuickMark, will be shown with a connective line as below.
iii. To add your own feedback to a QuickMark hover over the QuickMark
comment to open the QuickMark window. iv. Click “Edit”, type your comment in the “Additional Comments” window
and click “Save”.
Adding unique comments: 8. Unique comments can also be placed on the student submission. These
comments would not be for reuse so would not be found in the set of pre-prepared QuickMarks.
i. Drag-and-drop the “Comment” icon onto the submission. If it is unclear which passage the Comment relates to, you can select the text, and click “Comment”.
ii. Enter your comment, the passage you selected will be highlighted – note this colour can be changed.
iii. Click “Save”.
Adding a text box: 9. You can also add a text box with customized comments.
i. Click the Text icon then click and drag your mouse to the location in the margin area you wish to add your text box. Note there is no need to save, the text will automatically appear for students to view. These text comments do not form part of the set of quick marks.
Recommending deletions: 10. You can also recommend the deletion of selected text.
i. Select the text, and hit the backspace, or the delete key. The text will now be marked in red as below.
1
Arts-ED/ Academic Leadership Team, DLF

12 | P a g e
Deleting an annotation 11. To remove an annotation hover your mouse over the annotation, and select
the Trash Can.
NOTE: You do not need to save what you’ve done in GradeMark. Each time you make a change, GradeMark saves automatically. Remember Deakin does not use the Turnitin rubric, voice message, text comment box or the mark box provided by Turnitin.
To return to the “Leave Feedback” page in CloudDeakin:
12. Close the tab, or window you’ve been using, and this should return you to the “Leave Feedback” area of the student whose paper you just annotated.
13. If you are not using a Rubric enter the numeric score into the “Grade” field.
This ensures the score is transferred to the Grades area once the feedback is finally “Published”. Note: If using a rubric to grade the assignment please see Task 4 instructions.
14. Add any general comments in the feedback text box.
15. To attach a file or to record audio feedback, see Task two for more detail.
16. Once finished marking the submission click “Save Draft”. This will save the feedback you have recorded, but it will not be viewable by the student.
10. Now click “Next Student”, or use the “Back to Submissions” button in the top right, to proceed to the next assignment submission.
Back to TOC
1
Arts-ED/ Academic Leadership Team, DLF

13 | P a g e
TASK FOUR: USING A RUBRIC TO MARK A SUBMISSION AND GIVE FEEDBACK
Rubrics are used to evaluate student work based on a predefined set of criteria. Within an assignment folder rubrics are accessed via the leave feedback page. By default, only the names of students who have made submissions will be listed. Note, you can record feedback for a student using a rubric, even if that student hasn’t submitted a file.
1. Once in the unit site, click “Assessment” and then select “Assignments” on the navigation bar.
2. Click the name of the Assignment Folder where the submission was made. For
example: Assignment 1 Essay.
3. Locate the student you want to mark, and click “Leave Feedback” to the right
of their name.
4. View the submissions by clicking the dropdown arrow next to the name of the document.
5. Under evaluation (right hand side of Leave feedback page) click open the Rubric to mark and score.
6. The Rubric window can be moved and resized as required. Note the rubric structure
a. In the left-most column, the “Criteria” against which students are evaluated for the assessment task, for example critical thinking, communication.
1
Arts-ED/ Academic Leadership Team, DLF

14 | P a g e
b. The “Performance Levels”, across the top. c. The “Performance Levels” at the bottom of the rubric, where the
“Overall Scores” are calculated. These usually correspond to the grading scheme used at Deakin. For example, a “High Distinction”, being a score of 80% or above.
7. Click the radio button to record a score. Note that this default score can be modified and comments, links to further resources etc added by clicking the pencil icon in the text area to the right. Note that if the rubric is a text rubric it will not have scores associated with it. Only text performance levels and comments.
8. Note the transfer feedback checkbox at the bottom. This checked will copy any customised feedback in the rubric to the feedback textbox in the Leave Feedback page.
9. Click “Save” and “Record”, the mark will then automatically transfer to the Grade textbox in the Leave Feedback page.
10. When finished, click “Save Draft”. This saves the feedback you’ve recorded, but does not make it available to students.
11. Now click “Next Student”, or use the “Back to Submissions” button in the top
right, to proceed to the next assignment submission.
Back to TOC
1
Arts-ED/ Academic Leadership Team, DLF

15 | P a g e
TASK FIVE: MARKING LONG-ANSWER QUIZ QUESTIONS
Quiz questions such as multiple choice and true/false questions are automatically marked by the system. However long answer type questions require the marker to read the question and assign a mark manually.
1. Once in the unit site, click “Assessment” and then select “Quizzes” on the navigation bar.
2. Click the dropdown arrow next to the name of the relevant quiz and select the
grade option.
3. Identify and locate the attempt you would like to mark.
4. Note that quizzes that include questions automatically marked by the system will already have scores against them and a total score based on those marks.
5. Locate the long answer questions, read the response and fill in the score you would like to assign. You may also choose to leave some written feedback.
6. You may also choose to leave some comments for the quiz attempt as a whole.
7. Scroll down and click “Save” and click the arrow in the top right corner to move onto the next submission.
8. Clicking “Save and Close” will take you back to the list of attempts. Back to TOC
1
Arts-ED/ Academic Leadership Team, DLF

16 | P a g e
TASK SIX: RECORDING SCORES DIRECTLY INTO THE GRADEBOOK In most cases, scores will transfer automatically to the Gradebook from other areas of the CloudDeakin site, for example, an Assignment folder, or a Quiz. However, in some cases, scores may need to be entered directly into the Grades area.
1. Once in the unit site, click “Assessment” and select “Grades”.
2. Click “Enter Grades”.
3. Once in the “Enter Grades” area, student names, the corresponding “grade
items” and final score will be viewable.
4. As with assignment folder submissions and the class list you can filter the list of
student names by section or groups. See Task one for more details on filters.
5. To record a score without any written comments or feedback, locate the
relevant grade item (column in grade book) and enter the numeric score into the field next to the name of the relevant student.
1
Arts-ED/ Academic Leadership Team, DLF

17 | P a g e
6. When all scores are entered click the blue “Save” button at the bottom of the screen and click “Yes”, to confirm the changes you’ve made.
7. If, however, you need to record written notes, or feedback, as well as a numeric score, click the down-arrow, in the header of the relevant grade item (column), and select “Grade All”.
8. Note you can also filter students’ names by section or group. Enter the score you’d like to award in the “Grade” column.
9. To record written feedback or notes, click the little “speech-bubble” icon in the “Comments” column, enter your notes in the first of the two boxes, and click “Save”.
10. When you’ve recorded the all scores and comments, click the blue “Save” button at the bottom of the screen.
Back to TOC
1
Arts-ED/ Academic Leadership Team, DLF

18 | P a g e
Further Deakin Development Resources
CLOUDDEAKIN SUPPORT
CloudDeakin support for staff, from the Faculty’s Education Services team email: [email protected]
Student support for CloudDeakin is provided by eSolutions: http://www.deakin.edu.au/about-deakin/administrative-divisions/esolutions
Online University wide CloudDeakin support for both staff and students: http://www.deakin.edu.au/learning/clouddeakin/help-with-clouddeakin
Faculty of Arts and Education Online Teaching and Learning Hub: https://d2l.deakin.edu.au/d2l/home/93075 Teaching and Learning for sessional staff (Deakin Online Course): https://www.deakin.edu.au/learning-futures/ers/event.php?event_id=869 Teaching Development opportunities http://www.deakin.edu.au/learning-futures/introduction-to-building-capacity
IT SUPPORT ARTS AND EDUCATION
IT and resources assistance Phone: 5227 1473 Arts Ed Resource services https://wiki.deakin.edu.au/display/artsedresources/Resource+Services
IT SUPPORT UNIVERSITY WIDE
eSolutions http://www.deakin.edu.au/about-deakin/administrative-divisions/esolutions/it-help
GENERAL INFORMATION FOR ARTS AND EDUCATION STAFF
For general information on Faculty staff matters, please see the Faculty of Arts and Education Staff Only Pages. Navigate to Deakin Intranets/Faculties/Arts and Education: https://staff.deakin.edu.au/
Payroll email address for casuals and sessional HRSD payroll team: [email protected]
Compiled by: Leanne Maher, Rob Paine (Education Services) Dr Julia Savage (Deakin Learning Futures) Dr Tony Joel
1
Arts-ED/ Academic Leadership Team, DLF







![H2E: A Privacy Provisioning Framework for Collaborative Filtering … · 2019-09-10 · collaborative filtering, content-based filtering, and hybrid filtering [3]. Content-based filtering,](https://static.fdocuments.us/doc/165x107/5f2811153d39b70bb31af3b8/h2e-a-privacy-provisioning-framework-for-collaborative-filtering-2019-09-10-collaborative.jpg)