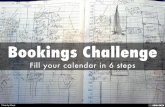How to make block bookings
description
Transcript of How to make block bookings

Roadio Quick Start Guides
How to make block bookings

Roadio enables you to book block lessons with your pupils
2
See how here…

Welcome! To start creating your booking, tap Lessons in the main menu
3

4
This is your schedule view This is where you will book your lessons

Tap on New to start booking your lesson
5

You’re now in the New Lesson section This is where you’ll enter the lesson details
6

You’re now in the New Lesson section This is where you’ll enter the lesson details (These details will be saved for next time you book a lesson with that pupil)
7

To start booking a lesson, tap on Select Pupil
8

9
This displays a list of all your pupils

Now select the pupil you’d like to book a lesson with Just tap on the pupil you wish to select
10

Let’s pick Leo
11

Great! We are now booking a lesson with Leo
12

Next, let’s select Leo’s Pickup Location
13

This displays Leo’s locations Tap on the location you wish to select
14

Perfect! This is where we’ll be picking Leo up from
15

Next, let’s add the Lesson Type we want to book
16

Next, let’s add the Lesson Type we want to book Tap here
17

18
This displays the type of lesson you wish to book

19
Let’s book a Standard Lesson for Leo
Tap here

20
You can now choose to book your pre-set standard lesson or create a custom standard lesson

21
To make a block booking select Custom

22
Scroll up and tap Custom to select

23
You can now set your custom lesson length and price here

24
You can now set your custom lesson length and price You can also make block bookings

25
Just type in the number of lessons you’d like in the block

26
Tap Done when you’re finished

The type of lesson you’re booking is now displayed here
27

28
Nearly there! Let’s now set the time for the lesson

29
Scroll through to pick your date & time for the booking

30
(Note: You can’t select the date here! This section displays the date & time you selected below)

31
Tap Select when you’re finished

32
Now you can type in a Note for your pupil to see

33
Lastly, tap Done to finish booking the lesson

34
It will now appear in your schedule in the Lessons menu
Your block lesson is now booked!

35
Your pupil instantly receives a notification and an email with the booking details

36
Don’t worry, if your pupil doesn’t have the learner version of the app he still receives an email with all the booking details

37
Tap this icon to get back to the main menu after your booking

Congratulations! You now know how make block bookings using Roadio
38

Take a look at the Roadio support library for more how-to’s… Happy booking!
39

For more guides and more information visit:
Roadio support library
Or email [email protected]
www.roadio.com