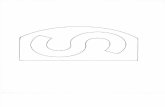How to Make a Three Layer Stencil HCDE
-
Upload
brett-reid-himeda -
Category
Documents
-
view
214 -
download
2
Transcript of How to Make a Three Layer Stencil HCDE

How To Make A Three Layer Stencil Using Adobe Photoshop CS3
By Brett Himeda
What Are Stencils?
Stencils originate from an image produced by a thin sheet of material with the same image cut out such that ink or paint applied to the sheet produces the cut image on a surface underneath. Multiple sheets with varying cutouts can be used with different colored paint to make more complex images. Many people enjoy the look of stencils and turn photos into them by using editing software. With these instructions you can too!

Instruction Overview
This is an easy to follow tutorial that shows you how to make your own stencil out of any photo using Photoshop CS3 for Macs. All you need is a basic knowledge of how to use a computer, an Apple computer with Adobe Photoshop CS3 installed and a digital photo on the same Apple computer. The file format of the image will not matter due to Photoshop’s versatility. Before jumping to the procedure there are a couple key things you need to know.
-The stencil we are making is a three layer stencil. The image will be composed of four shades of color, one dark, one midrange, one light and one background color.
-This tutorial will take you around 15 minutes to complete.
-Layers are independent canvases in Photoshop that we altar individually to produce a complete image in the end.
-The menu bar refers to the selection of drop down menus located at the top of the screen when in Photoshop.
-Screen shots have been provided to help guide you along much of the procedure. Blue arrows give sequence to when these images should appear on your computer as you are following the instructions.
-Blue text like this has been incorporated into the procedure for things that need to be clicked on, typed in and scrolled to.
-Things in quotations are either names of layers or names of windows.
-Notes like the one below give key information to be aware of while making your stencil.
NOTE: Not every photo makes a great stencil. The more light and dark contrast in your photo the bolder the details will be in your stencil.

The Procedure For Constructing A Three Layer StencilGiven in 11 easy parts
1. Opening Photoshop Open Adobe Photoshop CS3 by clicking on the application icon seen in Figure 1.
Figure 1
2. Opening ImageTo open the photo you want to use, drag and drop it onto the Photoshop Application icon (Figure 1) or go to the menu bar, click on File, and then scroll down to Open. Click Open and use the menu to find and select the image you want to use. See Figure 2 for a screen shot of the menu that will help you locate the image you want to use.
Figure 2
Figure 3
NOTE: The photo may have an embedded color profile. If Photoshop gives you the option to deal with this color profile, just choose Discard the embedded profile (don’t color manage). See Figure 3.

3. Initial LayerDouble click on the background layer in the Layers tab shown in Figure 4. A New Layer box, seen in Figure 5, will open with a Name: line; this allows you to title the layer. Title the layer “Light” because this will be the layer of the lightest shade of color. Then hit OK.
Figure 4 Figure 5
4. Duplicating LayerMake sure the layer you named “Light” is still selected, then go to the menu bar and click on Layer. Scroll down and click on Duplicate Layer, seen in Figure 6. In the box that opens, shown in Figure 7, type “Mid” in the As: line and then hit OK. Repeat this process of duplication one more time, but this time title the layer “Dark”. After this you should have three layers, one called “Light,” one called “Mid,” and one called “Dark,” each titled for the color shade they will pertain to.
Figure 6

Figure 7
5. Opening Threshold EffectSelect the “Dark” layer by clicking on it in the Layers tab as seen in Figure 8. Then go to the menu bar and click on Image. Scroll down to Adjustments and in the adjustments section scroll down to Threshold and click. This process, shown in Figure 9, causes a window called “Threshold” to open.
Figure 8 Figure 9
6. Adjusting Threshold EffectAdjust the slide bar in the “Threshold” window until just the darkest parts of the image are shown, as shown in Figure 10. This adjustment can vary depending on how you want your layers to look and how much contrast your picture has. The Threshold Level for the “Dark” layer should be in the range of 30-60. When you have decided on an appropriate threshold level, click OK.

Figure 10
7. Deleting White From Threshold EffectWith the same “Dark” layer selected, go to the menu bar and click on Select. Then scroll down and click on Color Range. Reference Figure 11 for clarification. A window called “Color Range,” as shown in Figure 12, will open. Make sure Fuzziness: is set at 200. Then, on the image of your layer, click on any white space and then click OK. Once you have done this, all the white in that layer will be selected and the “Color Range” window will go away. Now delete the white from the layer by hitting the delete key. Next, unselect the area where the white had been by clicking on Select in the menu bar and scrolling down and clicking Deselect. When you’re finished, only black will remain on the layer called “Dark.”
Figure 11 Figure 12
8. Finnish Threshold Effect Now repeat parts 5-7 two more times but instead of using layer “Dark,” use layer “Mid” and then use layer “Light.” Don’t use the same threshold range given in part 6 for layer “Dark.” Use a threshold range of 70-120 for layer “Mid” and a range of 130-170 for layer “Light.”
9. Background Color
NOTE: The higher you make the threshold level, the more the dark areas of your photo will show up in that layer.

Once you have altered the three layers using “Threshold” and deleted the white, you need to add colors. Start by going to the menu bar and clicking on Layer. Scroll down to New Fill Layer and click on Solid Color. This is shown in Figure 13.A box will now open called “New Layer” and will have the name “Color Fill 1,” as shown in Figure 14. Click OK on the “New Layer” box to open a window titled “Pick a solid color:,” seen in Figure 15. Use the slide bar to choose the color you want and click on a location in the gradient square to control the exact shade. Once you have the color you want, click OK in the window. Now, in the “Layers” tab, drag and drop “Color Fill 1” below all the other layers so it looks like Figure 16.
Figure 13 Figure 14
Figure 15 Figure 16
10. Layer ColoringSelect the layer “Light” by clicking on it in the “Layers” tab. Then go to the menu bar and click Select. Scroll down to Color Range and click to make the “Color Range” window appear. On your layer, click on any black space and then hit OK on the “Color Range” window. This will select all the black in the layer. Next, go to the menu bar and click on Edit. Scroll down to Fill and click to open a window called “Fill,” as seen in Figure 17. Then in the window called “Fill,” click on the Use: bar and then click Color. If confused reference Figure 18. This will open a window named “Choose color:,” which works the same way as the window “Pick a solid color:,” seen in Figure 15. Select a color for your “Light layer.” Then click OK on the window “Fill.” The layer will now be filled with your chosen color. Unselect the portion you just colored by clicking Select on the menu bar and scrolling down and clicking Deselect.
NOTE: Remember to choose a light color for your “Light” layer. You’re going to want to make your other colors in “Mid” and “Dark” darker.

Figure 17
Figure 18
11. Finishing All LayersNow repeat part 10 with layer “Mid” and then layer “Light,” making sure to pick increasingly darker colors. After this is complete, you will have finished your stencil and it should look similar to the example in Figure 19.

Figure 19
Congratulations on completing your stencil! Now you can take the process you used and make more three layer stencils. Or alter the process and make whatever number layer stencil you want.