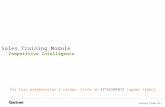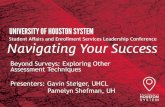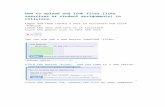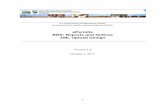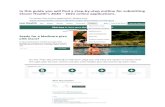HOW TO LOGIN AND UPLOAD PRESENTATIONS...After uploading your presentation, you will be brought back...
Transcript of HOW TO LOGIN AND UPLOAD PRESENTATIONS...After uploading your presentation, you will be brought back...

HOW TO LOGIN AND UPLOAD PRESENTATIONS

Step 1: On the left side, there will be a spot to type in your login credentials. Login Credentials will be provided in the Speaker Ready Room. Enter your username and password in the provided fields. Then, click “Sign In” to enter the presentation upload Site.

Step 2: Scroll down to the presentation you wish to upload to and click the “Upload files” button. Note: There is information to the right of the page for your assistance.

Step 3: You will be brought to a new page where you can upload files for the specific presentation. Click “Upload files” to start uploading your presentation.

Step 4: After you have clicked “Upload files”, a dialog box will appear. Click the “Select files” files button to search your USB Drive for the presentation you wish to upload.

Step 5: Select the presentation you wish to upload and click the “Open” button.

Step 5 continued: Once you have selected the file you wish to upload, a progress bar will appear. If your presentation was uploaded successfully, another dialog box will appear confirming your upload.

Step 6: After uploading your presentation, you will be brought back to the presentation’s upload page. You will see a slot with the presentation you uploaded in it. This confirms that your presentation has been successfully upload to the system.

Step 7: Once you have uploaded your files, you can click the “My Presentations” button to the top right of the screen and you will be brought back to your main presentation upload page.
You will notice the presentation you have just uploaded to is now highlighted as green and says it has been uploaded. This further confirms you have successfully uploaded your presentation.

Step 8: Once you have uploaded your presentation and made all the necessary changes, you may log out of website. You may log back in at any point before the due date and upload new or updated presentations and other files.

If you experience any issues while going through the steps, please contact the Digital Services Support Line.
Email: [email protected]
Phone: 214-210-8006 Phone line is open from 8:00 AM to 5:00 PM Central Standard
Time Monday-Friday (Please specify the conference you are associated with)