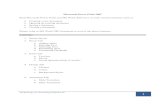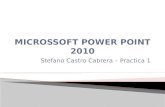how to learn power point 2010
-
Upload
lahirudulajrox -
Category
Education
-
view
577 -
download
0
Transcript of how to learn power point 2010
PowerPoint Presentation
How to Learn Power point 2010 yourselves
CONTENTSWelcomeOffice 2010Presentation softwareHow to open power point 2010InterfaceInsert TextInsert Word artInsert ShapeInsert chartsInsert Clip artsInsert picturesInsert Smart artInsert MultimediaHyperlinkChange The colour of the SlideChange The design of the slideTransitionsAnimationsSave filesOpen filesEndThank you
Wake Up!!!!! Friends Ready to PowerPoint Fun..
Well comeMenu
Menuprevious
PowerPoint is A presentation software
Menupreviousnext
LAHIRU DULAJ PERERA- PRODUCT
Menuprevious
How to Open Power Point 2010
All programs 02MS-Office 03MS-Power Point 04
Click Start 1
Menu
Title BarSlide ViewerSide storeNormalSlide ShowTool BarMenu barSlideZoomHelp
Interface Of Power Point 2010Menu
How To insert a text
Click Insert 1
Text Box 2Draw A Text Box on the Slide 3
Type 4Menu
Insert A Word Art
Click insert 1
Word Art Click on A Style 2
Type 3Menunext
10
After You click the Word art You Can Display a box on your window.By the using this box you can choose a word artLahiru
After word art
Lahiru
Menuprevious
How To Insert Shapes
Click Insert 1
Shapes 2 Click on A Shape 3
Draw 4Menunext
When you click on the shape you can see a Box like this, by the using any shape You can Draw a shape
If want to give a hyperlink You Can use the actionbuttonsTo Home page-
Menupreviousnext
How To Format A Shape
Right Click On Shape01
Format Shape 02Menupreviousnext
After the click Format Shape You can Display a box like this you can Edit the shape using by this optionsMenuprevious
How To Insert Charts
Click Chart 2 Click insert1
Click on A Style 3Menunext
After You select a chart You can Display Two windows like Following
You can change Category ,SeriesAnd the data that you hope to enter
Menupreviousnext
How To Change Category & Series
Edit Category & Series In the box Like as aboveEdit B2,B3 and others to dataMenupreviousnext
How To Insert Axis Titles
Click layout01Axis Titles02
Menuprevious
How To Insert Clip Art
Click Go
Click insert 1Clip Art 2Select A Clip Art3
Draw On Slide4Menu
How To Insert A Picture
Click insert 1Picture 2 Select a picture3Insert4
Menunext
21
How To Format A Picture
Right Click On Picture01Format A Picture 04
Menupreviousnext
After the click on format picture You Can display a box like thisUsing this you can edit the pictureMenuprevious
How To Insert A Smart Art
Click insert 1Smart Art 2 Click On A Smart Art 3
Click Ok4
Menunext
How To Format A Smart Art
Click On The Smart01type02Menupreviousnext
(You can see a box in In next slide)
Right Click Smart Art 01
Format Object 02Menupreviousnext
After click on Format ObjectMenuprevious
Insert A Multimedia
Audio
There Are TWO Type Of MultimediaVideoMenunext
Insert A Audio File
Click insert 01
Audio 02
Select a Audio file 03
Click Insert 04MediapreviousnextMenu
Edit Audio
To get a part of Audio File and Edit start
Click onPlay back 01
Select the time duration 03
Trim Audio 02
Start 05
Select the OptionOn clickAutomaticPlay across slide
Click onPlay back 04MenupreviousnextMedia
Insert A Audio Clip To Slide
Click Slide Show 01Record SlideShow 02Select a option03
Next slideReset
MenupreviousnextMedia
Insert A Video File
Click insert 01
Video 02
Select a Video file 03
Click Insert 04MenupreviousnextMedia
Edit VideoTo get a part of Audio File
Click onPlay back 01
Trim Audio 02
Select the time duration 03MenupreviousnextMedia
Edit Start
Start 05
Select the OptionOn clickAutomaticPlay across slide
Click onPlay back 04MenupreviousnextMedia
Format a Video
Click Format01Select options02MenupreviousMedia
How To give a hyperlinkThere are two type to give a hyperlinkBy using Action buttons
By using shapes
Menunext
How to add a Home Button
By using Action buttons
Click Insert Shape 01
Click Home Action Button02Draw on the slide 03
Click ok 04
MenupreviousnextLinks
How to add a Next Button
Click Next Action Button02Draw on the slide 03
Click ok 04
MenupreviousnextLinks
Click Next Action Button02Draw on the slide 03
Click ok 04
How to add a Previous ButtonMenupreviousnextLinks
2. By using shapes
Draw a shape 01
Right click On the Shape 2
Click Hyperlink3MenupreviousnextLinks
Click place in this Documents04After the click HyperlinkSelect a slideYou want to link05
MenupreviousLinks
How to Change colour of the slide
Right click on the slide 01
format back Ground 02
Menunext
After Click on the Format BackgroundMenuprevious
How to change the design of the slide
Click on design 01Select a design 02Menunext
44
How to Format the design
Click on the Format
Menuprevious
How to Insert Transitions
Select the Transition 02Click onTransition 01Menu
How to Insert Animations
ClickAnimations01Click on Object02selectAnimations03Menu
How To Save A File
ClickFile01ClickSave As02Menunext
After the Click Save AsClick Save type Then choose PowerPoint presentationOrPowerPoint Show And click Save
Menuprevious
How To Open A File
ClickFile01ClickOpen02Menunext
After the Click Save AsSelect File01
Click Open02Menuprevious
See you again With PowerPoint 2013
MenuEND
I Specially Thank Our teacher Mr. Koswatta And everyone who showed the mistakes of this presentationThankingDesigned by Lahiru Dulaj [email protected]@gmail.com0716254619Menu