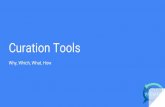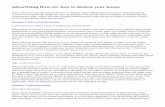How to Kioscos
-
Upload
macki-lijarza -
Category
Documents
-
view
220 -
download
0
Transcript of How to Kioscos
-
8/18/2019 How to Kioscos
1/21
Centro de Tecnologías de Información, Recinto Universitario de Mayagüez, 1
Manual: Kioscos de Auto ServicioUniversidad Orientada a ServiciosCentro de Tecnologías de Información
Índice del Manual
Descripción del Kiosco >>>>>>>>>>>>>>>>>>>>>>>>>>>>>>>>>>>>> 2
Visualización del Kiosco >>>>>>>>>>>>>>>>>>>>>>>>>>>>>>>>>>>> 3
Encendido, Apagar y Acceso del Kiosco >>>>>>>>>>>>>>>>>>>>>>>> 4
Instalación y Configuraciones del Kiosco
Instalación y Configuración de Interface 1 for CESIUSB >>>>>>>>>>>> 5
Instalación y Configuración del Printer >>>>>>>>>>>>>>>>>>>>>>>>> 6
Adjudicar tipo de Hoja de Papel para Kiosco >>>>>>>>>>>>>>>>>>>>> 7
Instalación y Configuración del Touch Screen >>>>>>>>>>>>>>>>>>>> 8
Calibración del Touch Screen >>>>>>>>>>>>>>>>>>>>>>>>>>>>>>>> 10
Instalación y Configuración del Browser
Instalación y Configuración del Browser Firefox >>>>>>>>>>>>>>>>>> 13
Deshabilitar Opciones del Print (about:config) >>>>>>>>>>>>>>>>>>>> 14
Configurar el Add-On Full Screen >>>>>>>>>>>>>>>>>>>>>>>>>>>>> 15
Configuración en la computadora del Kiosco
Cuenta de Administrador de la Computadora >>>>>>>>>>>>>>>>>>>>> 17
Instalación de Video, Ethernet y Audio Controllers >>>>>>>>>>>>>>>>> 18
Configurar otras opciones del sistema Windows >>>>>>>>>>>>>>>>>>> 19
Instalación de Programas Adicionales Requeridos >>>>>>>>>>>>>>>>> 20
-
8/18/2019 How to Kioscos
2/21
Centro de Tecnologías de Información, Recinto Universitario de Mayagüez, 2
Instalación y Mantenimiento de Kioscos de Auto Servicio
Descripción del Kiosco
Cuatro unidades de kioscos “SeePoint Interactive Kiosk Systems.
Website Principal: www.seepoint.com
Dirección Postal:2619 Manhattan Beach Blvd..Redondo Beach, CA 90278Tel; 888-587-1777Fax: 310-535-9234
SeePoint Product Manual:
http://www.seepoint.com/pdfs/SeePoint%20Manual%20v2.4.pdf
Cada unidad cuenta con lo siguiente:
1. Monitor tipo LCD de 15 pulgadas, con “Touch-Screen” (Resistive TouchScreen). Monitor de especificación industrial.
2. Lector de código de barras y banda magnéticas.
3. Kiosk Enclosure / Power Cord/ Allen Key/ Stand
4. PC Enclosure/ Llaves
5. Peripheral Driver Disks, Manual y Cable para Internet
Tres unidades incluyen impresora termal de 8.5” x 11”. Una unidad incluyeimpresora termal de 3”. Las impresoras utilizan papel continuo, lo cual reduce sumantenimiento e incidentes como “paper jams” entre otros.
Papel Utilizado por las Unidades
2 cases (50 units ea) Termal Paper Roll 3” (230”) $50.00ea4 cases (6 units ea) Termal Paper 8.5” x 11” (328”) (FAX) $40.00ea
-
8/18/2019 How to Kioscos
3/21
Centro de Tecnologías de Información, Recinto Universitario de Mayagüez, 3
Visualización del Kiosco:
Modelo: VantagePoint Print
Enlace de Internet: http://www.seepoint.com/Downloads/Kiosk-Dimensions/SP061203-06_vantage_point_print.pdf
Visualización Monitor: 15” All-inOne Size C
Enlace de Internet: http://www.seepoint.com/Downloads/Kiosk-Dimensions/SP061203-03_all_in_one.pdf
-
8/18/2019 How to Kioscos
4/21
Centro de Tecnologías de Información, Recinto Universitario de Mayagüez, 4
Encendido del Kiosco
En la parte de atrás abajo del Kiosco, en el lado derecho identifique que el cablede corriente este conectado hasta una salida 110v. Encienda el botón deON/OFF, conecte el cable Internet si es necesario.
Encendido de la Computadora
Localice la puerta de atrás y abra con la llave de seguridad. Oprima el botónnegro para encender la computadora. Una luz verde y un sonido “BEEP” son elindicador de que su computadora a iniciado el proceso de encendido. Vuelva acerrar con llave la cabina.
Apagar el Kiosco
Localice la puerta de atrás y abra con la llave de seguridad. Oprima el botónnegro durante 5 segundos para apagar el sistema.
Acceso al Programa de Auto Servicios
La aplicación de servicios subirá automáticamente al encender la computadora.Si su computadora esta configurada correctamente y esta conectada al internet.
-
8/18/2019 How to Kioscos
5/21
Centro de Tecnologías de Información, Recinto Universitario de Mayagüez, 5
Instalación y Configuraciones del Kiosco
Siga las instrucciones a continuación para configurar el kiosco.
Instalación y Configuración de Interface 1 for CESIUSB:
Inserte el cd del Kiosco SeePoint Integrated Kiosk TechnologyDrivers Version 3.0
Start, Control Panel, Administrative Tools,Computer Management, Device Manager,
En Other devices de un Right Click encima de Interface 1 for cesiusb y
seleccione “Update Drivers”. Escoja la opción de Windows Update “Yes, thistime only”, presione el botón de NEXT, escoja la opción “Install the softwareautomatically (Recomemended).
En la ventana de dialogo CesiUsb. Sys for KPM216H200 (200 dpi), Acepte elbotón de “Continue Anyway” y espere por el proceso de instalación. Finalice elproceso de instalación en el botón de “Finish”. Reinicie su sistema de Windows.
-
8/18/2019 How to Kioscos
6/21
Centro de Tecnologías de Información, Recinto Universitario de Mayagüez, 6
Instalación y Configuración del Printer Custom EngineeringKPM216H200:
Inserte el cd del Kiosco SeePoint Integrated Kiosk TechnologyDrivers Version 3.0
Start, Control Panel, Administrative Tools,Computer Management, Device Manager
En Other devices de un Right Click encima de CustomEngineeringKPM216H200 y seleccione “Update Drivers”. Escoja laopción de Windows Update “Yes, this time only”, presione el botónde NEXT, escoja la opción “Install the software automatically(Recomemended).
En la ventana de dialogo CesiUsb. Sys for KPM216Hprinter200 (200 dpi),
Presione el botón de “Continue Anyway” y escoja en la lista la versión en inglés
D:\source disk\drivers\printer\kpm\200 dpi\eng\oemsetup.inf
Presione el botón de NEXT y espere por el proceso de instalación. Finalice elproceso de instalación en el botón de “Finish”. Reinicie el sistema de Windows.
-
8/18/2019 How to Kioscos
7/21
Centro de Tecnologías de Información, Recinto Universitario de Mayagüez, 7
Nota: Si no tiene a la mano el cd de instalación del kiosco, visite la páginade Internet en el siguiente enlace:
Página Web del Printer Modelo KPM 216 H
http://custom.it/eng/products/show_product.aspx?id=KioskEquipment&pid=46
Drivers para Windows XP
Nombre del File: Kpm216h-winXP.zip
Driver Link: http://custom.it/downloads/drivers/Kpm216h-winXP.zip
Si necesita hacer uso de otros drivers y aplicaciones para remover los drivers delprinter es necesario estar registrado, utilice la cuenta:
Username: [email protected] Password: jose123
Manual de especificaciones del Printer KPM 216 H:http://custom.it/downloads/depliants/KPM216H_eng.pdf
Adjudicar tipo de Hoja de Papel para Kiosco:
Start, Control Panel, Printers and FaxIdentifique el printer Custom KPM216H (200 dpi)Rigth Click en el icono del printer y seleccione “Properties”Device Settings, From to Tray Assigment Roll: A4 SmallOk
-
8/18/2019 How to Kioscos
8/21
Centro de Tecnologías de Información, Recinto Universitario de Mayagüez, 8
Instalación y Configuración del Touch Screen
Tipo de Monitor: BERG
Si usted tiene duda del tipo de monitor que esta utilizando. Identifique la etiqueta
de color plata en la parte de atrás de su monitor. Localice la segunda línea de“Config”
En nuestros Kiosco dice Config: CF/DM/BRQST que corresponde al tipo BERG
Instrucciones para Calibrar – En Windows XP localice inserte el CD de SeepointKiosk Dirvers. Ejecute el instalador con el icono setup en el siguiente fólder:
Hampshire H Company Tsharc Touch Screen, Rev 6.20cs
D:\source disk\drivers\Touchscreen\Bergquist\UniDriver620cs
-
8/18/2019 How to Kioscos
9/21
Centro de Tecnologías de Información, Recinto Universitario de Mayagüez, 9
Presione NEXT Active con un “checkmark” y acepte los términos de uso“I accept all of the terms of the above License Agreemnt”Presione NEXT
Seleccione Controller Interface USBPresione NEXT
Finalice el proceso con FinishEspere por la instalación y el mensaje “Setup is now complete”
-
8/18/2019 How to Kioscos
10/21
-
8/18/2019 How to Kioscos
11/21
Centro de Tecnologías de Información, Recinto Universitario de Mayagüez, 11
Presione el botón de Configure
Escoja lo siguiente:
• 20 Point Calibration• Offset 20%• Insert Calibration Targets• OK
-
8/18/2019 How to Kioscos
12/21
Centro de Tecnologías de Información, Recinto Universitario de Mayagüez, 12
Precione con su dedo el medio del circulo con flechas rojaspara comenzar el proceso de calibración. Se requiere seguirtodo el proceso de calibración presionando el círculo hastafinalizar el proceso de calibración.
Touch, Hold, ReleasePresione Accept para terminar la calibración
Configure Touch Setting
Active el “checkmark” de Enable touch soundPresione Touch down –Touch sent only at touch down. All other features are available.Finalice con OK
-
8/18/2019 How to Kioscos
13/21
-
8/18/2019 How to Kioscos
14/21
Centro de Tecnologías de Información, Recinto Universitario de Mayagüez, 14
2. Deshabilitar Opciones del Print – Escriba en el (URL) la dirección deinternet
about:config
Continue el mensaje de alerta, presionando el botón “I”ll be careful, I promise!”.Realice los siguientes cambios, dando un doble click en cada uno de lossiguientes:
Browser Filter: Settings
print.show_print_progress false
print.whileInPrintPreview false
-
8/18/2019 How to Kioscos
15/21
Centro de Tecnologías de Información, Recinto Universitario de Mayagüez, 15
3. Impresiones del Printer – File, Page Setup, Margins & Header/Footer, todaslas opciones debe estar en –blank--, al finalizar presione OK.
Headers & Footers: Settings
Title --blank--
URL --blank--
Left --blank--
Cen --blank--
Right Date/Time --blank--
4. Activar Modulo Full Screen al Browser – En Tools, Add-ons
Escribe en la caja de búsqueda de add-ons: full screen
Presione la tecla Enter de su teclado o de click en la lupa o en la opción Get Add-ons
Seleccione el addon de la lista: Full FullscreenClick en el botón Add to FirefoxPara instalarlo presione el botón “Install Now”Finalice con “Restart Firefox to complete your changes”
Luego de dar reiniciar abriendo nuevamente el browser Firefox es necesario
-
8/18/2019 How to Kioscos
16/21
Centro de Tecnologías de Información, Recinto Universitario de Mayagüez, 16
Configurar el Add-On Full Screen:
Tools, Add-onsExtensionsPresione el botón de Optionsde Full Fullscreen 3.3
Active la opción StartupSettings: Fullscreen onStartup
Active la opción Fullscreen
Settings, Hide tab-barPresione el botón Ok
Desinstalar odesactivar el Add-On:
Tools, Add-OnsExtensionsSeleccionar la opcióndeseada: Disable o Uninstall
Para Desactivar temporeramente el full screen presione F11 o la tecla deWindows en su teclado. También puede dar un right click en el icono de firefoxy seleccionar “Firefox Safe Mode”.
-
8/18/2019 How to Kioscos
17/21
Centro de Tecnologías de Información, Recinto Universitario de Mayagüez, 17
Configuración en la computadora del Kiosco
Cuenta de Administrador de la Computadora
En caso de que necesite la cuenta del administrador, el usuario es“administrator” y la contraseña para la misma es la palabra “kiosko”.
Es necesario añadir un teclado, mouse y un lector de disco (CD) o Jumpdrivepara configurar el sistema Windows XP y instalar drivers del printer, monitor yconfigurar la computadora.
Configuración en la computadora del Kiosco
Si tiene el sistema Windows XP previamente instalado, siga las instruccionespara el modelo de computadora que usted tenga en su kiosco y instale losdrivers que faltan. Estas instrucciones pueden variar con el sistema Windows XPo Windows Vista.
Para ver el listado de drivers que su computadora necesita,
Start, Control Panel, Administrative Tools,Computer Management, Device Manager
Los interfaces con signos de pregunta e interrogación en amarrillos necesitanser configurados.
Visite la sección de “Support, Services & Drivers” en la página de www.dell.com o support.dell.com. Identifique el modelo de la computadora en la búsqueda dela página web:
Drivers & Downloads,
Modelo: Desktop Dimension 2400 (Windows XP)Modelo del Kiosco en Registraduría: Studio Hybrid (Windows Vista)
-
8/18/2019 How to Kioscos
18/21
Centro de Tecnologías de Información, Recinto Universitario de Mayagüez, 18
Instrucciones de instalación:
Usaremos de ejemplo la computadora DELL 2400. Luego de bajar el driver,inicie el ejecutable en la computadora del kiosco y descomprima el file y siga lasinstrucciones del instalador. Se requerirá reinicio de su computadora para ver los
cambios en la mayoría de la instalaciones. Este proceso puede variar.
Modelo: Desktop Dimension 2400 (Windows XP)
Driver & Downloads Website: http://support.dell.com/support/downloads/driverslist.aspx?c=us&cs=19&l=en&s=dhs&os=WW1&osl=en&catid=&impid=&SystemID=DIM_PNT_P4_CEL_2400
Especificaciones del Video Controller (VGA Compatible):
Intel – Driver 845 G/GL Integrated VideoRelease Date: 1/18/2005Version: 6.14.10.3889 A03
Nombre del Driver: R86399.exe
Especificaciones del Controlador de Ethernet:
Broadcom 4401 Integrated NIC440x 10/100 Integrated ControllerRelease Date: 8/5/2003Version: 3.63, A03
Nombre del Driver: R64645.exe
Especificaciones de Multimedia Audio Controller:
SoundMAX Digital Audio System Abalog Devices ADI 198x Integrated AudioRelease Date: 4/15/2005Version: 5.12.01.5246, A22
Nombre del Driver: R94481.exe
-
8/18/2019 How to Kioscos
19/21
Centro de Tecnologías de Información, Recinto Universitario de Mayagüez, 19
Configurar otras opciones del sistema Windows
Es necesario deshabilitar todas las opciones que puedan intervenir con laaplicación de servicios. Siga las instrucciones a continuación y verifique cadauna en su kiosco.
Deshabilitar y Activar Servicios de Windows:
1. Error Reporting Apagado – Start, Control Panel, System, Advanced, ErrorReporting, seleccionar “Disable error reporting” y desactivar “But notify me whencritical errors occur” y finalice con OK.
2. Virtual Memory Encendido – Start, Control Panel, System, Advanced,presionar el botón de “Performance Settings”, en Advanced, presione “VirtualMemory Change”, escoja la opción “System manager size”, presione el botón de“Set” y finalice con OK. Es necesario un reinicio del sistema “Restart” para este
cambio.
3. Apagar Automatic Updates – Start, Control Panel, Automatic Updates yescoja la opción de “Turn off Automatic Updates” y finalice con OK.
4. Apagar Alerta “Your computer migth be at risk” – Start, Control Panel,Security Center, en el lado izquierdo de clic en “Change the way Security Centeralerts me” y apague todas las opciones de “firewall, Automatic Updates y VirusProtection”, finalice con el bóton de OK.
5. Sistema Operativo siempre encendido – Start, Control Panel, PowerOptions, seleccione en “Turn off monitor” y “Turn off hard disks” la opción“Never”. Coteja en Advanced que tenga la opción de “Shut down” en “When Ipress the power button on my computer” y finalice con el botón de OK.
6. Apagar Screen Savers – Start, Control Panel, Display, Sreen Saber,seleccionar la opción en la lista (None)
7. Activar el Programa del Kiosco en Start Up – Añada el enlace del kiosco alreinicio del sistema Windows para iniciar el programa de Auto Servicioautomáticamente. Incluya el URL en Start, All Programs, Startup.
8. Desactivar Windows Welcome Screen – Start, Control Panel, User Accounts, “change the way users log on or off”, desactive “Use the WelcomeScreen”, Apply Options. Reinicie Windows.
9. Windows Automatic Login – Start, RUN, escriba control userpasswords2,presione OK, desactive “User must enter name and password to use thiscomputer”, presione Apply. En la ventana Automatic Log ON, escriba elpassword de la cuenta de administrador y confirme.
-
8/18/2019 How to Kioscos
20/21
Centro de Tecnologías de Información, Recinto Universitario de Mayagüez, 20
Instalación de Programas Adicionales Requeridos:
1. Adobe Flash Player – visite la página de Internet y baje
la última versión disponible.
http://get.adobe.com/flashplayer
Acepte los términos de uso y presione el botón de “Agreeand install now” y siga las intrusiones del proceso. Reinicieel browser.
2. Adobe Reader – visite la página de Internet y baje laúltima versión disponible.
http://get.adobe.com/reader
Acepte los términos de uso y presione el botón de “Agreeand install now” y siga las intrusiones del proceso. Reinicieel browser.
3. Java Sun Microsystems Inc – visite la página deInternet y baje la última versión disponible.
http://java.com
Acepte los términos de uso y presione el botón de “Agreeand install now” y siga las intrusiones del proceso.Reinicie el browser.
-
8/18/2019 How to Kioscos
21/21
4. LogMe In - visite la página de Internet y baje la última versión disponible.
https://secure.logmein.com
Se requiere instalar en cada uno de los kioscos la
aplicación LogMeIn en caso que necesiteacceder el kiosco remotamente desde otracomputadora con Internet .
La cuenta para acceder LogMeIn:
Nombre de usuario: [email protected] Contraseña: kiosko123456
Acepte los términos de uso y presione el botón de “Agree and install now” y sigalas intrusiones del proceso. Reinicie el browser. Con este programa es posible
conectarse y controlar el kiosco remotamente.