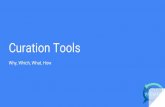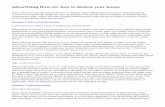How to facilitate supervision? How to improve quality? How to improve transparency? Dutch hospitals.
How to install_comodo_free_internet_security
-
Upload
william-hendric -
Category
Business
-
view
30 -
download
0
Transcript of How to install_comodo_free_internet_security

How to install Comodo Free Internet Security
Note Before Installation :
Uninstall other antivirus and firewall products from the computer
After downloading the Comodo Internet Security(CIS) set-up file from the link, save it in the local hard
drive and double-click on it to start the installation wizard.
Step 1: Select Interface Language
'Select the language' dialog box appears as the installation wizard starts.
Select the preferred language from the drop-down menu and click Ok.
Step 2 : Configuring the Installation
The configuration screen appears once the installation wizard starts.
Review and/or modify the dialog settings
For advanced options, click 'Customize Installer'.
To receive Comodo notifications and news, enter email address in the space provided. This is
optional.
Select all the three options to enable DNS, Cloud Based Behavioral Analysis, and Browser
Homepage settings
In the next screen, select first option if you wish to install 'PrivDog' feature
Click 'License Agreement' links of both CIS and PrivDog to read the complete User License
Agreement before proceeding with installation.
Click the 'pivacy policy' link found next to PrivDog to read its private policies.
After reading the two agreements, click 'Back' to return the main installation screen
In the main installer screen, if you want to configure the advanced options, click 'Customized
Installer'
Otherwise, click the 'Agree and Install' button to start the installation
Clicking the 'Customized Installer' link will open the an advanced options interface
Click the 'Installation Options' tab to the choose the elements you want to be installed.
Note that the components are version specific and vary for all the versions
For CIS Pro :
Click the 'Installation Options' tab and select the first option “Install Comodo Internet Security
Pro”. This is mandatory
If you wish to install Comodo GeekBuddy and Comodo Dragon Web Browser, select the second
and third options. This is optional.

For CIS Complete :
Click the 'Installation Options' tab and select the first option “Install Comodo Internet Security
Complete”. This is mandatory.
If you wish to install Comodo GeekBuddy and Comodo Dragon Web Browser, and Comodo
Back Up, select the second, third, fourth options. This is optional.
For CIS Premium :
Click the 'Installation Options' tab and select the first and second options “Install Comodo
Antivirus” and “Install Comodo Firewall.” This is mandatory.
If you wish to install Comodo GeekBuddy and Comodo Dragon Web Browser select the second
and third options. This is optional.
Once you have selected the components based on the software you are going to install, click the
'Configuration Options' tab next to the 'Installation Options', tab to configure pop-up alerts.
Select the only option on the screen
Click the 'Files Location' tab next to the 'Configuration Options', tab to choose the installation
path.
The default installation path is C:\Program Files\COMODO\COMODO Internet Security.
If you wish to install the software in a different location, then click the 'Browse' button to select
a different location.
Click the 'Back' button to go back to the installation screen
Click the 'Agree and Install' button to begin the installation
Step 3: Installation Progress
Installation progress will be displayed on the screen
On successful completion, a dialog box will appear
Click the 'Close' button
Step 4: Restarting the System
A 'Restart you System' dialog box will appear on the screen
Click 'Yes' button for the installation to take complete effect
If you wish to restart your system later, then click 'No' button
Note that the installation will take effect only when the system is restarted
Step 5: After Restarting the System
A 'Thank You' screen will appear after restarting
If you do not wish the screen to appear on every start up, the select the 'Do not show this
window again' option.
Close the window.
A 'Network Detected' dialog box appears. You can select your preferred location from the three

options given
The virus database gets automatically updated after installation
The screen will display details such as download speed and download progress
Once the database has been uploaded, a 'Complete' dialog box will appear.
Would you like to try our pro version?
Its a right time to try Comodo internet secrutiy pro, it just $4.99