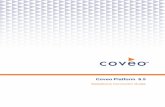How To Install the Salesforce Excel Connector for Professional / Enterprise Edition
-
Upload
blezard-crm-consulting-ltd -
Category
Technology
-
view
4.411 -
download
4
description
Transcript of How To Install the Salesforce Excel Connector for Professional / Enterprise Edition

1 | P a g e
How to Upload Opportunities and Opportunity Line Items into Salesforce.com Using the SForce Connector
This guide is designed to assist you in loading Opportunities and Opportunity Line Items into
Salesforce.com using the Excel Connector.
Pre-Requisites
Salesforce.com Edition: This method is compulsory for Professional Edition customers who do not have the API enabled.
Enterprise Edition customers can opt to use the Apex Data Loader; however the method for
preparing the load files is very similar.
System / Software Requirements Admin privileges to your computer to install the SForce Office Toolkit
The Excel connector will only work with Excel version 2007 and under
Step 1: Download and Install the SForce Office Toolkit 1) Go to http://code.google.com/p/excel-connector/
2) Under “Downloads”, click “SForce Office Toolkit MSI.zip”

2 | P a g e
3) Click to download the file – save it into your preferred folder on your computer
4) Open the .zip folder and double click the setup file to run the installer
5) Once installed, go back to the web page: http://code.google.com/p/excel-connector/
Professional Edition Customers:
6) Under the Downloads menu, click “sforce connect pe winter 11.zip”
7) Click to download the file – save it into your preferred folder on your computer
Enterprise Edition Customers:
8) Under the Downloads menu, click “sforce connector ee 1603.zip”
9) Click to download the file – save it into your preferred folder on your computer
All Customers:
10) Open the zip file. DO NOT BE TEMPTED TO CLICK ON THE .xla FILE CONTAINED WITHIN. Extract
the file from the zip file into a folder of your choice (your Desktop is the easiest option)

3 | P a g e
11) Open Excel and click on the Start button. Then click ”Excel Options”:
12) Select “Add-Ins” from the side menu in Excel Options.
13) In the bottom of the pane, you should see a menu called “Manage” with “excel Add-Ins”
selected. Click “Go” as demonstrated below:

4 | P a g e
14) You should see the Add-Ins menu. Click “Browse” and navigate to the folder where you saved
the .xla file in step 10.
15) Double click on the .xla file to add it to the Add-Ins menu.
16) You should now see the SForce Connector Add-In as an available option in the Add-Ins menu as
follows:
17) Click OK. In Excel, click the “Add-Ins” tab to start using the Connector

5 | P a g e
Step 2: Login to Salesforce.com via the Connector 1) Under the Add-Ins tab in Excel, select “SForce Table Query Wizard”
2) Enter your Salesforce.com username and password
3) Click “Login”
What to do if you have a security token error like these:

6 | P a g e
4) There are 2 options:
a. Paste your security token onto the end of your password when you try to login through
the Connector. Your security token should have been emailed to you when you set your
Salesforce password up for the first time.
If you have lost your security token email, you can reset the token by logging into
Salesforce.com, clicking Your Name >> Setup >> My Personal Information >> Reset My
Security Token:
You will need to keep a record of your security token to paste onto the end of your
password every time you login using the connector or any other desktop application
that needs to connect with Salesforce.com.
b. “Whitelist” your IP address so that you don’t need a security token to login using the
Connector.
i) In Salesforce.com go to Your Name >> Setup>>Administration Setup>>
Manage Users

7 | P a g e
ii) Find your user record and scroll to the Login History section at the bottom
of the page:
iii) Copy your IP address which is shown under the Source IP column (make
sure you select the IP address shown next to where it says “Failed: API
security token required”):
iv) In Salesforce.com go to Your Name >> Setup>>Administration
Setup>>Security Controls>>Network Access
v) Click “New”
vi) Paste the IP address you copied earlier into the Start and End IP Address
boxes as shown below and click Save:

8 | P a g e
vii) Doing this tells Salesforce.com that it is valid for a user at the specified IP
address to login to your instance of Salesforce.com without having to
specify a security token every time.