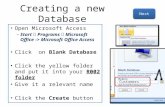Microsoft Excel. Click on “Start,” then “Microsoft Office Excel.”
How to install the Citrix Application. · 1. Click the “Microsoft Store” icon or click the...
Transcript of How to install the Citrix Application. · 1. Click the “Microsoft Store” icon or click the...

File : Citrix Installation Instructions Page : 1 of 4 Title : CITRIX INTALLATION INSTRUCTIONS Date : 10/07/2020
DeepOcean are moving to the next phase of our migration to the cloud.
Citrix is required to allow access to the new DeepOcean network; including all applications, files access
and access to new cloud-based servers.
To help our IT department, it is requested that you download the Citrix application at your earliest
convenience. Please follow the simple instructions below to download and install the Citrix Application.
How to install the Citrix Application.
1. Click the “Microsoft Store” icon or click the magnifier glass in the Windows toolbar as shown below. If “Microsoft Store” is not apparent in the toolbar, you can search for the Microsoft store by clicking on the windows icon and typing “Microsoft store”.
2. Search for “Citrix Workspace”

File : Citrix Installation Instructions Page : 2 of 4 Title : CITRIX INTALLATION INSTRUCTIONS Date : 10/07/2020
3. Click on “Get” to download the free Citrix app to your PC.
4. Ignore any message asking you to sign in, instead Click-on “No thanks”
5. Citrix Workspace is now downloading to your PC

File : Citrix Installation Instructions Page : 3 of 4 Title : CITRIX INTALLATION INSTRUCTIONS Date : 10/07/2020
6. Look for Citrix Workspace in your start menu and click on it to launch the app
7. Write “Deepocean.cloud.com” in the text field under “Add account”
8. Type C38\<Your username> and your Citrix password. Don’t use your full email address here.
Please note that you will need a special Citrix password to do the actual logging in. This password is not
yet available to you and will be provided to everyone in mid August.

File : Citrix Installation Instructions Page : 4 of 4 Title : CITRIX INTALLATION INSTRUCTIONS Date : 10/07/2020
9. When the cloud migration is complete, you will be able to log in to the Citrix Workspace. You will be notified when this is. When available you click on “DeepOcean Desktop” to launch your new desktop (See below).
10. … and this is how your new Desktop will look like.
11. Click the Start menu to access your applications.